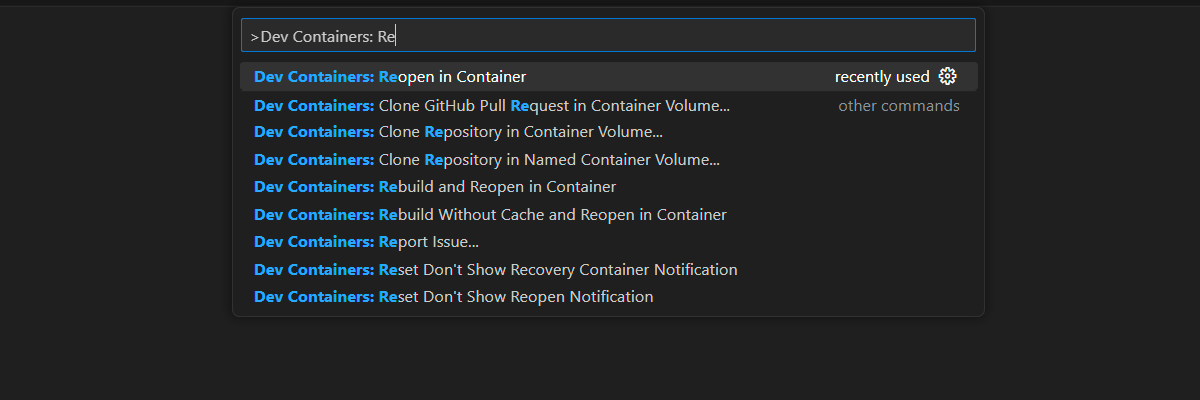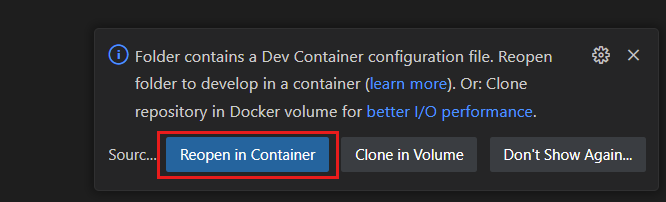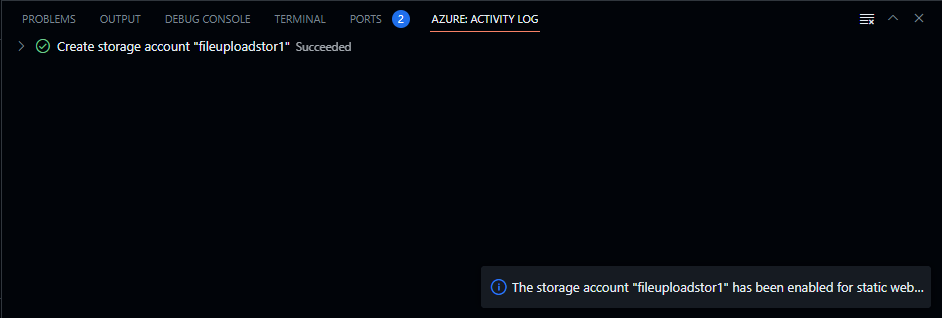Ladda upp en avbildning till en Azure Storage-blob med JavaScript
Använd en statisk webbapp för att ladda upp en fil till en Azure Storage-blob med hjälp av ett Azure Storage @azure/storage-blob npm-paket med en Azure Storage SAS-token.
Förutsättningar
- En Azure-prenumeration. Om du inte redan har en Azure-prenumeration kan du registrera dig för ett kostnadsfritt Azure-konto.
- GitHub-konto för förgrening och push-överföring till en lagringsplats.
Programmets arkitektur
Den här programarkitekturen innehåller två Azure-resurser:
- Azure Static Web Apps för det statiskt genererade klientprogrammet. Resursen tillhandahåller även det hanterade Azure Functions-API:et. Hanterad innebär att Static Web Apps-resursen hanterar API-resursen för eget bruk.
- Azure Storage för bloblagringen.
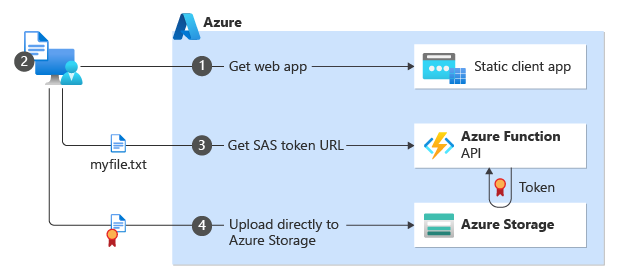
| Steg | Description |
|---|---|
| 1 | Kunden ansluter till den statiskt genererade webbplatsen. Webbplatsen finns i Azure Static Web Apps. |
| 2 | Kunden använder den webbplatsen för att välja en fil som ska laddas upp. I den här självstudien är klientdelsramverket Vite React och filen som laddas upp är en bildfil. |
| 3 | Webbplatsen anropar Azure Functions API sas för att hämta en SAS-token baserat på det exakta filnamnet för filen som ska laddas upp. Det serverlösa API:et använder Azure Blob Storage SDK för att skapa SAS-token. API:et returnerar den fullständiga URL:en som ska användas för att ladda upp filen, som innehåller SAS-token som frågesträng.https://YOUR-STORAGE-NAME.blob.core.windows.net/YOUR-CONTAINER/YOUR-FILE-NAME?YOUR-SAS-TOKEN |
| 4 | Klientsidans webbplats använder URL:en för SAS-token för att ladda upp filen direkt till Azure Blob Storage. |
Lokala miljöer och byggmiljöer
I den här självstudien används följande miljöer:
- Lokal utveckling med GitHub Codespaces eller Visual Studio Code.
- Skapa och distribuera med GitHub Actions.
1. Förgrena exempelprogramlagringsplats med GitHub
I den här självstudien används GitHub-åtgärder för att distribuera exempelprogrammet till Azure. Du behöver ett GitHub-konto och en förgrening av exempelprogrammets lagringsplats för att slutföra distributionen.
- I en webbläsare använder du följande länk för att starta förgreningen för ditt eget konto för exempellagringsplatsen: Azure-Samples/azure-typescript-e2e-apps.
- Slutför stegen för att endast förgrena exemplet med huvudgrenen.
2. Konfigurera utvecklingsmiljö
En utvecklingscontainermiljö är tillgänglig med alla beroenden som krävs för att slutföra varje övning i det här projektet. Du kan köra utvecklingscontainern i GitHub Codespaces eller lokalt med hjälp av Visual Studio Code.
GitHub Codespaces kör en utvecklingscontainer som hanteras av GitHub med Visual Studio Code för webben som användargränssnitt. För den enklaste utvecklingsmiljön använder du GitHub Codespaces så att du har rätt utvecklarverktyg och beroenden förinstallerade för att slutföra den här utbildningsmodulen.
Viktigt!
Alla GitHub-konton kan använda Codespaces i upp till 60 timmar kostnadsfritt varje månad med 2 kärninstanser. Mer information finns i GitHub Codespaces månadsvis inkluderade lagrings- och kärntimmar.
I en webbläsare, på din GitHub-förgrening av exempellagringsplatsen, startar du processen för att skapa ett nytt GitHub Codespace på grenen
mainav din förgrening genom att välja knappen KOD .
På fliken Codespaces väljer du ellipsen,
....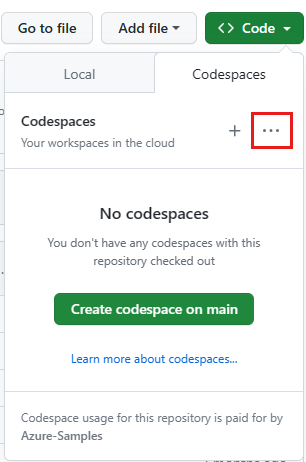
Välj + Ny med alternativ för att välja en specifik Codespaces dev-container.
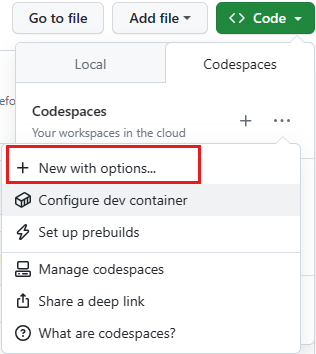
Välj följande alternativ och välj sedan Skapa kodområde.
- Gren:
main - Konfiguration av dev-container:
Tutorial: Upload file to storage with SAS Token - Region: acceptera standard
- Datortyp: acceptera standard
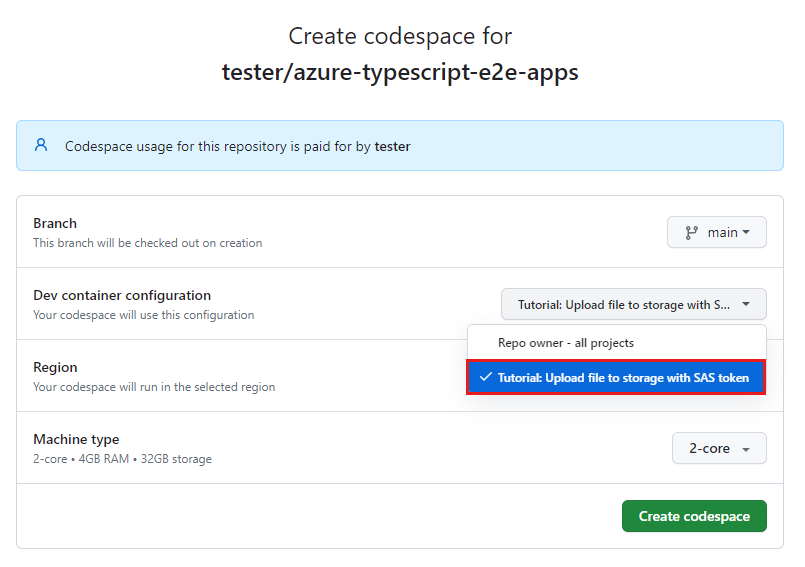
- Gren:
Vänta tills kodområdet har startats. Den här startprocessen kan ta några minuter.
Öppna en ny terminal i kodområdet.
Kontrollera versionerna av de verktyg som du använder i den här självstudien.
node --version npm --version func --versionDen här självstudien kräver följande versioner av varje verktyg, som är förinstallerade i din miljö:
Verktyg Version Node.js ≥ 18 npm ≥ 9,5 Azure Functions-kärnverktyg ≥ 4.5098 Stäng terminalen.
De återstående stegen i den här självstudien sker i samband med den här utvecklingscontainern.
3. Installera beroenden
Exempelappen för den här självstudien azure-upload-file-to-storage finns i mappen . Du behöver inte använda några andra mappar i projektet.
Öppna en terminal i Visual Studio Code och flytta till projektmappen.
cd azure-upload-file-to-storageDela terminalen så att du har två terminaler, en för klientappen och en för API-appen.
I en av terminalerna kör du följande kommando för att installera API-appens beroenden och köra appen.
cd api && npm installI den andra terminalen kör du kommandot för att installera klientappen.
cd app && npm install
4. Skapa lagringsresurs med Visual Studio-tillägget
Skapa lagringsresursen som ska användas med exempelappen. Lagringen används för:
- Utlösare i Azure Functions-appen
- Bloblagring (fil)
Gå till Azure Storage-tillägget.
Logga in på Azure om det behövs.
Högerklicka på prenumerationen och välj
Create Resource...sedan .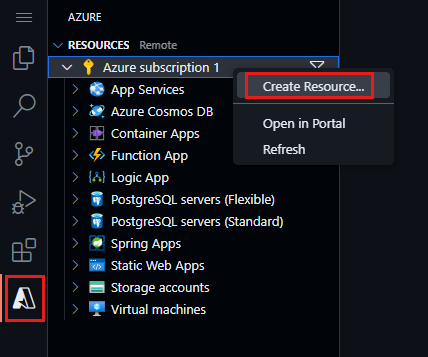
Välj Skapa lagringskonto i listan.
Följ anvisningarna i följande tabell för att förstå hur du skapar lagringsresursen.
Property Värde Ange ett globalt unikt namn för den nya webbappen. Ange ett unikt värde, till exempel fileuploadstor, för namnet på lagringsresursen.
Det här unika namnet är ditt resursnamn som används i nästa avsnitt. Använd endast tecken och siffror, upp till 24 långa. Du behöver det här kontonamnet för att kunna använda det senare.Välj en plats för nya resurser. Använd den rekommenderade platsen. När processen för att skapa appen är klar visas ett meddelande med information om den nya resursen.
5. Konfigurera CORS för lagring
Eftersom webbläsaren används för att ladda upp filen måste Azure Storage-kontot konfigurera CORS för att tillåta begäranden mellan ursprung.
Gå till Azure Storage-tillägget. Högerklicka på lagringsresursen och välj Öppna i portalen.
I avsnittet Lagringskonto för Azure-portalen Inställningar väljer du Resursdelning (CORS).
Använd följande egenskaper för att ange CORS för den här självstudien.
- Tillåtet ursprung:
* - Tillåtna metoder: Alla utom korrigering
- Tillåtna rubriker:
* - Synliga rubriker:
* - Max ålder: 86400
De här inställningarna används för den här självstudien för att förenkla stegen och är inte avsedda att ange metodtips eller säkerhet. Läs mer om CORS för Azure Storage.
- Tillåtet ursprung:
Välj Spara.
6. Bevilja anonym åtkomst till lagring
Filuppladdningen skyddas från klienten när du skapar en tidsbegränsad och behörighetsbegränsad SAS-token. När filen har laddats upp vill du dock att alla ska se den i det här självstudiescenariot. För att kunna göra det måste du ändra lagringsbehörigheten så att den blir offentligt tillgänglig.
Även om kontot är offentligt tillgängligt kan varje container och varje blob ha privat åtkomst. En säkrare metod men för komplicerad för den här självstudien är att ladda upp till ett lagringskonto med SAS-token och sedan flytta bloben till ett annat lagringskonto med offentlig åtkomst.
- Om du vill aktivera offentlig åtkomst i Azure-portalen väljer du sidan Översikt för ditt lagringskonto. I avsnittet Egenskaper väljer du Blob anonym åtkomst och sedan Inaktiverad.
- På sidan Konfiguration aktiverar du Tillåt anonym blobåtkomst.
7. Skapa uppladdningscontainer
I avsnittet Datalagring i Azure-portalens lagringskonto väljer du Containrar.
Välj + Container för att skapa containern
uploadmed följande inställningar:- Namn:
upload - Offentlig åtkomstnivå:
Blob
- Namn:
Välj Skapa.
8. Bevilja dig blobdataåtkomst
När du skapade resursen har du inte behörighet att visa innehållet i containern. Det är reserverat för specifika IAM-roller. Lägg till ditt konto så att du kan visa blobarna i containrarna.
- Välj Åtkomstkontroll (IAM) i Azure-portalens lagringskonto.
- Välj Lägg till rolltilldelningar.
- Sök och välj Storage Blob Data-deltagare. Välj Nästa.
- Välj + Välj medlemmar.
- Sök och välj ditt konto.
- Välj Granska + tilldela.
- Välj Containrar och sedan uppladdningscontainern. Du bör kunna se att det inte finns några blobar i containern utan auktoriseringsfel.
9. Hämta autentiseringsuppgifter för lagringsresurser
Autentiseringsuppgifterna för lagringsresurser används i Azure Functions API-appen för att ansluta till lagringsresursen.
När du fortfarande är i Azure-portalen går du till avsnittet Säkerhet + nätverk och väljer Åtkomstnycklar.
Kom ihåg att API-filerna finns på
./workspaces/azure-typescript-e2e-apps/azure-upload-file-to-storage/api.I API-mappen byter du namn på filen från
local.settings.json.sampletilllocal.settings.json. Filen ignoreras av Git så att den inte checkas in i källkontrollen.Uppdatera inställningarna för
local.settings.jsonatt använda följande tabell.Property Värde beskrivning Azure_Storage_AccountName Azure Storage-kontonamn, till exempel: fileuploadstor.Används i källkoden för att ansluta till lagringsresursen. Azure_Storage_AccountKey Azure Storage-kontonyckel Används i källkoden för att ansluta till lagringsresursen. AzureWebJobsStorage Azure Storage-konto anslutningssträng Använd av Azure Functions-körning för att lagra tillstånd och loggar.
Det kan verka som om du har angett samma kontoautentiseringsuppgifter två gånger, en gång som en nyckel och en gång som en anslutningssträng. Det gjorde du, men specifikt för den här enkla självstudien. I allmänhet bör Azure Functions-appar ha en separat lagringsresurs som inte återanvänds för ett annat syfte. När du skapar Azure Function-resursen senare i självstudien behöver du inte ange värdet AzureWebJobsStorage för molnresursen. Du behöver bara ange de Azure_Storage_AccountName - och Azure_Storage_AccountKey värden som används i källkoden.
10. Kör API-appen
Kör Functions-appen för att se till att den fungerar korrekt innan du distribuerar den till Azure.
I API-appens terminal kör du följande kommando för att starta API-appen.
npm run startVänta tills Azure Functions-appen har startats. Du får ett meddelande om att Azure Functions-appens port 7071 nu är tillgänglig. Du bör också se API:erna i terminalen för API-appen.
Functions: list: [POST,GET] http://localhost:7071/api/list sas: [POST,GET] http://localhost:7071/api/sas status: [GET] http://localhost:7071/api/statusVälj fliken Portar i det nedre fönstret och högerklicka sedan på 7071-porten och välj Portsynlighet och välj sedan Offentlig.
Om du inte exponerar den här appen som offentlig får du ett fel när du använder API:et från klientappen.
Om du vill testa att API:et fungerar och ansluter till lagring går du till fliken Portar i det nedre fönstret och väljer globeikonen i området Lokal adress för port 7071. Då öppnas en webbläsare för funktionsappen.
Lägg till API-vägen i URL-adressfältet:
/api/sas?container=upload&file=test.png. Det är ok att filen inte finns i containern än. API:et skapar SAS-token baserat på var du vill att den ska laddas upp till.JSON-svaret bör se ut ungefär så här:
{ "url":"https://YOUR-STORAGE-RESOURCE.blob.core.windows.net/upload/test.png?sv=2023-01-03&spr=https&st=2023-07-26T22%3A15%3A59Z&se=2023-07-26T22%3A25%3A59Z&sr=b&sp=w&sig=j3Yc..." }Kopiera basen för API-URL:en i webbläsarens adressfält (inte SAS-token-URL:en i JSON-objektet) som ska användas i nästa steg. Bas-URL:en är allt före
/api/sas.
11. Konfigurera och kör klientappen
Byt namn på
./azure-upload-file-to-storage/app/.env.samplefilen till.env..envÖppna filen och klistra in bas-URL:en från föregående avsnitt som värde förVITE_API_SERVER.Ett exempel för en Codespaces-miljö kan se ut ungefär som
VITE_API_SERVER=https://improved-space-fishstick-pgvxvxjpqgrh6qxp-7071.app.github.devStarta klientappen i den andra delade terminalen med följande kommando:
npm run devVänta tills terminalen returnerar följande meddelande om att appen är tillgänglig på port 5173.
VITE v4.4.4 ready in 410 ms ➜ Local: https://localhost:5173/ ➜ Network: use --host to expose ➜ press h to show helpVälj fliken Portar i det nedre fönstret och högerklicka sedan på 5173-porten och välj jordglobsikonen.
Du bör se den enkla webbappen.
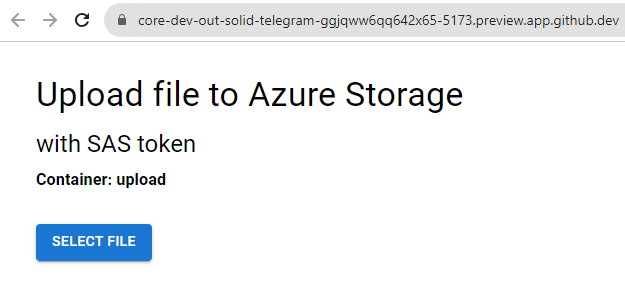
Interagera med webbappen:
- Välj en bildfil (*.jpg eller *.png) från den lokala datorn som ska laddas upp.
- Välj knappen Hämta en SAS för att begära en SAS-token från API-appen. Svaret visar den fullständiga URL:en som ska användas för att ladda upp filen till Storage.
- Välj knappen Ladda upp för att skicka bildfilen direkt till Lagring.
Klientappen och API-appen fungerade tillsammans i en containerbaserad utvecklarmiljö.
12. Checka in kodändringar
- Öppna fliken Källkontroll i Visual Studio Code.
- + Välj ikonen för att mellanlagra alla ändringar. Dessa ändringar bör endast innehålla nya package-lock.json-filer för mapparna och
apiför denapphär självstudien.
13. Distribuera statisk webbapp till Azure
Azure Functions-appen använder en förhandsversionsfunktion. Den måste distribueras till USA, västra 2 för att fungera korrekt.
I Visual Studio Code väljer du Azure Explorer.
I Azure Explorer högerklickar du på prenumerationsnamnet och väljer
Create Resource...sedan .Välj Skapa statisk webbapp från listan.
Följ anvisningarna i följande tabell för att förstå hur du skapar din Static Web App-resurs.
Property Värde Ange ett globalt unikt namn för den nya webbappen. Ange ett unikt värde, till exempel fileuploadstor, för namnet på lagringsresursen.
Det här unika namnet är ditt resursnamn som används i nästa avsnitt. Använd endast tecken och siffror, upp till 24 långa. Du behöver det här kontonamnet för att kunna använda det senare.Välj en plats för nya resurser. Använd den rekommenderade platsen. Följ anvisningarna för att ange följande information:
Prompt Skriv in Välj en resursgrupp för nya resurser. Använd den resursgrupp som du skapade för lagringsresursen. Ange namnet på den nya statiska webbappen. Acceptera standardnamnet. Välj en SKU Välj den kostnadsfria SKU:n för den här självstudien. Om du redan har en kostnadsfri statisk webbappresurs i din prenumeration väljer du nästa prisnivå. Välj byggförinställning för att konfigurera standardprojektstrukturen. Välj Kund. Välj platsen för programkoden azure-upload-file-to-storage/appVälj platsen för Din Azure Functions-kod azure-upload-file-to-storage/apiAnge sökvägen till byggutdata... dist
Det här är sökvägen från din app till dina statiska (genererade) filer.Välj en plats för nya resurser. Välj en region nära dig. När processen är klar visas ett popup-meddelande. Välj Visa/redigera arbetsflöde.
Fjärrgrenen har en ny arbetsflödesfil för distribution till Static Web Apps. Hämta filen till din miljö med följande kommando i terminalen:
git pull origin mainÖppna arbetsflödesfilen som finns på
/.github/workflows/.Kontrollera att avsnittet om arbetsflödet som är specifikt för den här självstudiekursens statiska webbapp bör se ut så här:
###### Repository/Build Configurations - These values can be configured to match your app requirements. ###### # For more information regarding Static Web App workflow configurations, please visit: https://aka.ms/swaworkflowconfig app_location: "/azure-upload-file-to-storage/app" # App source code path api_location: "/azure-upload-file-to-storage/api" # Api source code path - optional output_location: "dist" # Built app content directory - optional ###### End of Repository/Build Configurations ######Gå till din GitHub-förgrening av exemplet
https://github.com/YOUR-ACCOUNT/azure-typescript-e2e-apps/actionsför att verifiera att bygg- och distributionsåtgärden, med namnetAzure Static Web Apps CI/CD, har slutförts. Det kan ta några minuter att slutföra.Gå till Azure-portalen för din app och visa avsnittet API:er i Inställningar. Serverdelsresursnamnet i produktionsmiljön
(managed)anger att dina API:er har distribuerats.Välj (hanterad) för att se listan över API:er som lästs in i appen:
- lista
- Sas
- status
Gå till sidan Översikt för att hitta URL:en för din distribuerade app.
Distributionen av appen är klar.
14. Konfigurera API med lagringsresursens namn och nyckel
Appen behöver resursnamnet och nyckeln för Azure Storage innan API:et fungerar korrekt.
Högerklicka på resursen Static Web App i Azure Explorer och välj Öppna i portalen.
Välj Konfiguration i avsnittet Inställningar.
Lägg till programinställningar med hjälp av följande tabell.
Property Värde beskrivning Azure_Storage_AccountName Azure Storage-kontonamn, till exempel: fileuploadstor.Används i källkoden för att ansluta till lagringsresursen. Azure_Storage_AccountKey Azure Storage-kontonyckel Används i källkoden för att ansluta till lagringsresursen. Spara båda inställningarna genom att välja Spara på sidan Konfiguration.
Kommentar
Du behöver inte ange klientappens env-variabel VITE_API_SERVER eftersom klientappen och API:et finns från samma domän.
15. Använd den Azure-distribuerade statiska webbappen
Kontrollera att distributionen och konfigurationen lyckades med hjälp av webbplatsen.
- I Visual Studio Code högerklickar du på din statiska webbapp från Azure Explorer och väljer Bläddra på webbplatsen.
- I det nya webbläsarfönstret väljer du Välj fil och sedan en bildfil (*.png eller *.jpg) som ska laddas upp.
- Välj Hämta sas-token. Den här åtgärden skickar filnamnet till API:et och tar emot den SAS-token-URL som krävs för att ladda upp filen.
- Välj Ladda upp fil för att använda URL:en för SAS-token för att ladda upp filen. Webbläsaren visar miniatyrbilden och URL:en för den uppladdade filen.
16. Rensa resurser
I Visual Studio Code använder du Azure Explorer för resursgrupper, högerklickar på resursgruppen och väljer sedan Ta bort.
Detta tar bort alla resurser i gruppen, inklusive dina lagrings- och statiska webbappresurser.
Felsökning
Rapportera problem med det här exemplet på GitHub-lagringsplatsen som anges nedan. Ta med följande med problemet:
- Artikelns URL
- Steget eller kontexten i artikeln som var problematisk
- Din utvecklingsmiljö
Exempelkod
- GitHub-lagringsplats: azure-upload-file-to-storage
Relaterat innehåll
Om du vill fortsätta med den här appen kan du lära dig hur du distribuerar appen till Azure för värdtjänster med något av följande alternativ:
- Dokumentation om Azure Blob Storage
- @azure/storage-blob
- Azure Static-webbapp
Feedback
Kommer snart: Under hela 2024 kommer vi att fasa ut GitHub-problem som feedbackmekanism för innehåll och ersätta det med ett nytt feedbacksystem. Mer information finns i: https://aka.ms/ContentUserFeedback.
Skicka och visa feedback för