Händelser
17 mars 21 - 21 mars 10
Gå med i mötesserien för att skapa skalbara AI-lösningar baserat på verkliga användningsfall med andra utvecklare och experter.
Registrera dig nuDen här webbläsaren stöds inte längre.
Uppgradera till Microsoft Edge och dra nytta av de senaste funktionerna och säkerhetsuppdateringarna, samt teknisk support.
Viktigt
Många Azure-tjänster har Jenkins-plugin-program. Vissa av dessa plugin-program kommer att vara utan stöd från och med den 29 februari 2024. Azure CLI är det för närvarande rekommenderade sättet att integrera Jenkins med Azure-tjänster. Mer information finns i artikeln Jenkins-plugin-program för Azure.
Den här självstudien visar hur du skapar en virtuell Linux-dator i Azure och lägger till den virtuella datorn som en arbetsnod i Jenkins.
I den här självstudien kommer vi att:
Använd az group create för att skapa en Azure-resursgrupp.
az group create --name <resource_group> --location <location>
Använd az vm create för att skapa en virtuell dator.
az vm create --resource-group <resource-group> --name <vm_name> --image UbuntuLTS --admin-username azureuser --admin-password "<password>"
Viktiga punkter:
--ssh-key-value <ssh_path>.Installera JDK: et.
Logga in på den virtuella datorn med ett SSH-verktyg.
ssh username@123.123.123.123
Installera JDK med apt. Du kan också installera med andra pakethanterarverktyg som yum eller pacman.
sudo apt-get install -y default-jdk
När installationen är klar kör du java -version för att verifiera Java-miljön. Utdata innehåller de versionsnummer som är associerade med olika delar av JDK:et.
Om du använder JNLP måste du konfigurera Jenkins-URL:en.
Välj Hantera Jenkins på menyn.
Under Systemkonfiguration väljer du Konfigurera system.
Kontrollera att Jenkins-URL:en är inställd på HTTP-adressen för Jenkins-installationen – http://<your_host>.<your_domain>:8080/.
Välj Spara.
Välj Hantera Jenkins på menyn.
Under Systemkonfiguration väljer du Hantera noder och moln.
Välj Ny nod på menyn.
Ange ett värde för Nodnamn.
Välj Permanent agent.
Välj OK.
Ange värden för de följande fälten:
Namn: Ange ett unikt namn som identifierar en agent i den nya Jenkins-installationen. Det här värdet kan skilja sig från agentens värdnamn. Det är dock praktiskt att göra dem till samma värden. Namnvärdet tillåts alla specialtecken från följande lista: ?*/\%!@#$^&|<>[]:;.
Fjärrrotkatalog: En agent måste ha en katalog som är dedikerad till Jenkins. Ange sökvägen till den här katalogen på agenten. Det är bäst att använda en absolut sökväg, till exempel /home/azureuser/work eller c:\jenkins. Detta bör vara en sökväg som är lokal för agentdatorn. Den här sökvägen behöver inte vara synlig från huvudservern. Om du använder en relativ sökväg, till exempel ./jenkins-agent, är sökvägen relativ till arbetskatalogen som tillhandahålls av metoden Starta.
Etiketter: Etiketter används för att gruppera semantiskt relaterade agenter i en logisk grupp. Du kan till exempel definiera en etikett UBUNTU för alla dina agenter som kör Ubuntu-distributionen av Linux.
Startmetod: Det finns två alternativ för att starta den fjärranslutna Jenkins-noden: Starta agenter via SSH och Starta agenten via körning av kommandot på huvudservern:
Starta agenter via SSH: Ange värdena för följande fält:
Värd: Offentlig IP-adress eller domännamn för virtuell dator. Till exempel 123.123.123.123 eller example.com
Autentiseringsuppgifter: Välj en autentiseringsuppgift som ska användas för att logga in på fjärrvärden. Du kan också välja knappen Lägg till för att definiera en ny autentiseringsuppgift och sedan välja den nya autentiseringsuppgiften när den har skapats.
Strategi för verifiering av värdnyckel: Styr hur Jenkins verifierar SSH-nyckeln som presenteras av fjärrvärden vid anslutning.
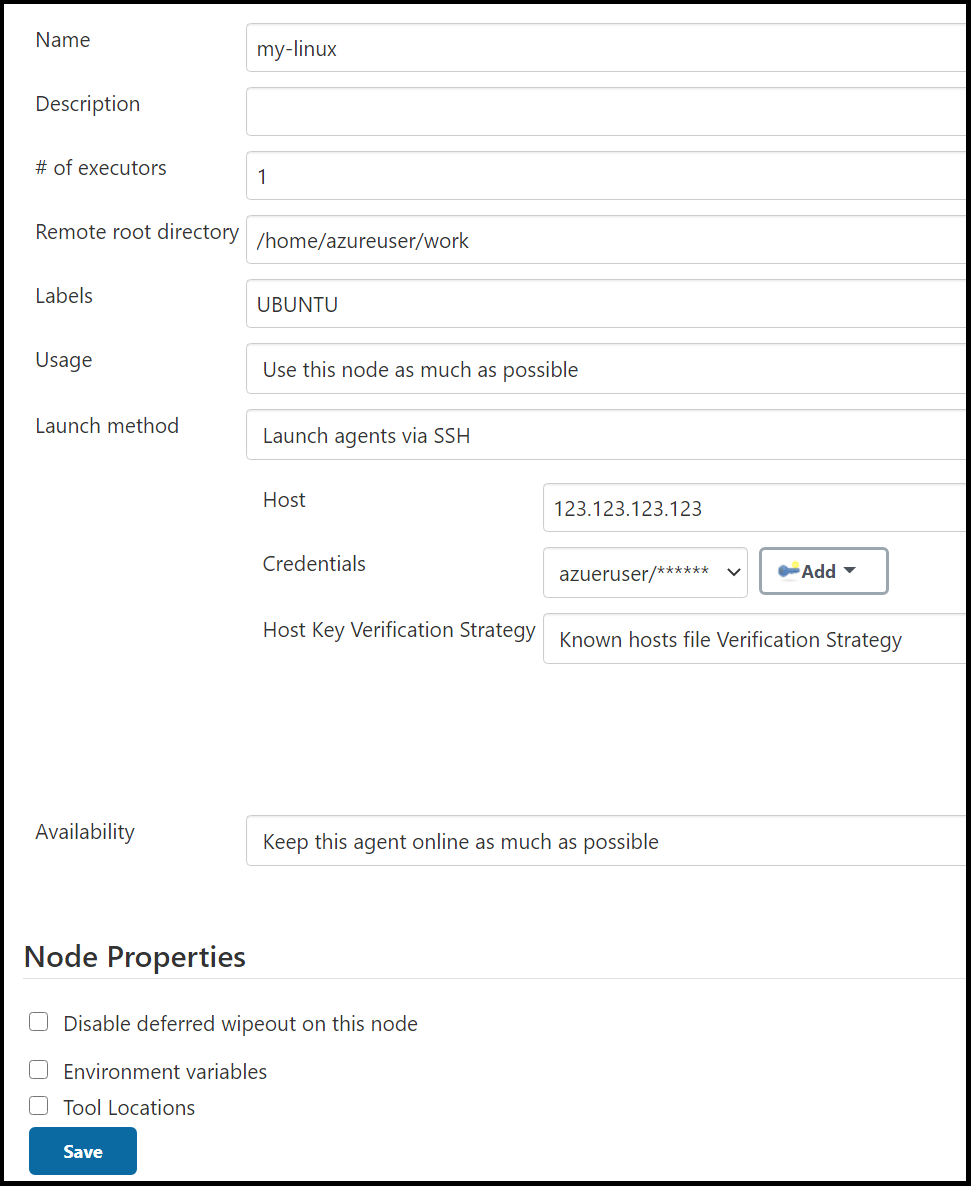
Starta agenten via körning av kommandot på huvudservern:
agent.jar Ladda ned från https://<your_jenkins_host_name>/jnlpJars/agent.jar. Exempel: https://localhost:8443/jnlpJars/agent.jar
Ladda upp agent.jar till den virtuella datorn
Starta Jenkins med kommandot ssh <node_host> java -jar <remote_agentjar_path>. Exempel: ssh azureuser@99.99.999.9 java -jar /home/azureuser/agent.jar
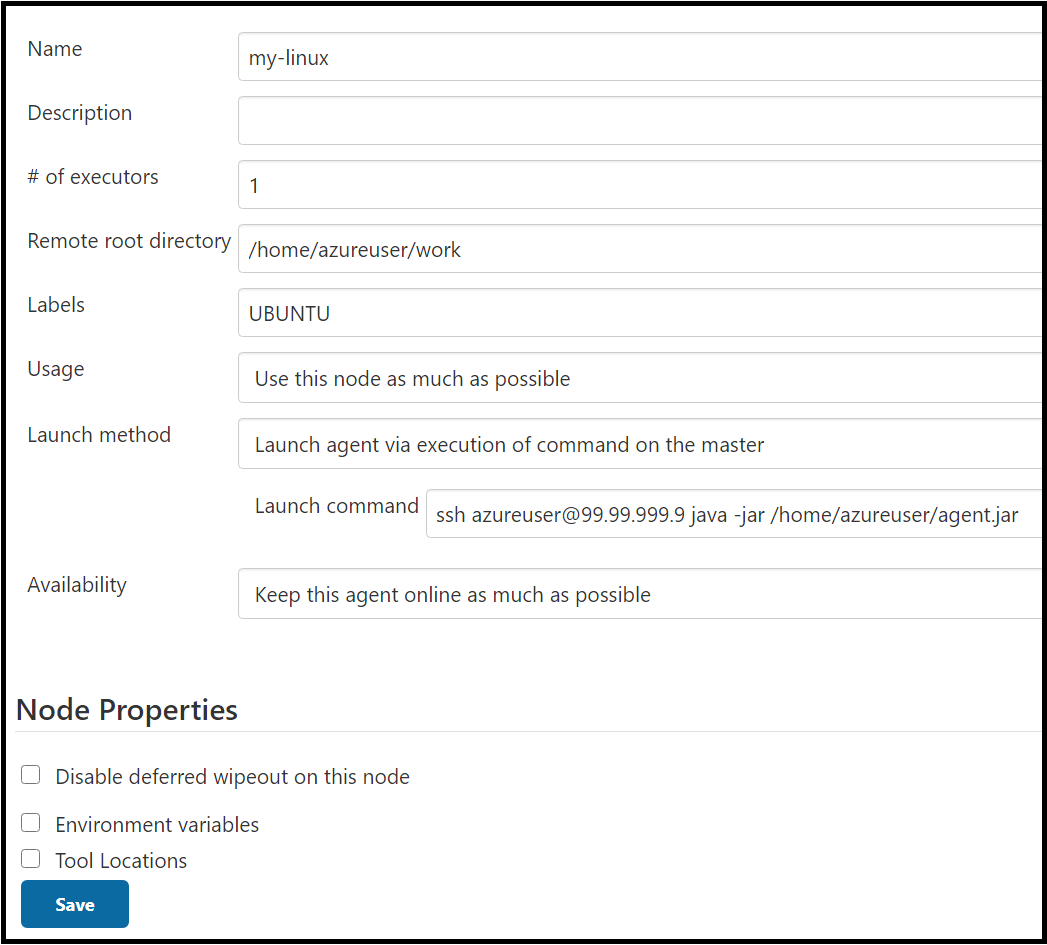
Välj Spara.
När du har definierat konfigurationerna lägger Jenkins till den virtuella datorn som en ny arbetsnod.

Välj Nytt objekt på menyn.
Ange demoproject1 som namn.
Välj Freestyle-projekt.
Välj OK.
På fliken Allmänt väljer du Begränsa var projekt kan köras och typen ubuntu i etikettuttrycket. Du ser ett meddelande som bekräftar att etiketten hanteras av den molnkonfiguration som skapades i föregående steg.
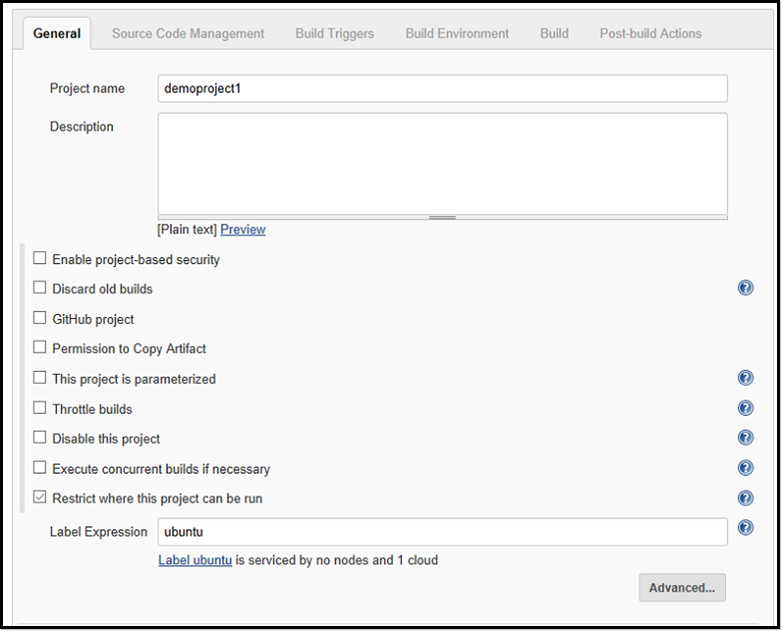
På fliken Source Code Management (Källkodshantering) väljer du Git och lägger till följande URL i fältet Repository URL (URL för lagringsplats): https://github.com/spring-projects/spring-petclinic.git
På fliken Build (Bygg) väljer du Add build step (Lägg till byggsteg) och sedan Invoke top-level Maven targets (Anropa Maven-mål på toppnivå). Ange package i fältet Mål.
Välj Spara.
Välj det jobb som du skapade i föregående steg.
Välj Skapa nu. En ny version placeras i kö, men startar inte förrän en virtuell agentdator har skapats i din Azure-prenumeration.
När versionen har slutförts, går du till Konsolutdata. Du ser att versionen skapades via en fjärranslutning på en Azure-agent.
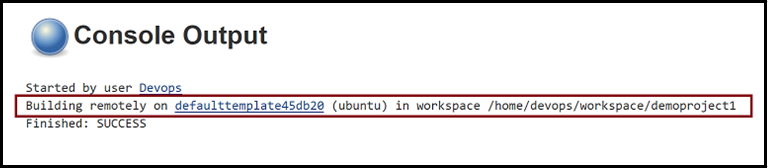
Händelser
17 mars 21 - 21 mars 10
Gå med i mötesserien för att skapa skalbara AI-lösningar baserat på verkliga användningsfall med andra utvecklare och experter.
Registrera dig nuUtbildning
Modul
Var värd för dina egna byggagent i Azure-pipelines - Training
Arbeta med vägledning från Space Game-webbteamet för att konfigurera din byggagent som körs lokalt eller på en virtuell Azure-dator som körs i molnet.
Certifiering
Microsoft Certified: Azure Developer Associate - Certifications
Skapa lösningar från slutpunkt till slutpunkt i Microsoft Azure för att skapa Azure Functions, implementera och hantera webbappar, utveckla lösningar som använder Azure Storage med mera.