Starta Visual Studio via Azure DevOps Services
Azure DevOps Services
När du först öppnar Visual Studio 2015 kan du logga in och ansluta till Azure DevOps Services.
Om du redan är inloggad i Visual Studio eller använder Visual Studio 2017 ansluter du till Azure DevOps Services.
När du är ansluten kan du lagra eller dela kod i kostnadsfria, obegränsade, privata, molnbaserade Git-lagringsplatser eller Team Foundation Version Control (TFVC). Organisera och hantera ditt arbete med agila verktyg för DevOps, kontinuerlig integrering och kontinuerlig leverans. Ditt team kan skapa ofta, testa tidigt och skicka snabbare.
Om du vill konfigurera Visual Studio utan Azure DevOps Services kan du lära dig hur du kommer igång. Om du vill vara värd för din egen server får du lära dig hur du installerar och konfigurerar Azure DevOps Server.
Azure DevOps Services är kostnadsfritt för upp till fem användare med åtkomst till Grundläggande funktioner och för obegränsade Visual Studio-prenumeranter och intressenter som har åtkomst till begränsade funktioner. Läs mer om vad du får med Azure DevOps Services. Om du vill kan du också använda Azure DevOps Services med valfri IDE eller kodredigerare, som i följande exempel:
- Eclipse, Android Studio eller IntelliJ
- Xcode (se Git eller TFVC)
- Visual Studio Code
Hur gör jag för att konfigurera Visual Studio 2015 för Azure DevOps Services när jag loggar in?
Ladda ned och installera Visual Studio om du inte redan har den version du vill ha. Vilka versioner kan jag använda med Azure DevOps Services?
Om du har en Visual Studio-prenumeration som innehåller Visual Studio IDE hämtar du den version som är tillgänglig med din prenumeration.
Starta Visual Studio och logga sedan in för att skapa din profil.
Den här profilen sparar dina inställningar och följer med dig när du loggar in på Visual Studio på valfri dator. Varför ska jag annars logga in? Om du är Visual Studio-prenumerant använder du inloggningsadressen för din prenumeration.
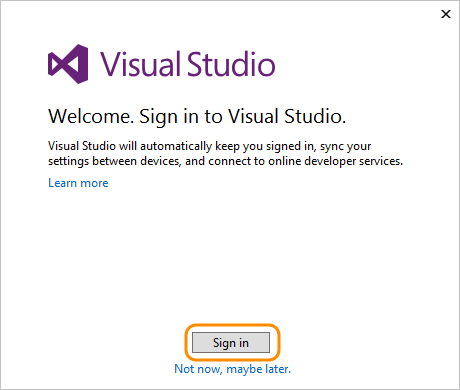
Ange din inloggningsadress och ange sedan ditt lösenord.
Lägg till din Visual Studio-profilinformation. Du behöver bara lägga till den här informationen en gång.
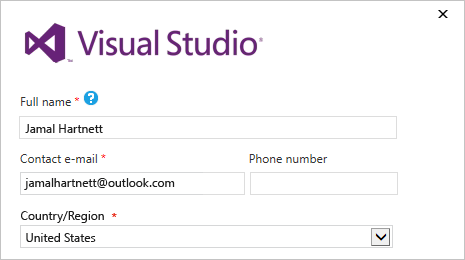
Ge din organisation ett namn och bekräfta dess plats.
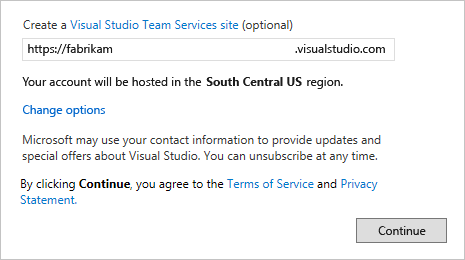
Hur kan jag skapa en organisation senare eller ändra dess plats?
Skapa ditt första projekt för att lagra kod, arbetsobjekt, kvarvarande uppgifter, byggen, tester och andra tillgångar. Ge projektet ett namn, välj en process för att organisera ditt arbete och välj versionskontroll för att hantera koden.
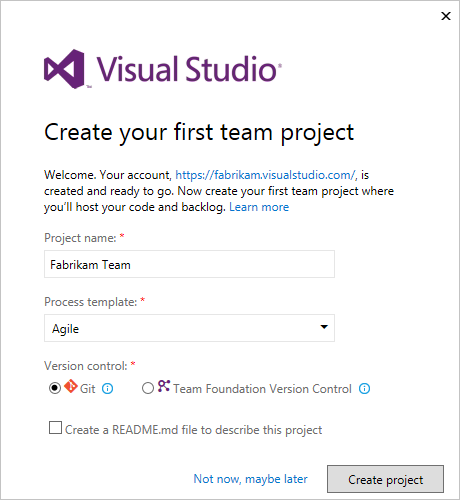
Vet du inte vad du ska välja? Lär dig vilken process- och versionskontroll (Git eller TFVC) som fungerar bäst för dig.
Om du är en ny Visual Studio-användare kan du ändra inställningarna här eller ändra dem senare i Visual Studio-alternativ.
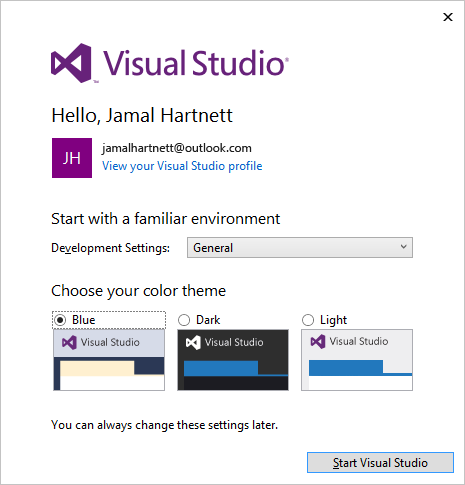
De här ändringarna sparas med din profil och inställningarna följer med dig var du än loggar in.
Om du vill visa din nya organisation loggar du in
https://dev.azure.com/{yourorganization}på .
Nästa steg
Relaterade artiklar
Skapa kvarvarande uppgifter för att organisera ditt arbete, hantera processen eller anpassa processen.