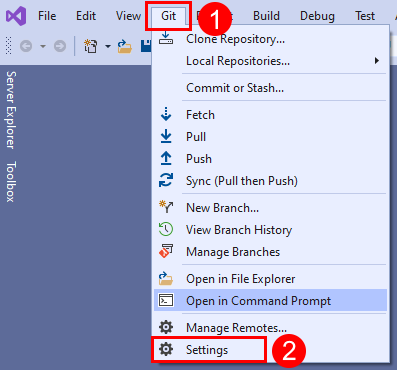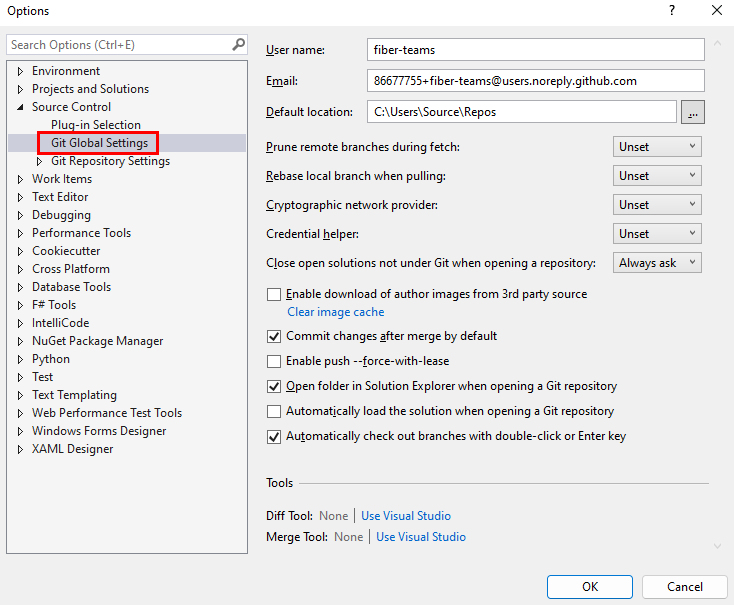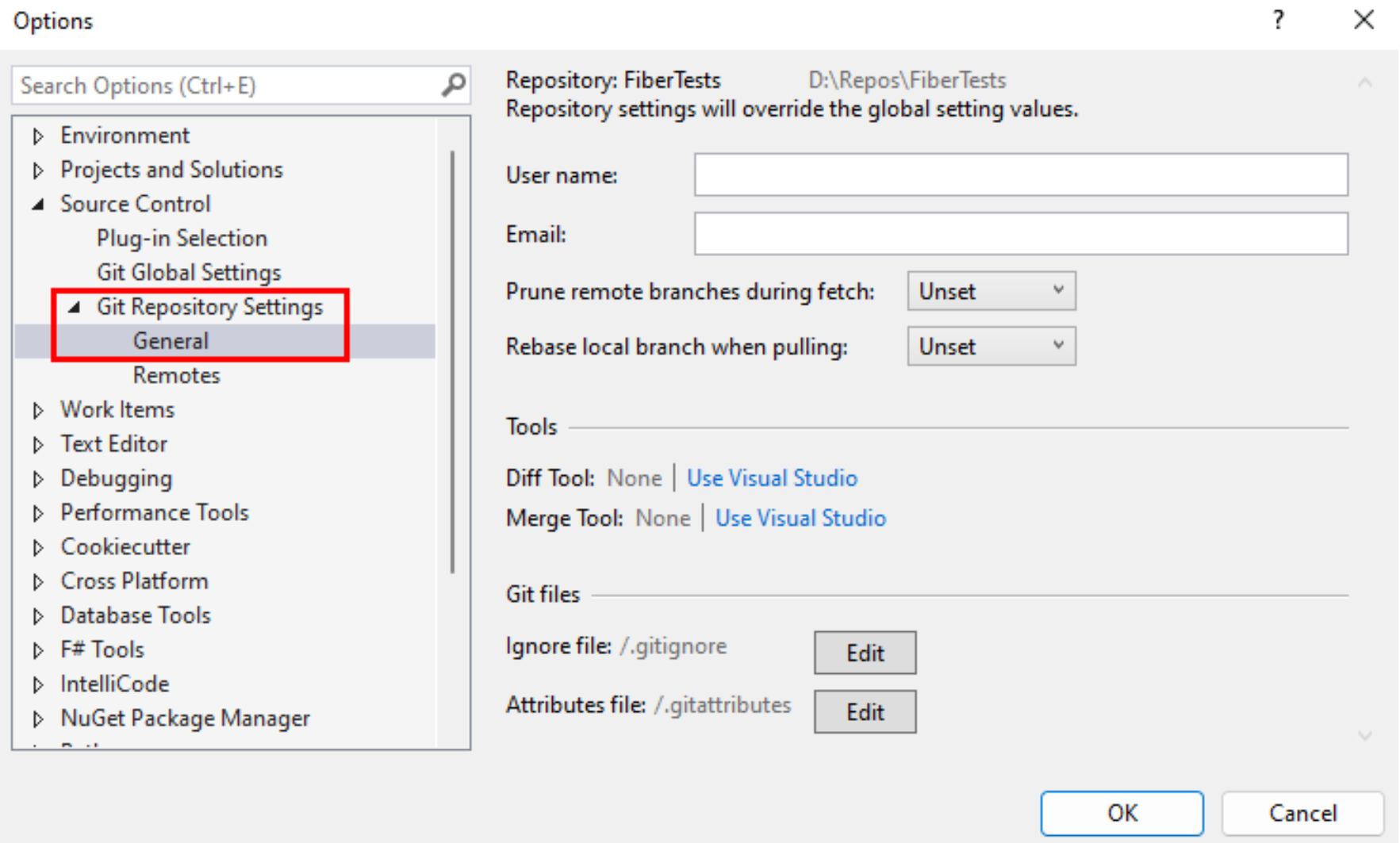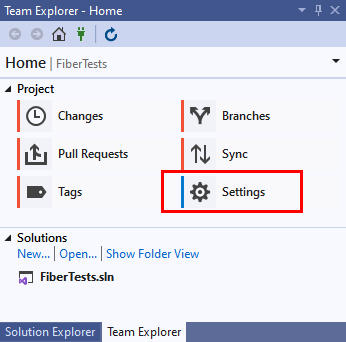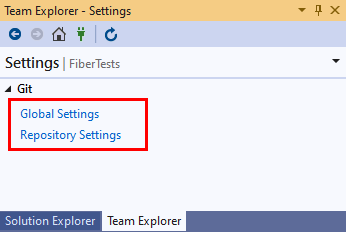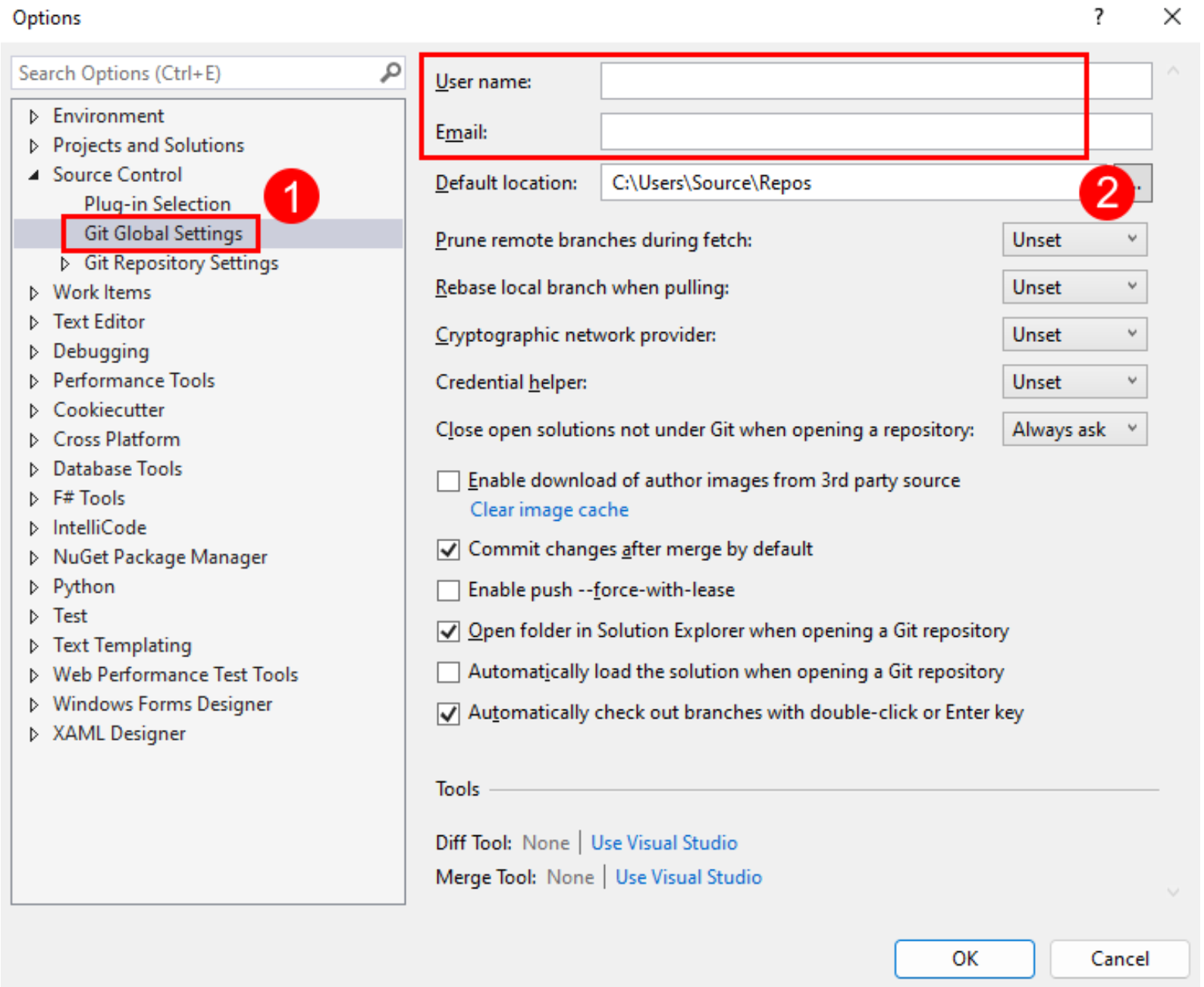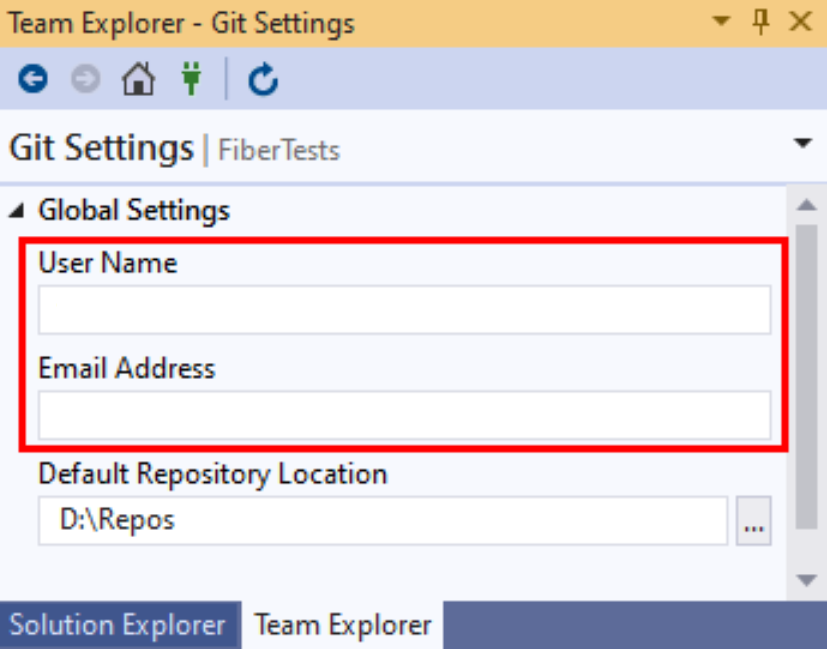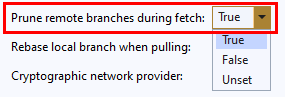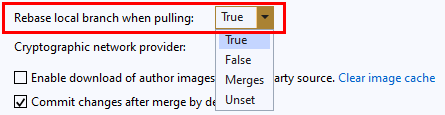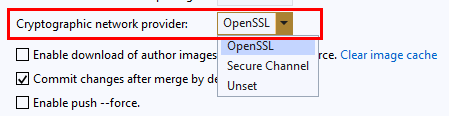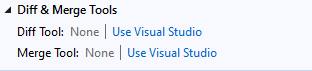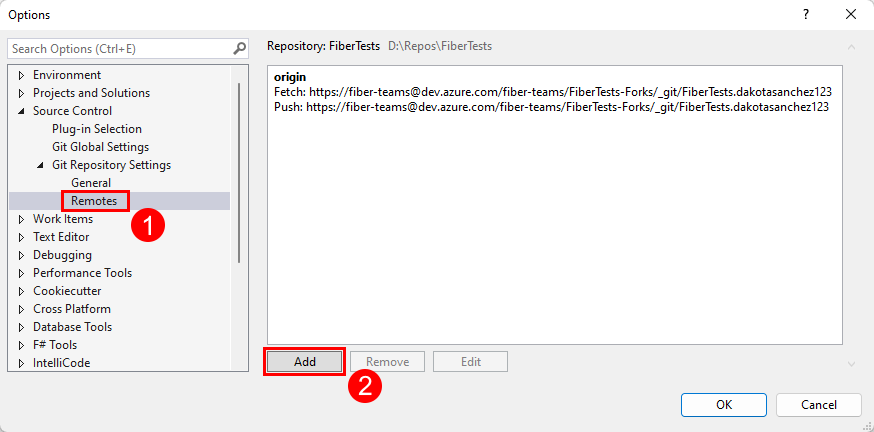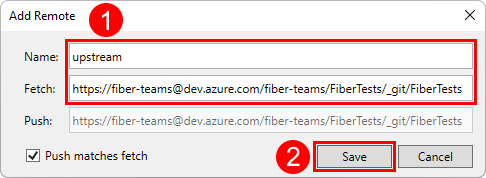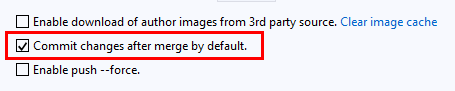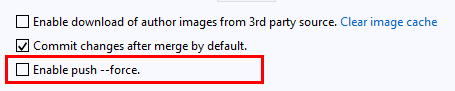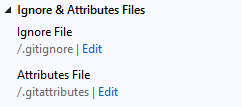Inställningar och inställningar för Git i Visual Studio
Azure DevOps Services | Azure DevOps Server 2022 – Azure DevOps Server 2019
Visual Studio 2019 | Visual Studio 2022
I Visual Studio kan du visa och konfigurera flera Git-relaterade inställningar. Du kan till exempel ange ditt namn och din e-postadress för incheckningsmetadata, ange önskat diff- och sammanslagningsverktyg och ange standardmappsökvägen för lagringsplatsens kloner.
Git-inställningar och -inställningar i Visual Studio finns i två huvudkategorier:
Git Global Inställningar, som gäller för alla Git-lagringsplatser för den aktuella användaren.
Git-lagringsplats Inställningar, som gäller för den aktiva Git-lagringsplatsen.
I dessa kategorier kan inställningarna vara:
Inställningar för Git-konfigurationsfiler som du kan visa och ändra antingen i Visual Studio, på kommandoraden eller genom att redigera en Git-konfigurationsfil. Exempel på Inställningar för Git-konfigurationsfiler är användarnamn, e-postadress och fjärranslutna alias. Git lagrar inställningar i system-, globala och lokala Git-konfigurationsfiler:
Inställningar för Git-konfigurationsfilen för system gäller för alla användare och lagringsplatser på datorn.
Globala Inställningar för Git-konfigurationsfiler gäller för alla lagringsplatser för den aktuella användaren. Globala inställningar har företräde framför systeminställningar.
Inställningar för lokal Git-konfigurationsfil gäller för den lokala lagringsplatsen som innehåller den lokala Git-konfigurationsfilen. Systeminställningar har företräde framför globala inställningar.
Visual Studio Git-relaterade inställningar, som är Visual Studio-inställningar som är relaterade till Git men som inte lagras i någon Git-konfigurationsfil. Du kan bara visa och ändra de här inställningarna i Visual Studio. Ett exempel på en av de här inställningarna är standardmappsökvägen där Visual Studio klonar lagringsplatser.
I den här artikeln lär du dig hur du:
- Utforska Git-inställningar
- Ändra inställningar för Git-konfigurationsfil
- Ändra Git-relaterade inställningar för Visual Studio
Utforska Git-inställningar
Visual Studio 2022 tillhandahåller en Git-versionskontroll med hjälp av Git-menyn , Git-ändringar och snabbmenyer i Solution Explorer. Visual Studio 2019 version 16.8 erbjuder även Användargränssnittet för Team Explorer Git. Mer information finns på fliken Visual Studio 2019 – Team Explorer .
Om du vill konfigurera Git-inställningar i Visual Studio väljer du Git > Inställningar från menyraden för att öppna vyn Alternativ.
I vyn Alternativ väljer du Git Global Inställningar för att visa inställningar som gäller för alla dina lagringsplatser.
I vyn Alternativ väljer du Git-lagringsplats Inställningar > Allmänt för att visa inställningar som endast gäller för den aktuella Visual Studio-projektlagringsplatsen.
Ändra inställningar för Git-konfigurationsfil
Du kan visa och redigera Git-konfigurationsinställningar i Visual Studio eller genom att redigera den tillämpliga Git-konfigurationsfilen direkt. Mer information om inställningar för Git-konfigurationsfiler finns i Anpassa Git - och git-config-dokumentationen. I följande avsnitt går vi igenom hur du kan redigera inställningarna för git-konfigurationsfilen i listan:
- Namn och e-post
- Beskär fjärrgrenar under hämtning
- Ändra bas på lokal gren vid dragning
- Kryptografisk nätverksprovider
- Verktyg för diff och sammanslagning
- Fjärrkontroller
- Andra inställningar
Namn och e-post
När du checkar in ändringar lägger Git till ditt namn och din e-postadress i incheckningsmetadata. Du kan redigera namnet och e-postadressen som Git ska använda.
Namn- och e-postinställningar är tillgängliga i det globala omfånget eller lagringsplatsen.
På Git-menyn väljer du Git > Inställningar och sedan vyn Git Global Inställningar. Den vyn innehåller namn- och e-postinställningarna för den aktuella användaren.
Du kan också välja Git-lagringsplats Inställningar > Allmänt för att redigera namn- och e-postinställningarna för den aktuella Visual Studio-projektlagringsplatsen.
Beskär fjärrgrenar under hämtning
Du kan be Git att rensa fjärrgrenar under varje hämtning för att ta bort inaktuella fjärrspårningsgrenar på din lokala lagringsplats som inte längre finns på motsvarande fjärrdatabas.
På Git-menyn väljer du Git > Inställningar och sedan vyn Git Global Inställningar. Den vyn innehåller prune-fjärrgrenarna under hämtningsalternativet för den aktuella användaren.
Eller välj Git-lagringsplats Inställningar > Allmänt för att redigera prune-fjärrgrenarna under hämtningsinställningen för den aktuella Visual Studio-projektlagringsplatsen.
Giltiga värden är:
True(rekommenderas)FalseUnset(standard)
Ändra bas på lokal gren vid dragning
Du kan välja att ombasera din lokala gren när du hämtar för att spela upp ändringarna i din lokala gren ovanpå fjärrgrenens historik.
Den lokala grenen Rebase när du hämtar motsvarar git config pull.rebase kommandot. Du kan ange den här inställningen i omfånget global eller lagringsplats.
På Git-menyn väljer du Git > Inställningar och sedan vyn Git Global Inställningar. Den vyn innehåller alternativet Rebase local branch when pulling för den aktuella användaren.
Du kan också välja Git-lagringsplats Inställningar > Allmänt för att redigera alternativet Ombasera lokal gren när du hämtar den aktuella Visual Studio-projektlagringsplatsen.
Giltiga värden är:
True: förbasera den aktuella grenen ovanpå fjärrgrenen efter hämtningen.False: sammanfoga fjärrgrenen till den aktuella grenen.Merges: ombasera utan att platta ut lokalt skapade sammanslagningsincheckningar.Unset(standard): Om inget annat anges i en Git-konfigurationsfil sammanfogar du fjärrgrenen till den aktuella grenen.
Kryptografisk nätverksprovider
Du kan ange den kryptografiska nätverksprovidern som den TLS/SSL-serverdel som Git ska använda vid körning.
Inställningen Kryptografisk nätverksprovider motsvarar git config http.sslBackend kommandot. Den här inställningen är endast tillgänglig i det globala omfånget.
På Git-menyn väljer du Git > Inställningar och sedan vyn Git Global Inställningar. Den vyn innehåller alternativet Kryptografisk nätverksprovider för den aktuella användaren.
Giltiga värden är:
OpenSSL: använd OpenSSL för TLS- och SSL-protokoll.Secure Channel: använd Secure Channel för TLS- och SSL-protokoll. Säker kanal är den interna Windows-lösningen som innehåller en uppsättning säkerhetsprotokoll som tillhandahåller identitetsautentisering och säker privat kommunikation via kryptering.Unset(standard): om den här inställningen är oetedd, standardvärdet för kryptografisk nätverksprovider är OpenSSL.
Hjälp om autentiseringsuppgifter
När Visual Studio utför en fjärransluten Git-åtgärd kan fjärrslutpunkten avvisa begäran eftersom den kräver autentiseringsuppgifter för begäran. När det händer anropar Git en autentiseringshjälp för att hämta nödvändiga autentiseringsuppgifter och försöker sedan skicka begäran igen. Du kan ange den autentiseringshjälp som Git ska använda.
Autentiseringshjälpinställningen motsvarar git config credential.helper kommandot. Den här inställningen är endast tillgänglig i det globala omfånget.
På Git-menyn väljer du Git > Inställningar och väljer sedan vyn Git Global Inställningar för att konfigurera den här inställningen.
Ange hjälpverktyget för autentiseringsuppgifter till önskat värde och välj OK för att spara.
Giltiga värden är:
GCM for Windows: Använd Git Credential Manager för Windows som hjälp.GCM Core: Använd Git Credential Manager Core som hjälp.Unset(standard): Om den här inställningen är oetig används hjälpverktyget för autentiseringsuppgifter som anges i systemkonfigurationen. Från och med Git för Windows 2.29 ärGCM Corestandardhjälpen för autentiseringsuppgifter .
Verktyg för diff och sammanslagning
Du kan ange vilka verktyg Git ska använda för att visa diff eller sammanslagningskonflikter.
Inställningarna för diff- och sammanslagningsverktyget motsvarar kommandona git config diff.tool och git config merge.tool . Du kan ange Visual Studio som sammanslagnings- eller diff-verktyg, eller konfigurera andra diff- och sammanslagningsverktyg från Git-kommandoraden. Du kan ange inställningar för diff- och sammanslagningsverktyg i det globala omfånget eller lagringsplatsen.
På Git-menyn väljer du Git > Inställningar och sedan vyn Git Global Inställningar. Den vyn innehåller inställningarna för diff- och sammanslagningsverktyg.
Ange inställningarna för diff- och sammanslagningsverktyget till önskat värde och välj OK för att spara.
Du kan också välja Git-lagringsplats Inställningar > Allmänt för att redigera inställningarna för diff- och sammanslagningsverktyget för den aktuella Visual Studio-projektlagringsplatsen.
Giltiga diff- och sammanslagningsverktyg är:
Visual StudioNone(standard)
Om du vill konfigurera andra inställningar för diff- och sammanslagningsverktyg använder du Git-kommandoraden.
Fjärrkontroller
Du kan använda fönstret Fjärranslutningar under Git-lagringsplatsen Inställningar för att lägga till, redigera eller ta bort fjärranslutningar för lagringsplatsen. Den här inställningen motsvarar git remote add kommandot . Fönstret Fjärranslutningar är endast tillgängligt i lagringsplatsens omfång.
När du klonar en fjärransluten lagringsplats tilldelar Git aliaset origin som en förkortning för URL:en för den fjärranslutna lagringsplats som du klonade. För enkelhetens skull kan du lägga till ytterligare ett alias med namnet upstream för lagringsplatsen som du förgrenade från, vilket kallas den överordnade lagringsplatsen. Följande steg beskriver hur du lägger till ett upstream alias.
Följ dessa steg för att lägga till ett upstream alias i Visual Studio:
Välj Verktygsalternativ > i menyraden för att öppna fönstret Alternativ. Välj Git-lagringsplats för källkontroll > Inställningar > Fjärranslutningar och välj sedan Lägg till för att öppna dialogrutan Lägg till fjärranslutning.
I dialogrutan Lägg till fjärranslutning lägger du till en ny fjärranslutning med namnet
upstreamoch anger Git-klonings-URL:en för lagringsplatsen som du förgrenade. Välj sedan Spara.
Övriga inställningar
Om du vill visa alla andra Git-konfigurationsinställningar kan du öppna och visa Själva Git-konfigurationsfilerna, eller så kan du köra git config --list för att visa inställningarna.
Ändra Git-relaterade inställningar för Visual Studio
Följande inställningar hanterar Git-relaterade inställningar i Visual Studio. Du kan bara visa och redigera de här inställningarna från Visual Studio.
- Standardplats för lagringsplats
- Stäng öppna lösningar som inte finns under Git när du öppnar en lagringsplats
- Aktivera nedladdning av redigeringsbilder från tredjepartskällor
- Checka in ändringar efter sammanslagning som standard
- Aktivera push --force-with-lease
- Öppna mappen i Solution Explorer när du öppnar en Git-lagringsplats
- Läs in lösningen automatiskt när du öppnar en Git-lagringsplats
- Checka ut grenar automatiskt med dubbelklicka eller returnyckeln
- Redigera Git-ignorera och attributfiler
Mer information om hur du får åtkomst till Git-relaterade inställningar för Visual Studio finns i Utforska Git-inställningar. Därefter diskuterar vi hur du kan redigera var och en av dessa Visual Studio Git-relaterade inställningar.
Standardplats för lagringsplats
Du kan ange den standardlagringsplatsmapp där Visual Studio klonar lagringsplatser.
Platsinställningen Standardlagringsplats är endast tillgänglig i det globala omfånget.
Stäng öppna lösningar som inte finns under Git när du öppnar en lagringsplats
Som standard stänger Visual Studio alla öppna lösningar eller mappar på en Git-lagringsplats när du byter till en annan lagringsplats. Inställningen Stäng öppna lösningar som inte finns under Git när du öppnar en lagringsplats håller den öppna lösningen eller mappen konsekvent med den valda lagringsplatsen. Men om din lösning eller mapp inte finns i en lagringsplats kanske du vill hålla lösningen öppen när du byter lagringsplats. Du kan göra det med den här inställningen.
Dricks
Om du parkopplar den här inställningen med Läs in lösningen automatiskt när du öppnar en Git-lagringsplats öppnar Visual Studio lösningen för git-lagringsplatsen som du växlar till.
Inställningen Stäng öppna lösningar som inte finns under Git när du öppnar en lagringsplats är endast tillgänglig i det globala omfånget.
På Git-menyn väljer du Git > Inställningar och väljer sedan vyn Git Global Inställningar för att konfigurera den här inställningen.
Ange standardplatsen för lagringsplatsen och välj OK för att spara.
Giltiga värden är:
Yes: När du byter lagringsplats stänger Visual Studio alla öppna lösningar.No: När du växlar lagringsplats och den aktuella lösningen eller mappen inte finns under Git håller Visual Studio lösningen eller mappen öppen.Always ask(standard): när du växlar lagringsplats och den aktuella lösningen eller mappen inte finns under Git, frågar Visual Studio om du vill hålla den aktuella lösningen öppen.
Aktivera nedladdning av redigeringsbilder från tredjepartskällor
När det är aktiverat laddar Visual Studio ned en redigeringsbild från Gravatar-bildtjänsten för visning i inchecknings- och historikvyerna. Om du inte har konfigurerat en Gravatar-avbildning returnerar Gravatar-avbildningstjänsten en slumpmässigt genererad avbildning åt dig.
Viktigt!
För att tillhandahålla redigeringsbilder i inchecknings- och historikvyerna skapar Visual Studio en MD5-hash med hjälp av författarens e-postadress som lagras på den aktiva lagringsplatsen och skickar hashen till Gravatar. Om Gravatar hittar en användare med en matchande hash hämtar och visar Visual Studio användarens bild. Microsoft registrerar eller delar inte e-postadresser med Gravatar eller någon annan tredje part.
Inställningen Aktivera nedladdning av redigeringsbilder från källor från tredje part är endast tillgänglig i det globala omfånget.
På Git-menyn väljer du Git > Inställningar och sedan vyn Git Global Inställningar. Den vyn innehåller inställningen Aktivera nedladdning av redigeringsbilder från källor från tredje part.
Välj om du vill aktivera nedladdning av redigeringsbilder från källor från tredje part och välj OK för att spara.
Checka in ändringar efter sammanslagning som standard
När Incheckningsändringar efter sammanslagning är aktiverat som standard skapar Git automatiskt en ny incheckning vid grensammanslagning.
- När kontrollen är markerad körs alla
git mergekommandon som utfärdas av Visual Studio med alternativet--commit. - När de är avmarkerade körs alla
git mergekommandon som utfärdas av Visual Studio med alternativen--no-commit --no-ff.
Mer information om dessa kopplingsalternativ finns i --commit och --no-commit och --no-ff.
Inställningen Genomför ändringar efter sammanfogning som standard är endast tillgänglig i det globala omfånget.
Aktivera push --force-with-lease
Med den här inställningen aktiverad kan du skicka ändringar som skriver över fungerar i en fjärrgren – om ingen annan har push-överfört till fjärrgrenen sedan den senaste hämtningen.
Alternativet Aktivera push --force-with-lease motsvarar push --force-with-lease kommandot. Den här inställningen är endast tillgänglig i det globala omfånget. Som standard är Aktivera push --force-with-lease inaktiverat.
Öppna mappen i Solution Explorer när du öppnar en Git-lagringsplats
När du är aktiverad och öppnar en Git-lagringsplats i Visual Studio genomsöker Visual Studio lagringsplatsen efter lösningar, CMakeLists.txt eller andra visningsfiler och visar dem som en lista i Solution Explorer. Du kan sedan läsa in en lösning eller visa innehållet i en mapp. Den här inställningen är aktiverad som standard.
När du inaktiverar och öppnar en Git-lagringsplats i Visual Studio öppnar Visual Studio inte lagringsplatsen i Solution Explorer och är bara en Git-lagringsplatshanterare.
Läs in lösningen automatiskt när du öppnar en Git-lagringsplats
Inställningen Läs in lösningen automatiskt när du öppnar en Git-lagringsplats gäller endast om inställningen Öppna mapp i Solution Explorer när du öppnar en Git-lagringsplats också är aktiverad. När du öppnar en Git-lagringsplats i Visual Studio och den efterföljande mappgenomsökningen upptäcker att det bara finns en lösning på lagringsplatsen läser Visual Studio in den lösningen automatiskt. Om du inaktiverar den här inställningen visar Solution Explorer den enda lösning som finns på lagringsplatsen i listan över vyer, men läser inte in lösningen. Den här inställningen är inaktiverad som standard
Checka ut grenar automatiskt med dubbelklicka eller returnyckeln
Fönstret Git-lagringsplats har en lista över grenar som visas i en trädstruktur. Välj en gren för att växla fönstret incheckningshistorik för att visa incheckningarna för den grenen. Om du vill checka ut en gren högerklickar du för att öppna snabbmenyn och väljer Checka ut. Med inställningen Checka ut grenar automatiskt med dubbelklicka eller ange nyckel aktiverad kan du dubbelklicka på eller välja returnyckeln för att checka ut en gren och visa dess incheckningar.
Redigera Git-ignorera och attributfiler
Visual Studio är ett snabbt sätt att lägga till eller redigera gitignore - och gitattributes-filer i roten på lagringsplatsen.
Alternativet att lägga till eller redigera en gitignore fil gitattributes är endast tillgängligt i lagringsplatsens omfång.
Information om hur du konfigurerar .gitignore och .gitattributes filer finns i gitignore och gitattributes.