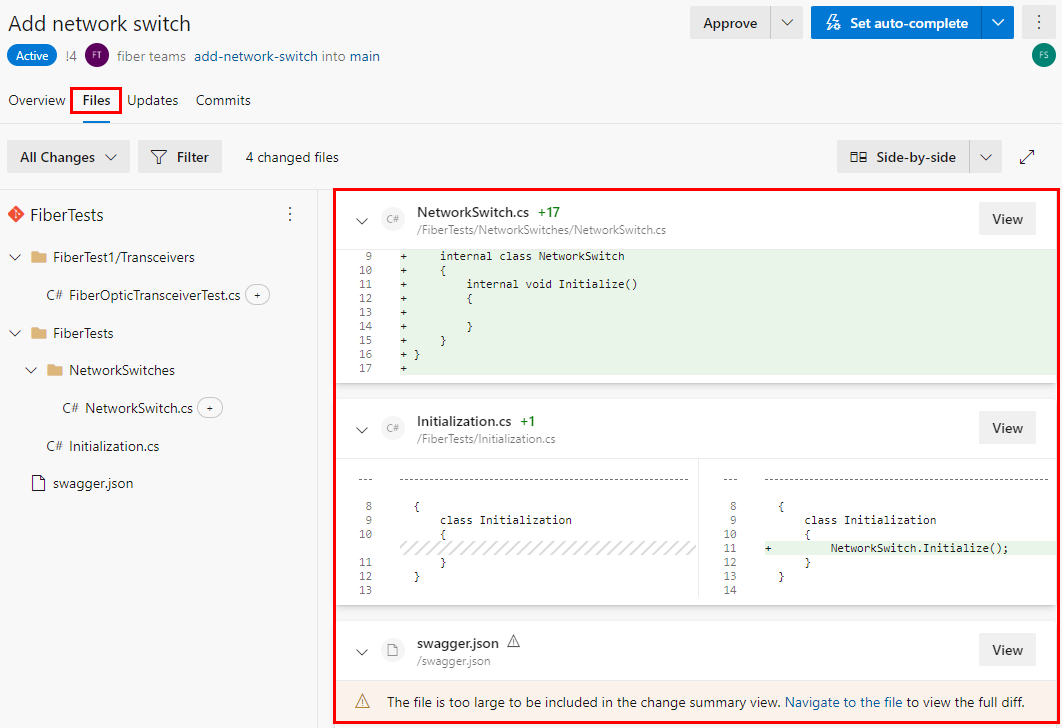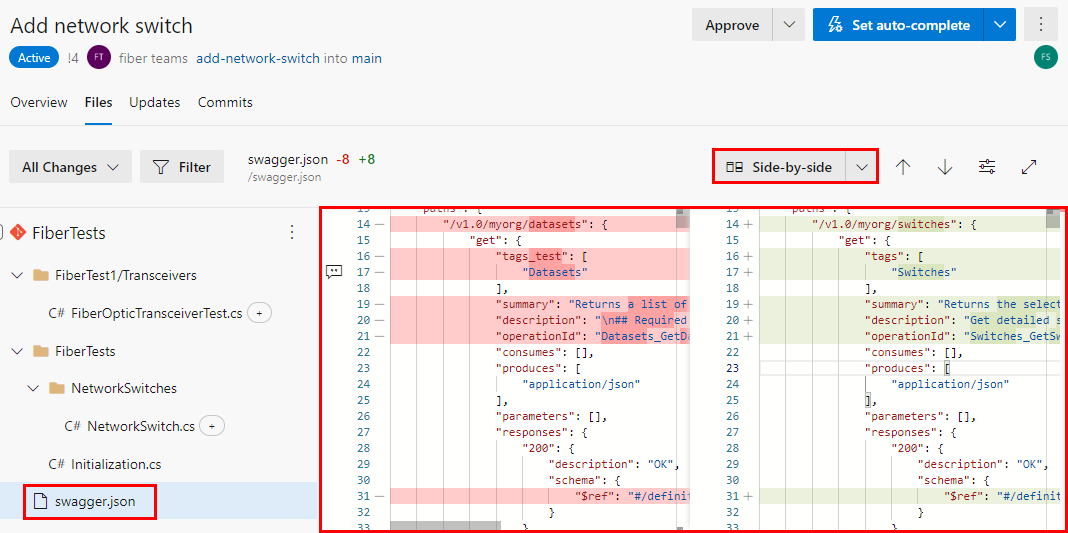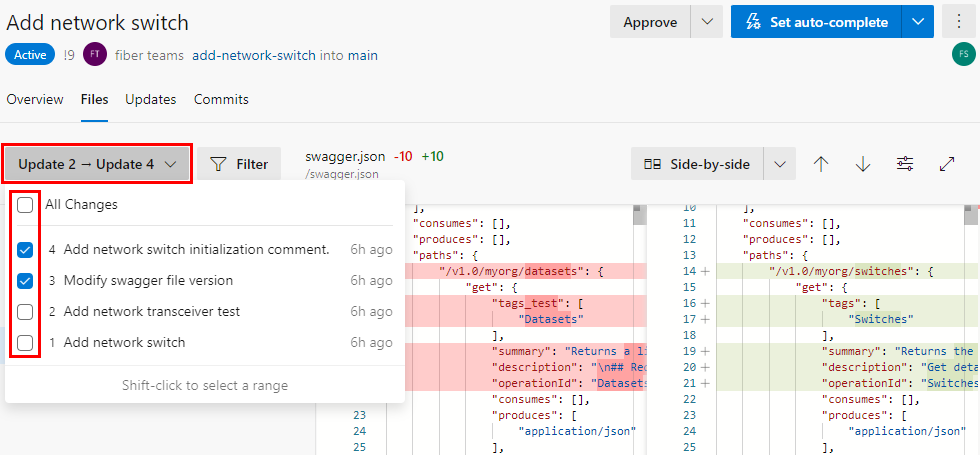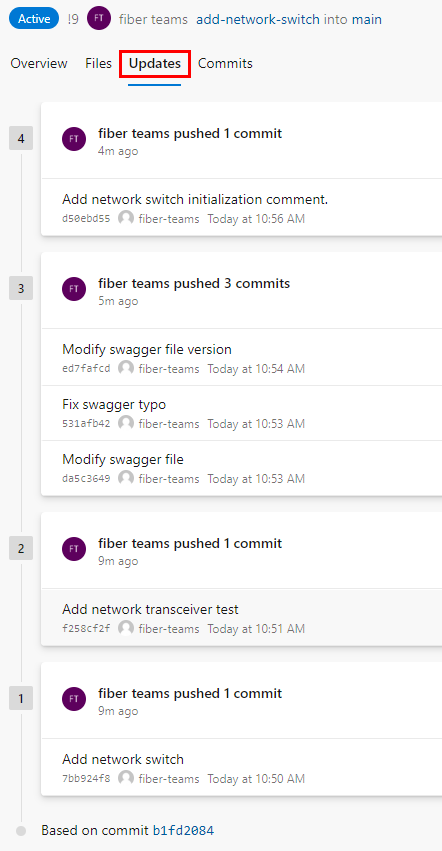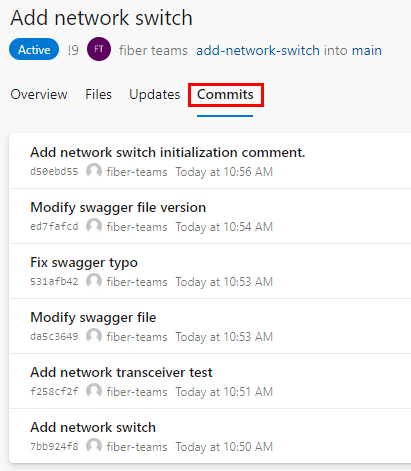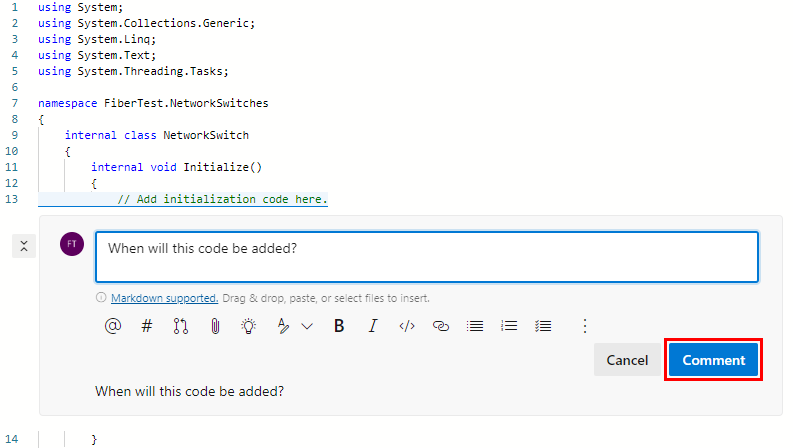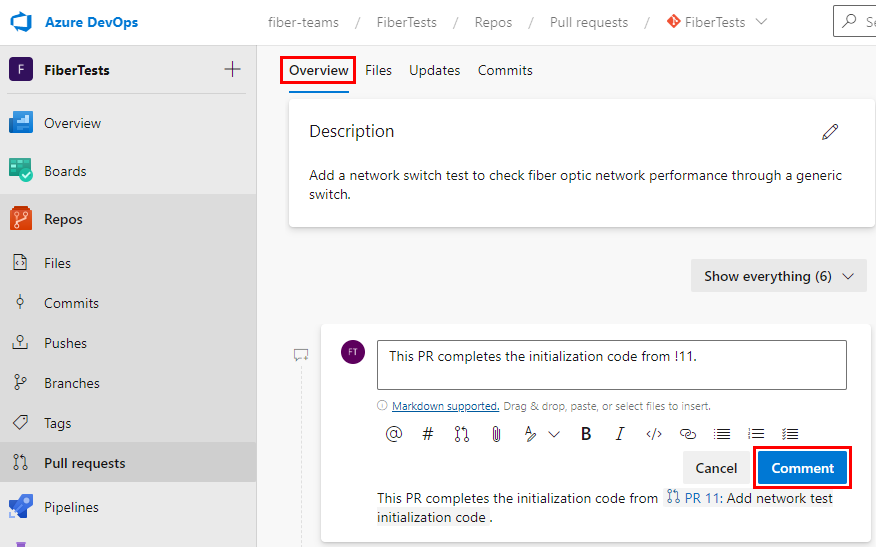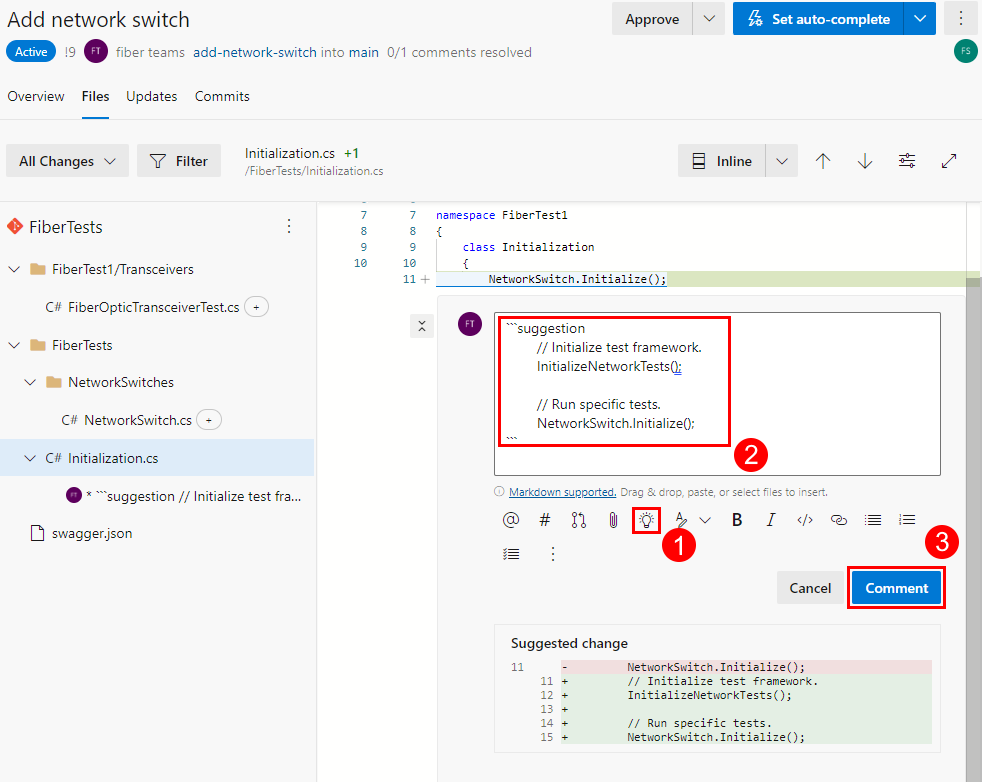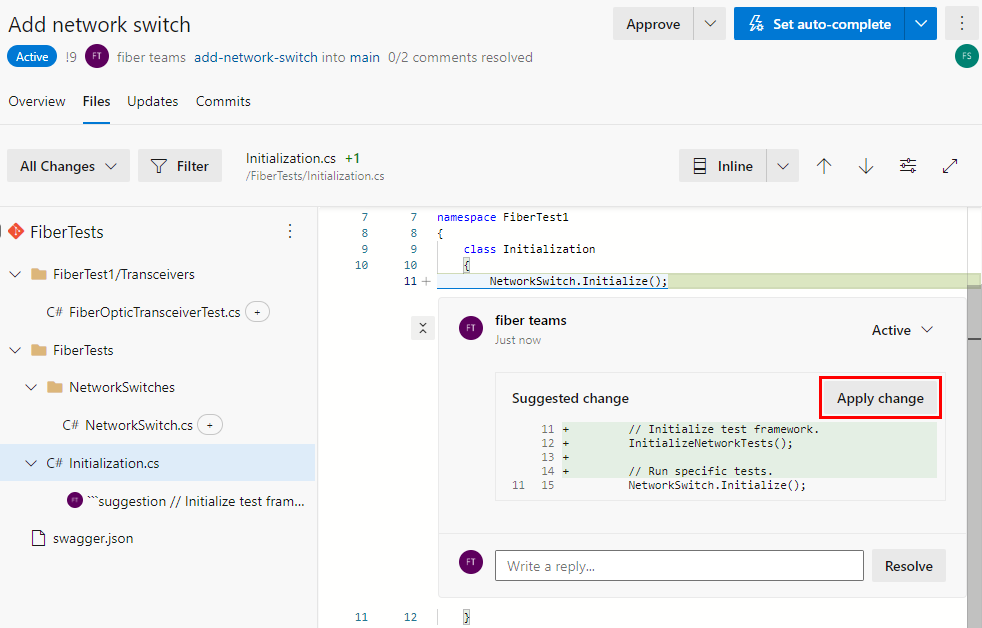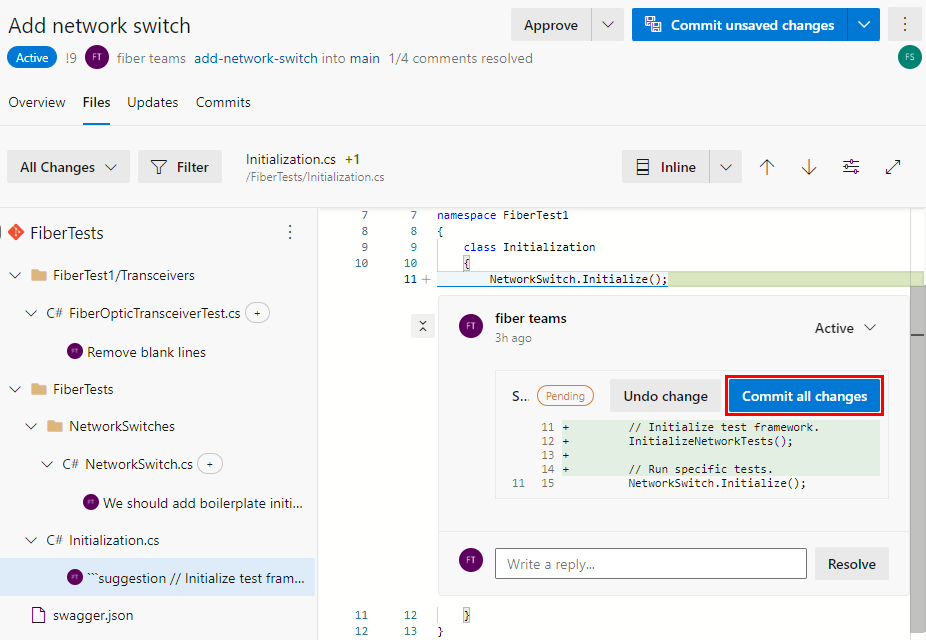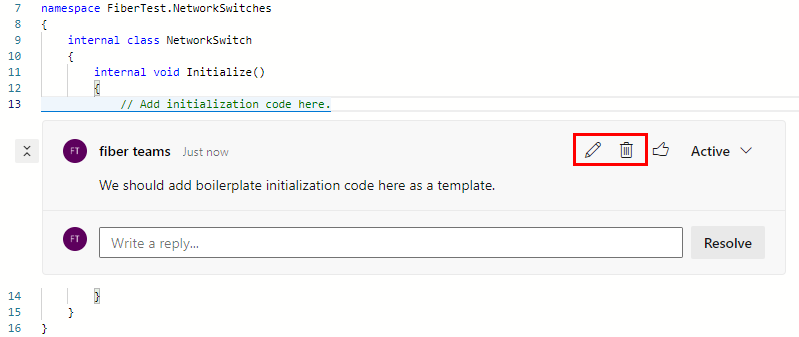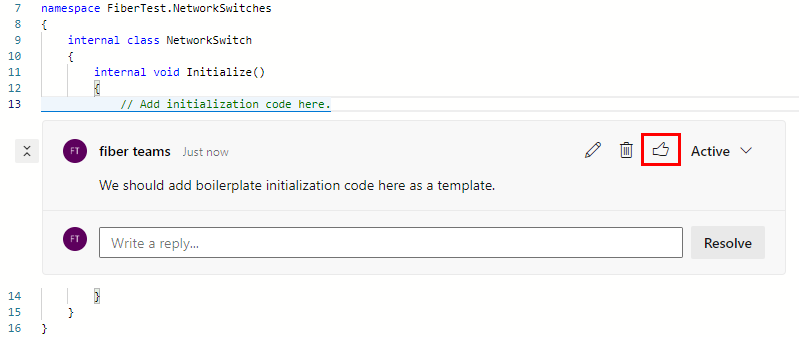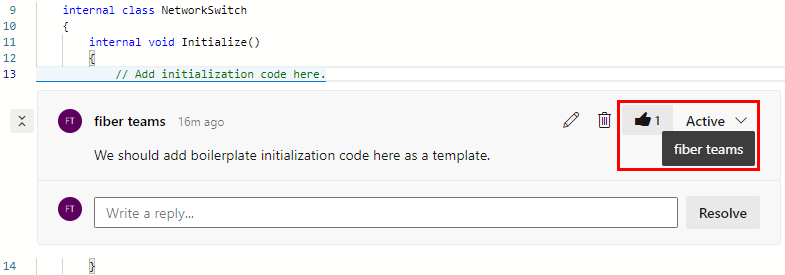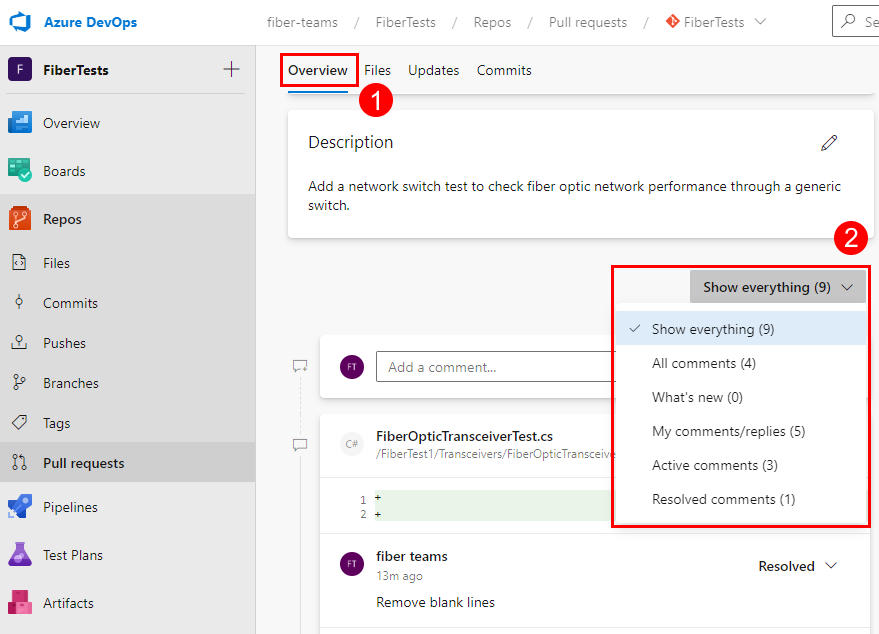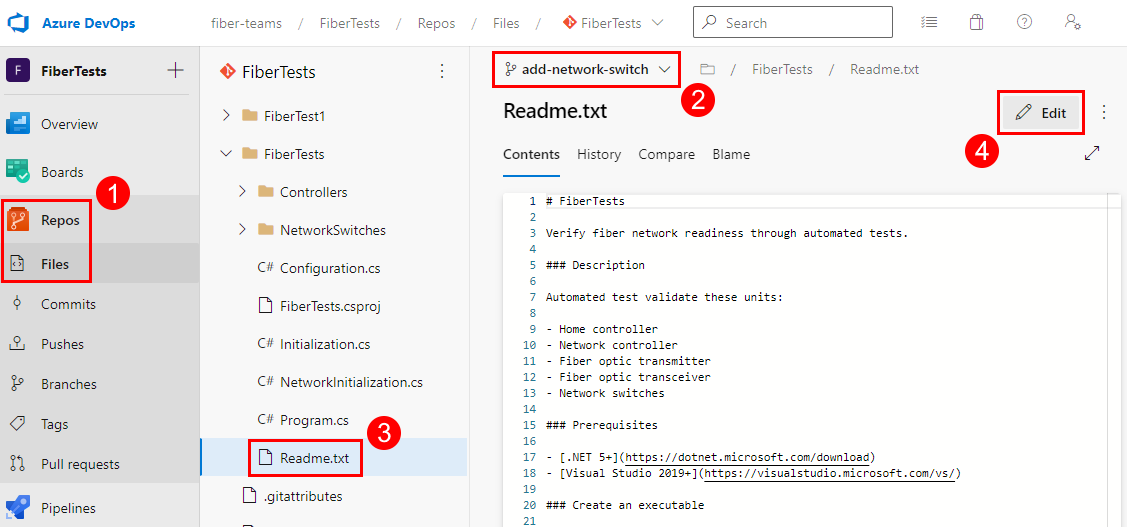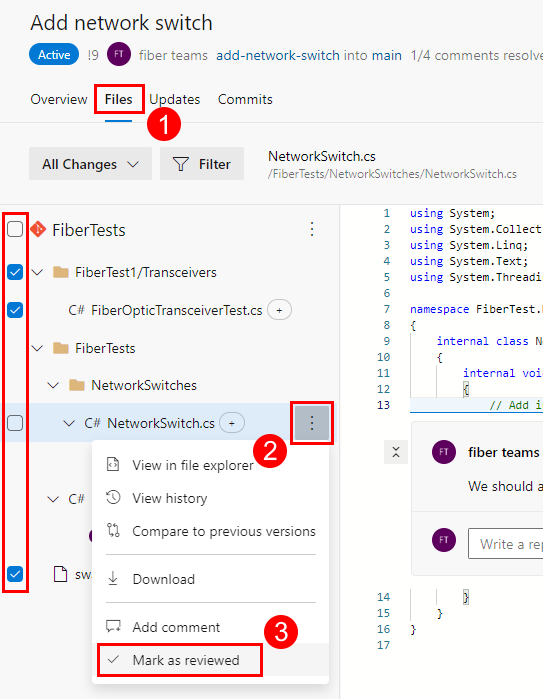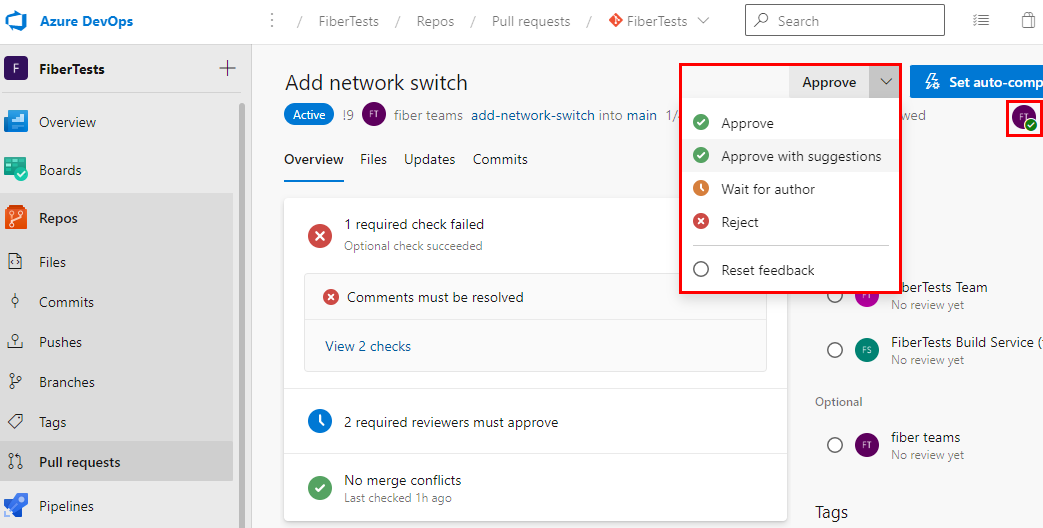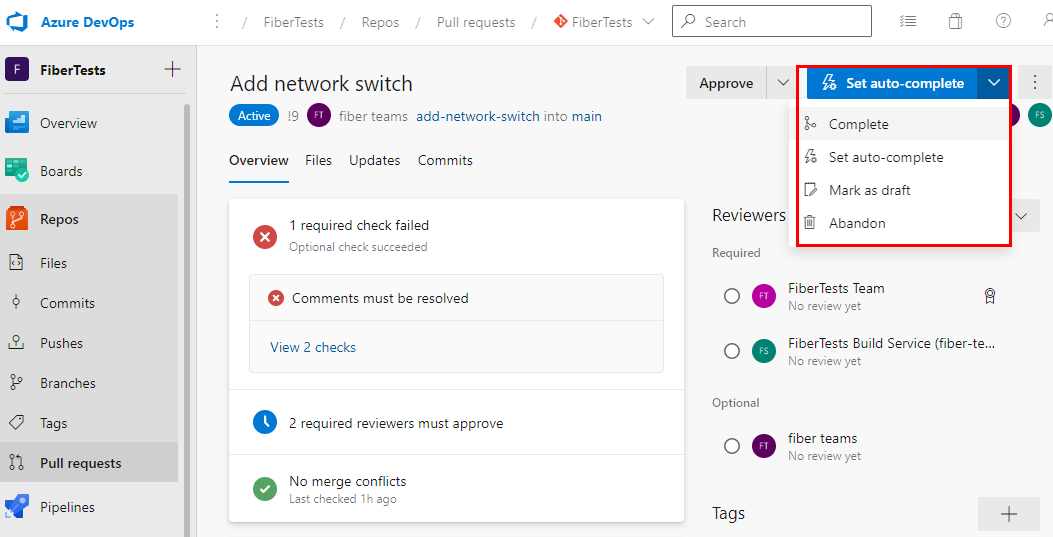Granska pull-begäranden
Azure DevOps Services | Azure DevOps Server 2022 – Azure DevOps Server 2019
När du skapar en pull-begäran (PR) och anger nödvändiga/valfria granskare meddelar Azure Repos granskarna att din pr är redo för granskning. Alla nödvändiga granskare måste godkänna ändringarna i din PR innan ändringarna kan sammanfogas till målgrenen. För PR:er som ändrar viktiga grenar som grenen main kan ditt team ha skapat grenprinciper som anger granskarna eller kräver ett minsta antal granskare. Om grenprinciper lägger till valfria granskare i din pr kan du behålla dem, kräva dem eller ta bort dem. Om grenprinciper lägger till nödvändiga granskare i din pr kan du inte göra dem valfria eller ta bort dem. Information om hur du tilldelar granskare via grenprinciper finns i Inkludera kodgranskare automatiskt.
Om du granskar en pr kan du försöka ge konstruktiv feedback som är exakt och lätt att förstå. Mer information om feedback finns i Feedback om pull-begäranden. Den här artikeln beskriver hur du granskar pull-begäranden i Azure DevOps.
Du kan bara granska Azure DevOps-PR:er i webbportalen med hjälp av webbläsaren.
I den här artikeln lär du dig hur du:
- Granska ändringar
- Använda kommentarer
- Redigera filer
- Spåra granskade filer
- Rösta om PR-ändringar
- Slutför en PR
I den här artikeln lär du dig hur du:
- Granska ändringar
- Använda kommentarer
- Rösta om PR-ändringar
Förutsättningar
Lagringsplatser måste vara aktiverade i dina Azure DevOps-projektinställningar. Om lagringshubben och de associerade sidorna inte visas kan du läsa Aktivera eller inaktivera en Azure DevOps-tjänst till lagringsbara lagringsplatser.
För att granska PR:n måste du vara medlem i det Azure DevOps-projekt där PR:n finns, med åtminstone Grundläggande åtkomst.
Om du inte har ett projekt skapar du ett eller registrerar dig kostnadsfritt.
Om du inte är projektmedlem läggs du till.
Kommentar
För offentliga projekt har användare som beviljats intressentåtkomst fullständig åtkomst till Azure Repos.
Lagringsplatser måste vara aktiverade i dina Azure DevOps-projektinställningar. Om lagringshubben och de associerade sidorna inte visas kan du läsa Aktivera eller inaktivera en Azure DevOps-tjänst till lagringsbara lagringsplatser.
Om du vill granska PR:er bör du vara medlem i Azure DevOps-projektet med minst Grundläggande åtkomst. Om du inte är projektmedlem läggs du till.
- Mer information om behörigheter och åtkomst finns i Git-standardlagringsplats och grenbehörigheter och Om åtkomstnivåer.
Du kan hantera PR:er i Azure DevOps Services med hjälp av Kommandoradsgränssnittet för Azure DevOps (CLI). Azure DevOps CLI är tillgängligt när du installerar Azure CLI och Azure DevOps-tillägget. En lista över CLI-kommandon för att hantera PR finns i az repos pr kommandona.
Granska ändringar
Pull-begäranden låter utsedda granskare undersöka, diskutera och rösta om föreslagna ändringar innan ändringarna tillämpas på en målgren på en lagringsplats. Tänk på att om utvecklingen utförs med samma filer på olika grenar kan det uppstå motstridiga ändringar. I så fall krävs det att du noggrant analyserar och löser dessa konflikter. För att göra det kan det kräva att filen redigeras manuellt för att korrekt tillämpa ändringarna från antingen källa, mål eller båda grenarna. Att ta alla ändringar från antingen källa eller mål (vilket kan göras med ett enda knappklick) kanske inte är optimalt och kan leda till förlust av vissa nödvändiga ändringar. Detta kan göras med hjälp av ADO-verktyg, eller så är det enklare att använda utvecklingsverktyg (till exempel Visual Studio).
Mer information finns i Lösa sammanslagningskonflikter.
Följande steg beskriver hur granskare av pr i Azure Repos kan navigera genom en pr för att förstå de föreslagna ändringarna:
Öppna teamprojektet för din Azure DevOps-organisation från webbläsaren. Välj Repo > Pull-begäranden för att visa en lista över pr-begäranden. En nyligen öppnad PR är standard på fliken Översikt .
Fliken Översikt för en PR visar rubrik, beskrivning, granskare, länkade arbetsobjekt, historik, status och kommentarer. Läs PR-beskrivningen för att se de föreslagna ändringarna. Visa kommentarerna för att förstå de problem som andra granskare har tagit upp.
Kommentar
Varje fil uppskattas för ett antal ändringar och markeras med ett "+"-tecken eller en "byt namn, redigera"-etikett bredvid dess namn. När en fil har fler än 50 procent ändringar anses den ha bytt namn. Det här är standardtröskelvärdet för git-lagringsplatser som inte kan ändras.
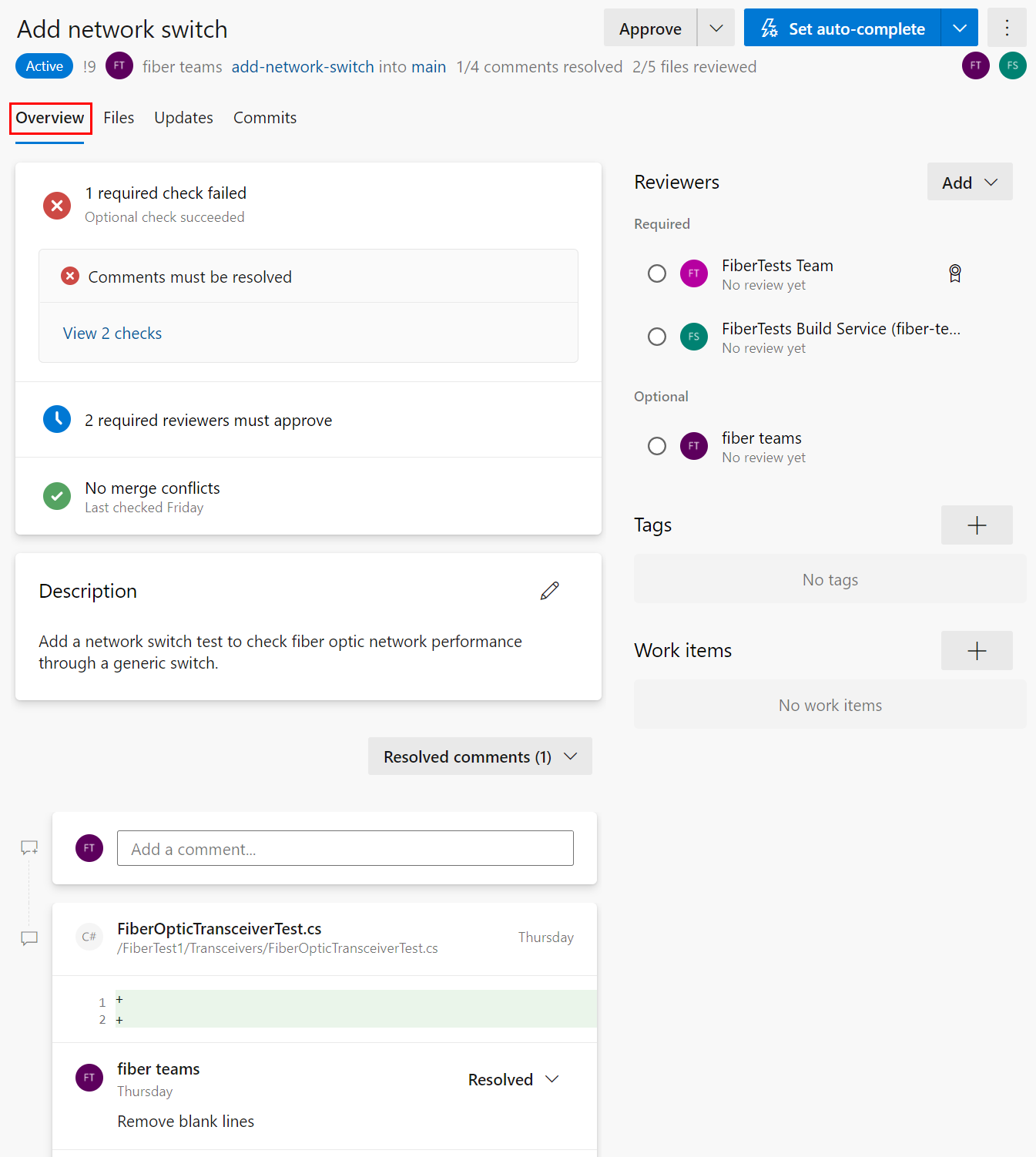
Välj fliken Filer för att granska alla innehållsändringar i PR:s källgren. Den första vyn visar en sammanfattningsvy över alla filändringar. Välj knappen Visa bredvid en fil för att endast visa filens ändringar. Om filen har ändrats öppnar knappen Visa en diffvy. Om filen har lagts till eller tagits bort öppnar knappen Visa ett innehållsfönster.
Kommentar
Av prestandaskäl visar sammanfattningsvyn inte ändringar för en fil som är större än 0,5 MB.
I en diff-vy för en fil kan du välja antingen en sid-vid-sida - eller infogad difflayout.
Dricks
För en enskild fil som är större än 5 MB visar diffvyn trunkerat filinnehåll. För en diff-vy över det fullständiga innehållet laddar du ned och granskar sådana filer med hjälp av ett lokalt diff-verktyg.
Använd det vänstra filträdet för att visa en annan fil eller välj roten i filträdet för att se en sammanfattningsvy över alla filändringar.
Om du vill granska den ändringsuppsättning som introduceras av specifika push-meddelanden till källgrenen väljer du en eller flera ändringsuppsättningar i listrutan ändringar. När du väljer en eller flera ändringsuppsättningar uppdateras diffvyn så att endast ändringarna från de valda ändringsuppsättningarna visas. Den här funktionen är användbar när ändringar har push-överförts till PR sedan din senaste granskning och du bara vill se de nya ändringarna. Listrutan ändringar namnger varje ändringsuppsättning med incheckningsmeddelandet från den slutliga incheckningen i varje push-åtgärd.
Dricks
Håll ned Skift-tangenten när du väljer flera ändringsuppsättningar i listrutan ändringar.
Välj fliken Uppdateringar för att visa alla push-överförda ändringsuppsättningar för att säkerställa att du inte har missat några ändringar i källgrenen. Ändringarna numreras och den senaste ändringsuppsättningen visas överst i listan. Varje ändringsuppsättning visar de incheckningar som push-överfördes i push-åtgärden. En tvingad ändringsuppsättning skriver inte över ändringsuppsättningens historik och visas i ändringsuppsättningslistan på samma sätt som andra ändringar.
Välj fliken Incheckningar för att visa incheckningshistoriken för källgrenen efter att den avvek från målgrenen. Incheckningshistoriken på fliken Incheckningar skrivs över om PR-författaren framtvingar en annan incheckningshistorik, så incheckningarna som visas på fliken Incheckningar kan skilja sig från de incheckningar som visas på fliken Uppdateringar .
För att ge en snabb bild av PR-status sammanfattar fliken PR-översikt kontroller, krav och grenprinciper som PR skickar eller misslyckas. I vissa fall visar sammanfattningen ett kodfragment av felmeddelandet från en statuskontrolls logg. Översikten visar endast misslyckade principer, men du kan se alla överförda och misslyckade principkontroller genom att välja Visa <n> kontroller.
På fliken PR-översikt kan du granska PR-beskrivningen och kommentarerna för att förstå föreslagna ändringar och se problem som andra granskare har tagit upp.
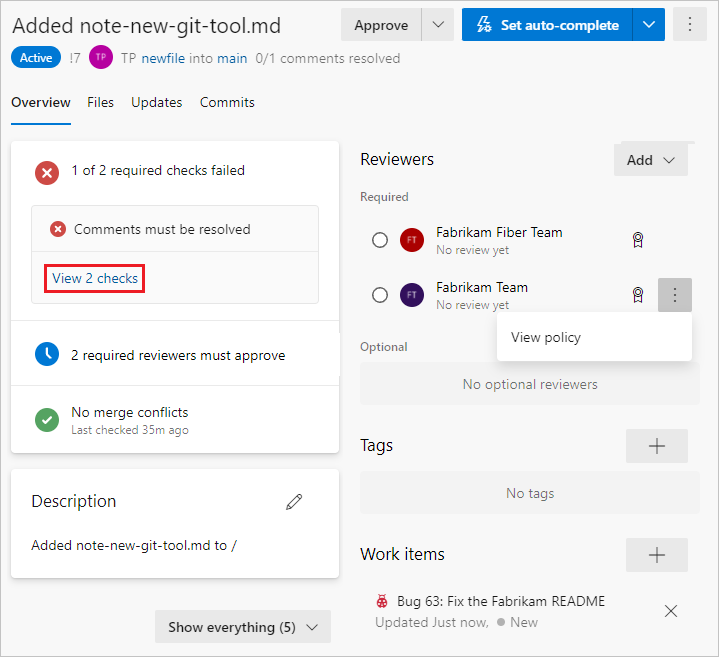
Granska filer
Välj fliken PR-filer för att visa de faktiska ändringar som gjorts i källgrenen bredvid målgrenen för pull-begäran.
Kommentar
De olika ändringarna mellan Azure DevOps pull-begäran och Azure DevOps förgreningsjämförelse beror på de olika jämförelsemetoderna.
Det finns två jämförelsemetoder för git diff-kommandot: Två punkter (git diff A..B) och tre punkter (git diff A...B). Som standard visar pull-begäranden ett trepunkts-diff medan grenjämförelse i stället visar ett tvåpunkts-diff.
Till exempel:
C---D---E branch
/
A---B---F---G master
Pull-begäranden: git diff branch...master genererar endast C-, D-, E-incheckningar.
Branch Compare: git diff branch..master kommer att producera C, D, E, F, G incheckningar.
Mer information finns i tre-dot-and-two-dot-git-diff-comparisons och git diff
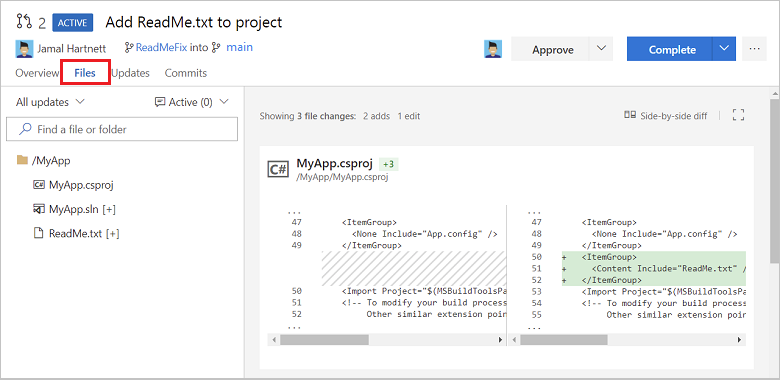
Kommentar
När du visar skillnaden för en enskild vald fil finns det en filstorleksgräns på 5 MB. Om du vill visa och diff-filer som är större än 5 MB kan du ladda ned filen och visa den med hjälp av ett lokalt diff-verktyg. När du visar skillnaden för en samling filer är storleksgränsen för varje fil 0,5 MB, av prestandaskäl.
Granska uppdateringar
Granska tidigare versioner av koden från listrutan Alla uppdateringar .
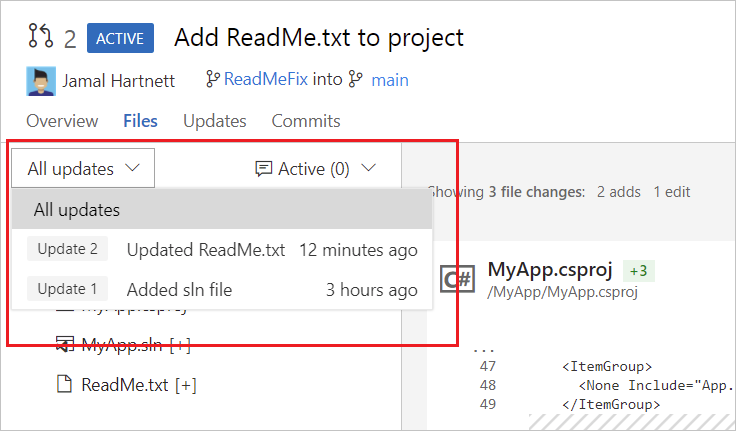
Varje uppdatering av grenen lägger till en ny version i listan och på fliken Uppdateringar i PR. När du väljer olika uppdateringar uppdateras diffvyn för att visa skillnaderna mellan filerna i varje version av PR.
Du kan komma ikapp med PR-uppdateringar efter att ha varit borta från PR genom att gå igenom ändringar som gjorts sedan din senaste granskning.
Bläddra i en lista över ändringar från författaren på fliken Uppdateringar .
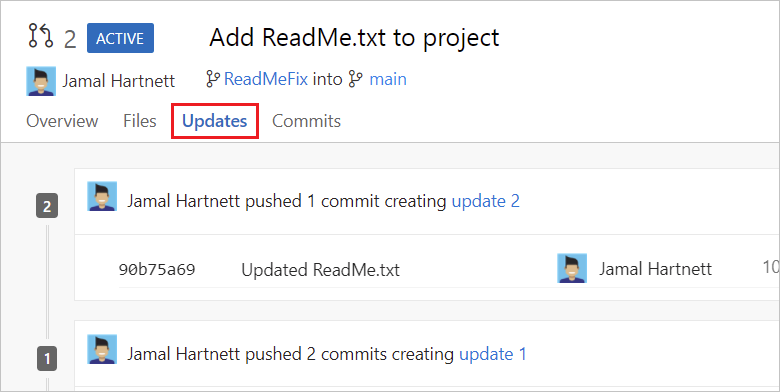
Visa och välj ändringar som gjorts i incheckningar till grenen på fliken Incheckningar .
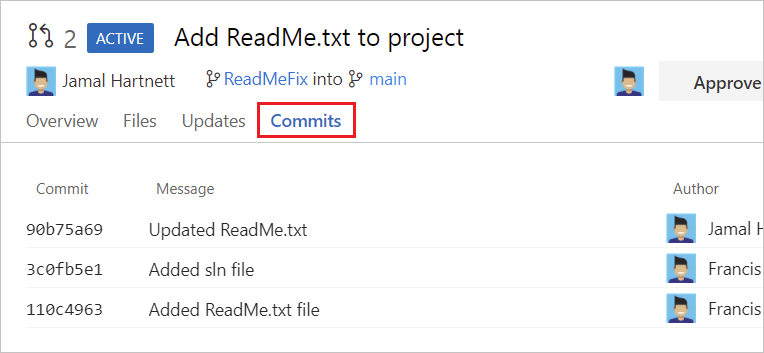
Använda kommentarer
PR-författare och granskare kan kommunicera med varandra genom att lägga till och svara på PR-kommentarer. När du granskar en pr använder du kommentarer för att peka på problem med de föreslagna ändringarna, föreslå ändringar och svara på tidigare kommentarer. Sträva efter konstruktiv feedback som är exakt och lätt att förstå. Adressera mottagare direkt med hjälp av deras @username. Referera till arbetsobjekt med hjälp #workitemID av och andra PR:er med hjälp !pullrequestIDav . Ibland skapar PR-författare kommentarer för sig själva i dokumentationssyfte.
Ge feedback i kommentarer
Om din feedback gäller för en specifik rad eller radintervall i en fil lägger du till en kommentar på den platsen i filen:
Hovra över den rad som du vill kommentera på fliken Filer i en pr och välj kommentarsknappen
 för att öppna en infogad kommentarsruta. Du kan också välja flera rader och sedan välja kommentarsknappen som visas när du hovrar över dessa rader.
för att öppna en infogad kommentarsruta. Du kan också välja flera rader och sedan välja kommentarsknappen som visas när du hovrar över dessa rader.Ange din kommentar i kommentarsrutan och välj Kommentar.
Om din feedback gäller för hela filen lägger du till en kommentar på filnivå genom att välja Lägg till kommentar på menyn filalternativ:
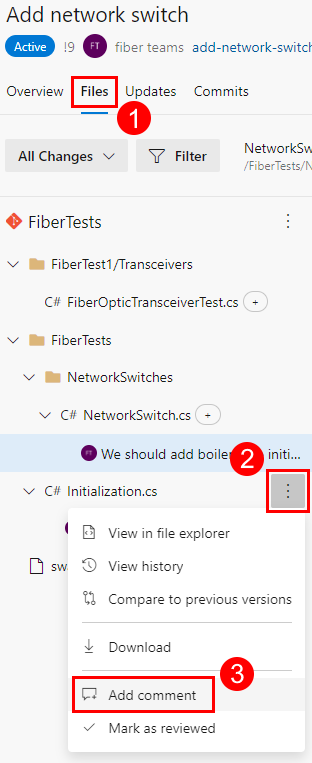
Om du vill ge allmän feedback som inte är relaterad till en specifik fil lägger du till en kommentar på fliken Översikt :
PR-granskare kan också använda kommentarer för att föreslå ändringar av specifika filrader, enligt beskrivningen i nästa avsnitt.
Föreslå ändringar i kommentarer
Du kan använda kommentarer för att föreslå ersättningstext för en eller flera rader i en fil:
Hovra över den rad som du vill kommentera på fliken Filer i en pr och välj kommentarsknappen
 för att öppna en infogad kommentarsruta. Du kan också välja flera rader och sedan välja kommentarsknappen som visas när du hovrar över dessa rader. Om det godkänns ersätter det föreslagna innehållet raden eller raderna som kommentaren lades till i.
för att öppna en infogad kommentarsruta. Du kan också välja flera rader och sedan välja kommentarsknappen som visas när du hovrar över dessa rader. Om det godkänns ersätter det föreslagna innehållet raden eller raderna som kommentaren lades till i.Välj glödlampaikonen under kommentarsrutan för att göra dina föreslagna ändringar i kommentarsrutan i ett inhägnat kodblock och välj sedan Kommentera. Du ser ingen glödlampa om du lägger till en kommentar i den ursprungliga koden (vänster sida) i en diffvy sida vid sida.
PR-författare kan acceptera ditt förslag genom att:
Välja Tillämpa ändringar för att mellanlagra ändringen i beredskap för en incheckning.
Välj Checka in alla ändringar för att genomföra alla mellanlagrade ändringar. PR-författare kan avaktivera ett förslag genom att välja Ångra ändring.
Redigera eller ta bort kommentarer
Du kan redigera eller ta bort kommentaren genom att hovra över kommentaren och välja ikonen redigera eller ta bort :
Gilla kommentarer
PR-författare och granskare kan gilla sina egna eller någon annans kommentar genom att hovra över kommentaren och välja tummen upp-ikonen:
Kommentarer med gilla-markeringar visar en ifylld tum-upp-ikon och antalet gilla-markeringar. Hovra över tummen upp-ikonen för att se listan över personer som gillade kommentaren.
Svara på kommentarer
PR-författare bör svara på kommentarer för att låta granskarna veta hur de hanterar feedback och förslag:
Om du vill svara på en kommentar skriver du ditt svar i fältet Skriv ett svar . Adressera mottagare direkt med hjälp av deras
@username. Referera till arbetsobjekt med hjälp#workitemIDav och andra PR:er med hjälp!pullrequestIDav .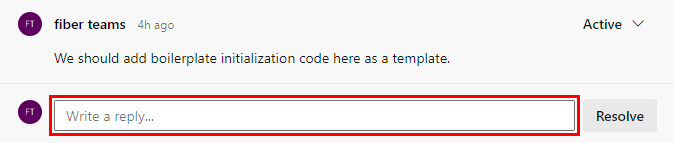
När du har angett svaret väljer du Svara och löser om svaret är slutgiltigt. Annars väljer du Svara.
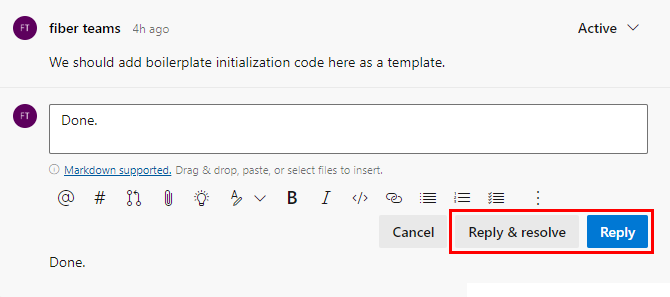
Om du väljer Svara och lös ändras kommentarsstatusen till Löst. PR-författare kan också direkt ändra status för en kommentar enligt beskrivningen i nästa avsnitt.
Ändra kommentarsstatus
Nya kommentarer har ursprungligen en aktiv status, som PR-författare uppdaterar under PR granskningsprocessen för att ange hur de tog upp granskarens feedback och förslag. PR-författare kan välja en kommentarsstatus i listrutan status:
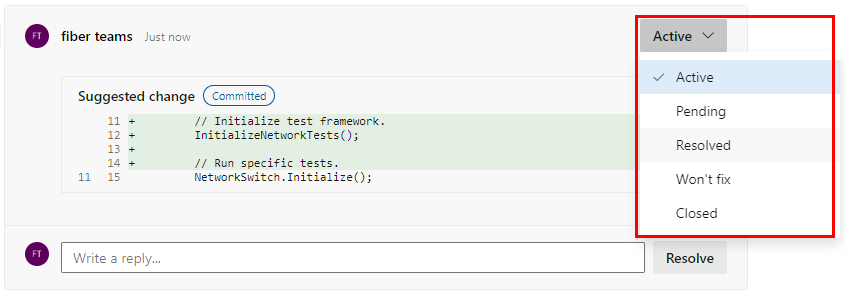
Aktiv: standardstatus för nya kommentarer.
Väntar: problemet i den här kommentaren är under granskning och väntar på något annat.
Löst: problemet i den här kommentaren åtgärdas.
Kommer inte att åtgärda: problemet i den här kommentaren noteras men kommer inte att åtgärdas.
Stängd: diskussionen i den här kommentaren är stängd.
PR-författare och granskare kan spåra PR-förloppet genom att filtrera efter kommentarsstatus, enligt beskrivningen i nästa avsnitt.
Lägg till kommentarer till en pr för att ge förslag, svara på tidigare kommentarer och peka på problem med de föreslagna ändringarna.
Kommentera infogat på fliken Filer i en pr genom att hovra över den rad som du vill kommentera och välja kommentarsknappen
 .
.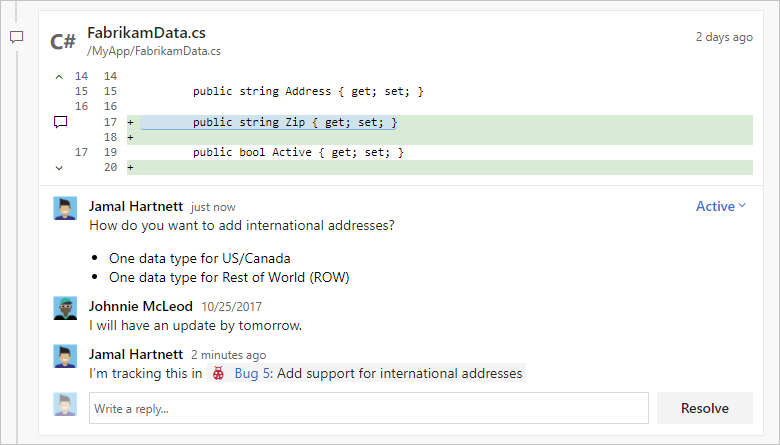
Ge feedback som inte är kopplad till en specifik kodrad genom att kommentera på fliken Översikt .
Adressera författaren eller andra granskare direkt i dina kommentarer med hjälp
@usernameav och referera till arbetsobjekt med hjälp#workitemIDav . Du kan också referera till andra pr:er med hjälp!pullrequestIDav .
Redigera, ta bort eller gilla en kommentar
Om du vill redigera eller ta bort kommentaren hovra över kommentaren och välj pennikonen för att redigera kommentaren eller skräpikonen för att ta bort kommentaren.
Om du vill gilla din egen eller någon annans kommentar hovrar du över kommentaren och väljer tummen upp-ikonen. Kommentarer med gilla-markeringar visar en ifylld ikon och antalet gilla-markeringar i kommentarslistan. Hovra över ikonen för att se listan över personer som gillade kommentaren.

Gilla en kommentar
Om du vill gilla en kommentar som du eller någon annan har gjort väljer du hjärtikonen. Hovra över ikonen i kommentarer för att se listan över personer som gillade kommentaren.
Filtrera kommentarer
Du kan välja vilka kommentarer eller uppdateringar som visas på fliken Översikt genom att välja ett filteralternativ i listrutan för kommentarsfilter. Välj till exempel alternativet Vad är nytt filter för att se nya kommentarer och uppdateringar sedan du senast öppnade PR. Varje filteralternativ visar antalet objekt för kategorin.
Du kan välja vilka kommentarer och uppdateringar som ska visas på fliken Översikt . Om du döljer kommentarer och uppdateringar blir de ur vägen när du granskar koden för första gången. Du kan också bara visa vad som är nytt sedan den senaste gången du besökte PR.
Om du vill filtrera kommentarer och uppdateringar väljer du knappen Visa allt (n) ovanför kommentarslistan och väljer ett av filtreringsalternativen. Vyn ändras så att endast de markerade kommentarerna och uppdateringarna visas. Knappetiketten ändras för att visa filtreringsvillkoren och antalet objekt som visas.
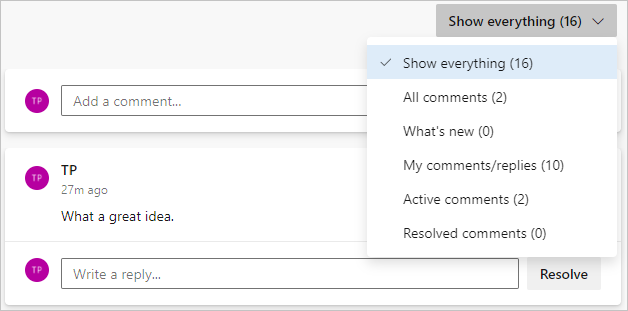
Adresskommentar
Du kan göra snabba uppdateringar av din gren direkt från fliken Filer i Kod på webben.
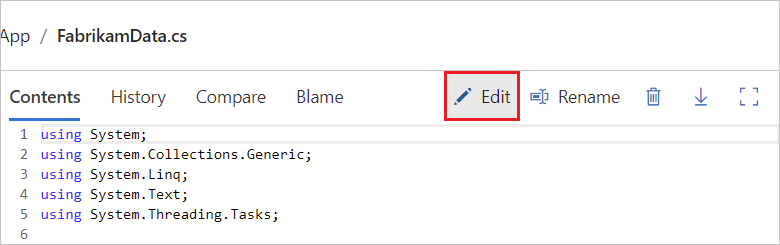
Svara och lösa kommentarer
Svara på kommentarer och uppdatera kommentarsstatus för att låta granskarna veta hur du hanterar deras kommentarer och förslag.
- Lös en kommentar utan att svara genom att välja Lös under kommentaren.
- Om du vill svara på kommentaren skriver du ditt svar i fältet Skriv ett svar och väljer Svara.
- Om du vill svara på och lösa kommentaren skriver du ditt svar i fältet Skriv ett svar och väljer Svara och löser.
- Svara på specifika granskare med hjälp
@usernameav i svaret och referera till arbetsobjekt med hjälp#workitemIDav . Du kan också referera till andra pr:er med hjälp!pullrequestIDav .
Nya kommentarer börjar i aktiv status. Välj Lös eller Svara och lös för att uppdatera kommentarsstatusen till Löst.
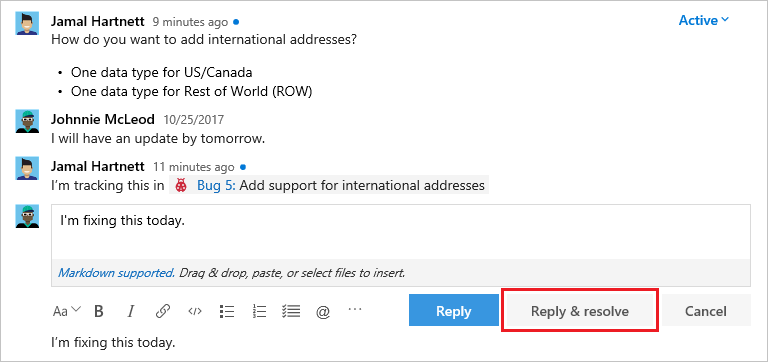
Fler alternativ finns i listrutan för kommentarsmatchning:
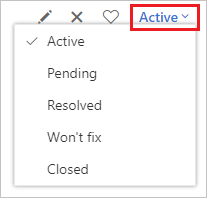
- Aktiv: Kommentaren är fortfarande under granskning.
- Väntar: Problemet i den här kommentaren kommer att åtgärdas, men är inte åtgärdat ännu.
- Löst: Problemet som tas upp i den här kommentaren har åtgärdats.
- Kommer inte att åtgärda: Förslaget i kommentaren noteras, men den här PR:en åtgärdar det inte.
- Stängd: Diskussionen för den här kommentaren är stängd.
Om du vill hålla reda på filer som redan har granskats väljer du Fler alternativ bredvid en fil i din PR och väljer sedan Markera som granskad.
Redigera filer
För enkelhetens skull kan PR-författare redigera filer direkt i Azure Repos. Du kan till exempel ha accepterat en granskarens föreslagna kodändring och vill göra liknande ändringar någon annanstans.
Välj >, välj PR-källgrenen, välj en fil och välj sedan Redigera.
Gör dina ändringar i redigeraren och välj sedan Checka in för att öppna dialogrutan Incheckning .
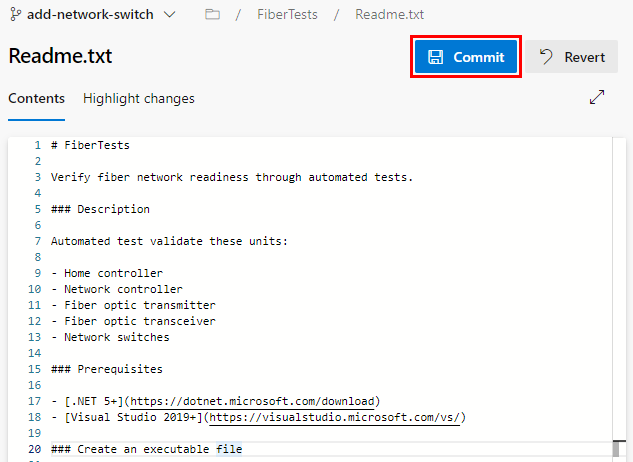
I dialogrutan Checka in redigerar du incheckningsmeddelandet om det behövs och väljer sedan Checka in och push-överför ändringarna till din PR.
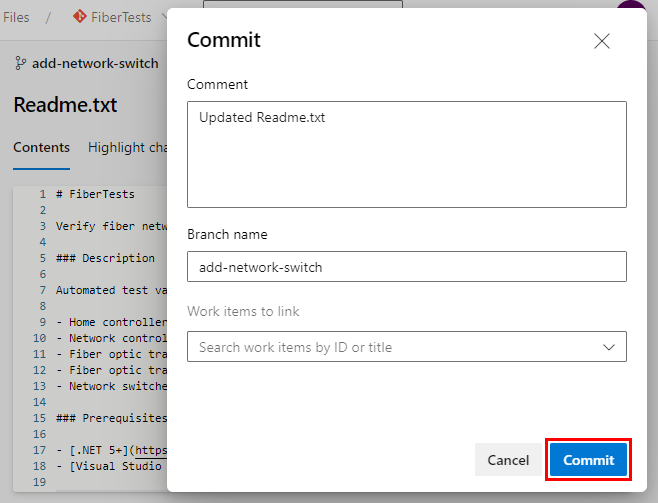
Spåra granskade filer
PR-granskare kan hålla reda på granskade filer genom att välja Markera som granskat från menyn filalternativ eller genom att markera kryssrutan bredvid en fil eller mapp:
Rösta om PR-ändringar
PR-granskare kan rösta på en PR genom att välja ett röstalternativ i listrutan för omröstning. Granskarikonen på PR-sidan visar en indikation på deras röst.
Röstningsalternativen är:
Godkänn: godkänner de föreslagna ändringarna i PR. Det här alternativet är bara en röst och godkänner inte PR.
Godkänn med förslag: godkänner de föreslagna ändringarna i pr med valfria förslag på förbättringar. Det här alternativet är bara en röst och godkänner inte PR.
Vänta på författaren: ber författaren att granska granskarkommentarerna. PR-författaren bör låta granskarna veta att granska koden igen när PR-författaren har tagit upp kommentarerna. Om en nödvändig granskare anger det här röstningsalternativet blockeras PR-godkännandet av omröstningen.
Avvisa: anger att ändringarna inte är acceptabla. När du väljer det här alternativet lägger du till en kommentar som förklarar varför. Om en nödvändig granskare anger det här röstningsalternativet blockeras PR-godkännandet av omröstningen.
Återställ feedback: rensar din röst. Frånvaron av en omröstning hindrar inte att en pr slutförs.
Använd knappen längst upp till höger i PR för att rösta om PR-ändringarna. Standardalternativet är Godkänn, men du kan välja andra alternativ i listrutan:
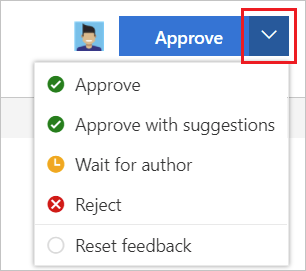
- Godkänn: Godkänn de föreslagna ändringarna i PR.
- Godkänn med förslag: Godkänn PR, men ge valfria förslag på förbättringar.
- Vänta på författaren: Godkänn inte ändringarna och be författaren att granska dina kommentarer. Författaren bör meddela dig att granska koden igen när de har åtgärdat dina problem.
- Avvisa: Ändringarna är inte acceptabla. Lämna en kommentar i PR för att förklara varför.
- Återställ feedback: Ta bort din röst.
Slutför en PR
PR-författare kan välja ett alternativ för PR-lösning:
Slutför: Slutför pr nu om alla nödvändiga granskare har godkänt den och alla nödvändiga grenprinciper uppfylls.
Ange automatisk komplettering: Slutför pr automatiskt när alla nödvändiga granskare godkänner den och alla nödvändiga grenprinciper uppfylls.
Markera som utkast: ange pr till utkaststatus för att ange att den inte är redo för granskning. För ett utkast till PR kan du välja Publicera för att ta bort dess utkaststatus och markera den som redo för granskning.
Överge: stäng PR. För en övergiven PR kan du välja Återaktivera för att återställa den.
Mer information om hur du slutför en PR finns i Slutför pull-begäran.