Snabbstart: Skapa ett dedikerat Azure Event Hubs-kluster med Azure Portal
Event Hubs-kluster erbjuder distributioner med en enda klientorganisation för kunder med de mest krävande strömningsbehoven. Det här erbjudandet har ett garanterat serviceavtal på 99,99 % som endast är tillgängligt på vår dedikerade prisnivå. Ett Event Hubs-kluster kan inkommande miljontals händelser per sekund med garanterad kapacitet och svarstid på undersekunder. Namnrymder och händelsehubbar som skapats i ett kluster innehåller alla funktioner i premiumerbjudandet med mera, men utan några ingressgränser. Det dedikerade erbjudandet innehåller även den populära Event Hubs Capture-funktionen utan extra kostnad, så att du automatiskt kan batch- och loggdataströmmar till Azure Blob Storage eller Azure Data Lake Storage Gen 1.
Dedikerade kluster etableras och faktureras av kapacitetsenheter ,en förallokerad mängd cpu- och minnesresurser. Du kan köpa upp till 10 processorer för ett kluster i Azure Portal. Om du behöver ett kluster som är större än 10 CU kan du skicka en Azure Support begäran om att skala upp klustret när det har skapats. I den här snabbstarten går vi igenom hur du skapar ett 1 CU Event Hubs-kluster via Azure Portal.
Anteckning
- Den dedikerade nivån är inte tillgänglig i alla regioner. Försök att skapa ett dedikerat kluster i Azure Portal och se regioner som stöds i listrutan Plats på sidan Skapa Event Hubs-kluster.
- Den här självbetjäningsupplevelsen i Azure Portal är för närvarande i förhandsversion. Om du har frågor om det dedikerade erbjudandet kontaktar du Event Hubs-teamet.
Förutsättningar
För att slutföra den här snabbstarten behöver du följande:
- Ett Azure-konto. Om du inte har något kan du köpa ett konto innan du börjar. Den här funktionen stöds inte med ett kostnadsfritt Azure-konto.
- Visual Studio 2017 Update 3 (version 15.3, 26730.01) eller senare.
- SDK för .NET Standard version 2.0 eller senare.
- Skapade en resursgrupp.
Skapa ett event hubs-dedikerat kluster
Ett Event Hubs-kluster tillhandahåller en unik omfångscontainer där du kan skapa en eller flera namnområden.
Varning
Du kommer inte att kunna ta bort klustret på minst 4 timmar efter att du har skapat det. Därför debiteras du för minst 4 timmars användning av klustret. Mer information om priser finns i Event Hubs – Prissättning.
Utför följande steg för att skapa ett kluster i resursgruppen med hjälp av Azure Portal:
Följ den här länken om du vill skapa ett kluster på Azure Portal. Omvänt väljer du Alla tjänster i det vänstra navigeringsfönstret, skriver in Event Hubs-kluster i sökfältet och väljer Event Hubs-kluster i resultatlistan.
På sidan Event Hubs-kluster väljer du + Skapa i verktygsfältet.
På sidan Skapa kluster konfigurerar du följande inställningar:
Ange ett namn för klustret. Systemet kontrollerar omedelbart om namnet är tillgängligt.
Välj den prenumeration där du vill skapa klustret.
Välj den resursgrupp där du vill skapa klustret.
Observera att alternativet Supportskalning är inställt på Aktiverad.
Välj en plats för klustret. Om din önskade region är nedtonad eller om den tillfälligt har slut på kapacitet. Skicka en supportbegäran till Event Hubs-teamet för ytterligare hjälp.
För Kapacitetsenheter flyttar du skjutreglaget för att ange talet eller processorerna. Det minsta värdet är 1 och det maximala värdet är 10.
Välj knappen Nästa: Taggar längst ned på sidan. Du kan behöva vänta några minuter på att systemet blir klar med att etablera resurserna.
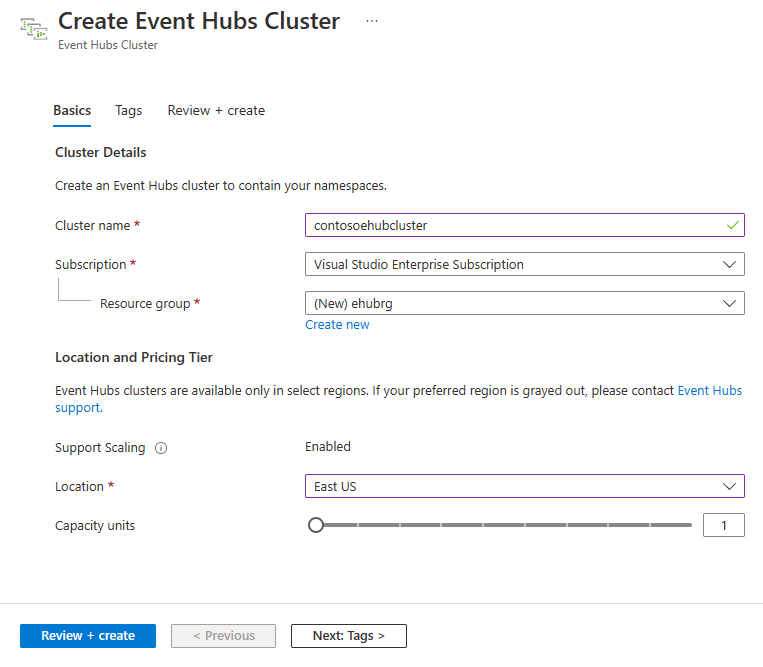
På sidan Taggar konfigurerar du följande:
Ange ett namn och ett värde för taggen som du vill lägga till. Det här steget är valfritt.
Välj knappen Granska + skapa .
Viktigt
Du kommer inte att kunna ta bort klustret på minst 4 timmar efter att du har skapat det. Därför debiteras du för minst 4 timmars användning av klustret. Mer information om priser finns i Event Hubs – Prissättning.
På sidan Granska + skapa granskar du informationen och väljer Skapa.
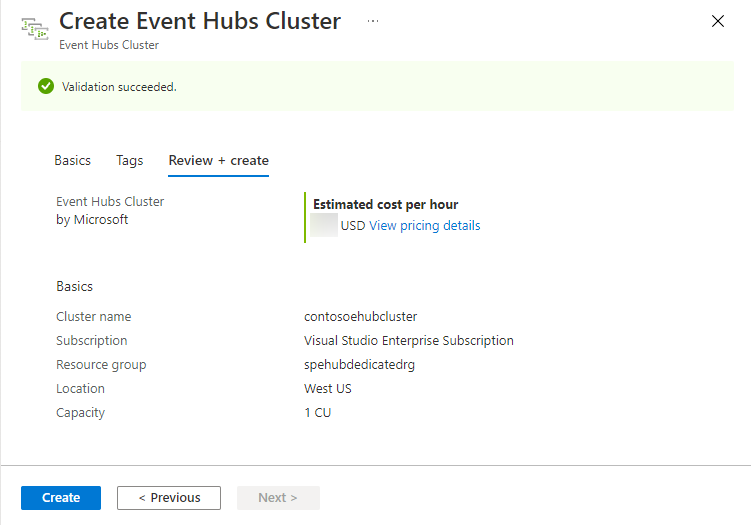
När skapandet har slutförts väljer du Gå till resurs för att gå till startsidan för ditt Event Hubs-kluster.
Skapa ett namnområde och en händelsehubb i ett kluster
Om du vill skapa ett namnområde i ett kluster går du till sidan Event Hubs-kluster för klustret och väljer +Namnområde på den översta menyn.
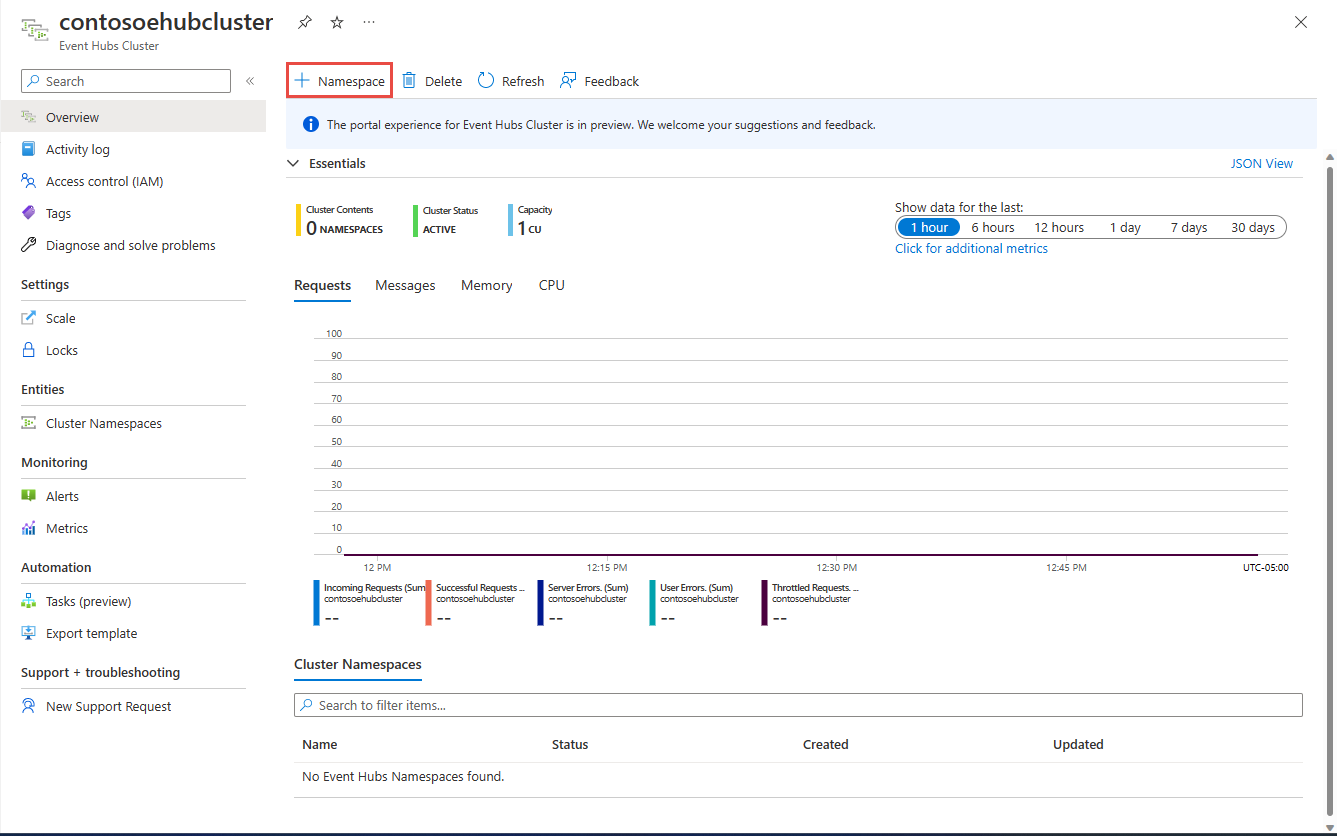
Gör följande på sidan Skapa ett namnområde :
Ange ett namn för namnrymden. Systemet kontrollerar om namnet är tillgängligt.
Namnområdet ärver följande egenskaper:
- Prenumerations-ID:t
- Resursgrupp
- Location
- Klusternamn
Välj Skapa för att skapa namnområdet. Nu kan du hantera klustret.
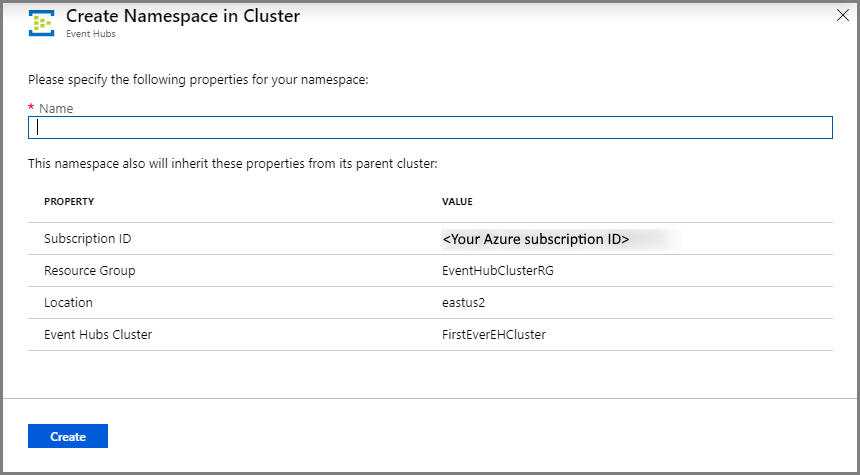
När namnområdet har skapats kan du skapa en händelsehubb eftersom du normalt skapar en i ett namnområde.
Skala ett dedikerat kluster
För kluster som skapats med alternativuppsättningen Supportskalning använder du följande steg för att skala ut eller skala ut i klustret.
På sidan Event Hubs-kluster för ditt dedikerade kluster väljer du Skala på den vänstra menyn.
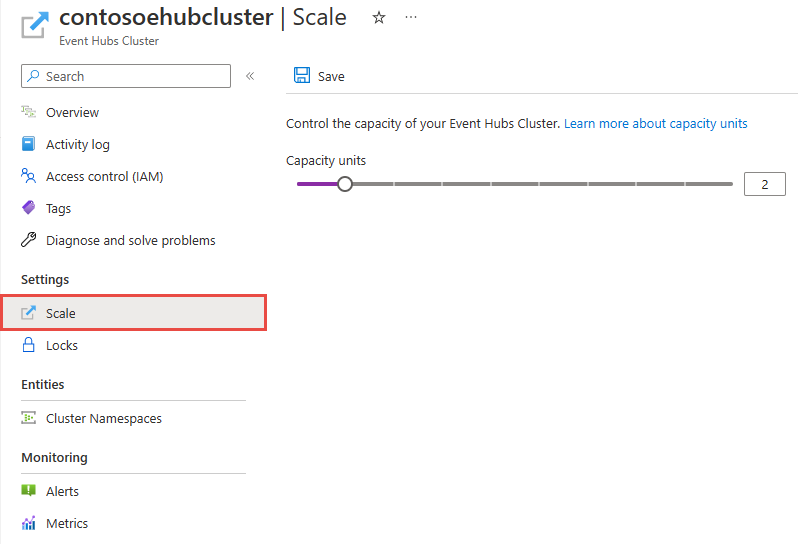
Använd skjutreglaget för att öka (skala ut) eller minska (skala in) kapacitetsenheter som tilldelats klustret.
Välj sedan Spara i kommandofältet.
Fliken Skala är endast tillgänglig för event hubs-kluster som skapats med alternativet Supportskalning markerat. Du ser inte fliken Skala för kluster som skapades innan den här funktionen släpptes eller för de kluster som du skapade utan att välja alternativet Supportskalning . Om du vill ändra storleken på ett kluster som du inte kan skala själv, eller om din önskade region inte är tillgänglig, skickar du en supportbegäran med hjälp av följande steg.
Skicka en supportbegäran
- I Azure Portal väljer du Hjälp + support på den vänstra menyn.
- Välj Skapa en supportbegäran i verktygsfältet.
- Följ dessa steg på supportsidan:
För Problemtyp väljer du Teknisk i listrutan.
I fältet Prenumeration väljer du din prenumeration.
För Tjänst väljer du Mina tjänster och sedan Event Hubs.
För Resurs väljer du klustret om det redan finns. Annars väljer du Allmän fråga/Resurs inte tillgänglig.
För Problemtyp väljer du Kvot- eller konfigurationsändringar.
För Problem-undertyp väljer du något av följande värden i listrutan:
- Välj Dedikerade SKU-begäranden för kluster för att begära att funktionen ska stödjas i din region.
- Välj Skala upp eller ned ett dedikerat kluster om du vill skala upp eller skala ned ditt dedikerade kluster.
För Ämne beskriver du problemet.
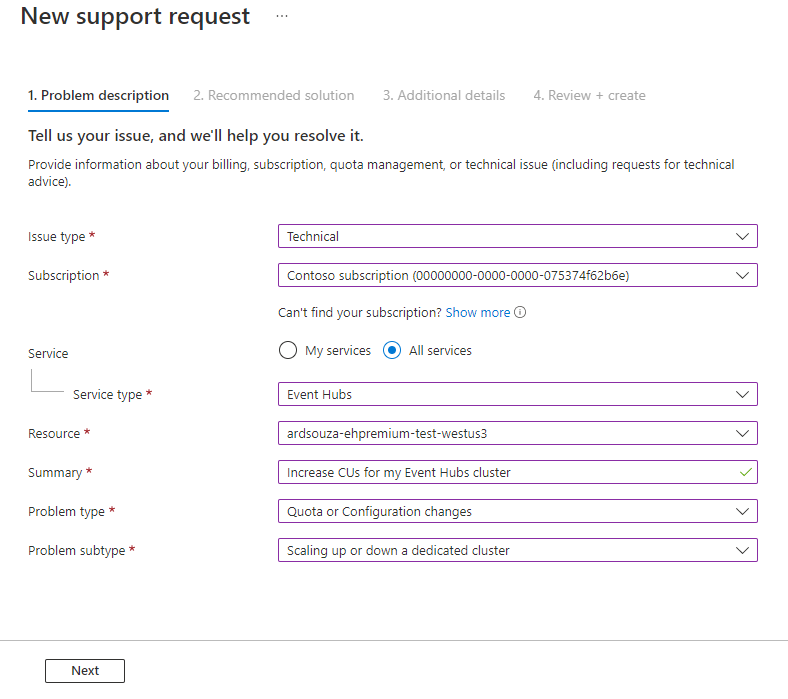
Ta bort ett dedikerat kluster
Om du vill ta bort klustret väljer du Ta bort från verktygsfältet på sidan Event Hubs-kluster för klustret.
Viktigt
Du kommer inte att kunna ta bort klustret på minst 4 timmar efter att du har skapat det. Därför debiteras du för minst 4 timmars användning av klustret. Mer information om priser finns i Event Hubs – Prissättning.
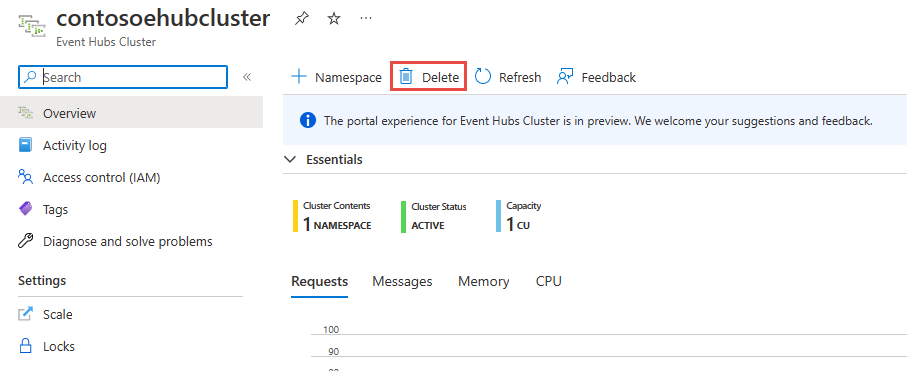
Ett meddelande visas som bekräftar att du vill ta bort klustret.
Skriv namnet på klustret och välj Ta bort för att ta bort klustret.
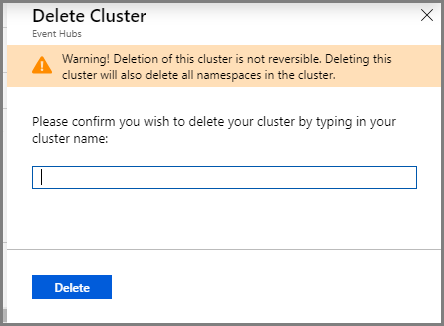
Nästa steg
I den här artikeln skapade du ett Event Hubs-kluster. Stegvisa instruktioner för att skicka och ta emot händelser från en händelsehubb och samla in händelser till en Azure Storage eller Azure Data Lake Store finns i följande självstudier:
- Skicka och ta emot händelser
- Använd Azure Portal för att aktivera Event Hubs Capture
- Använda Azure Event Hubs för Apache Kafka