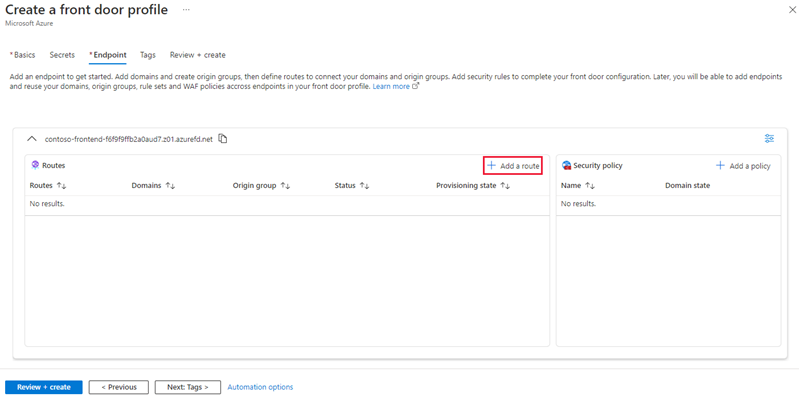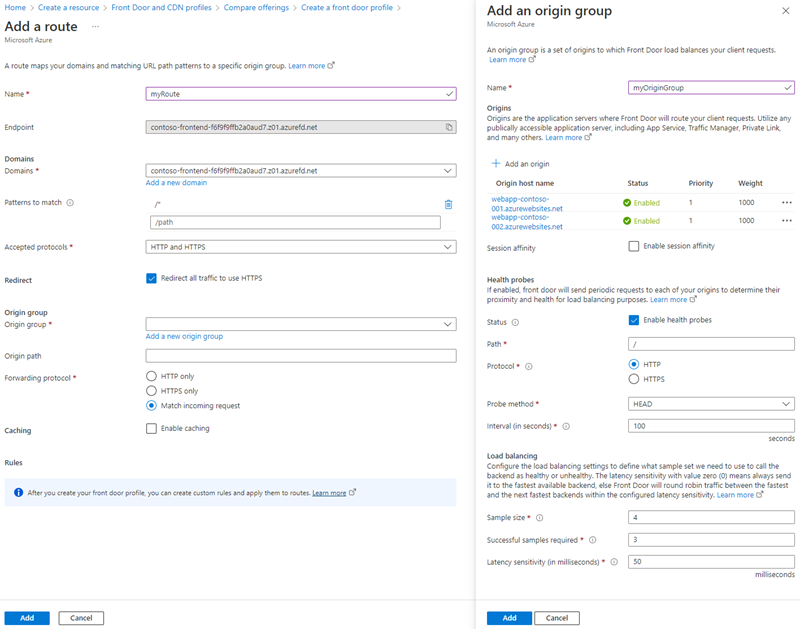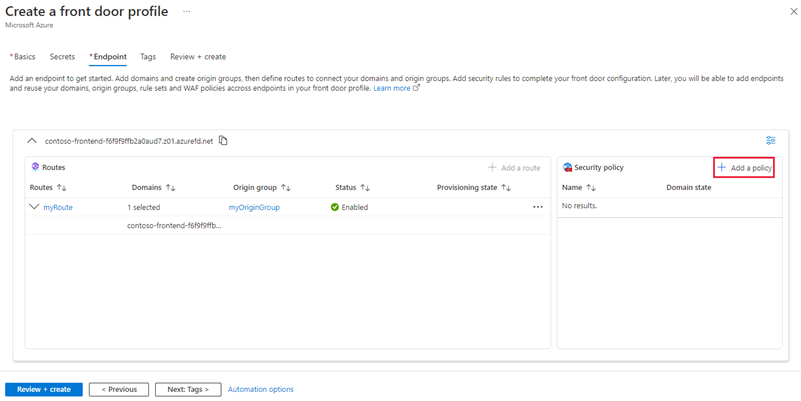Snabbstart: Skapa en Profil för Azure-porten – Azure-portalen
Den här snabbstarten vägleder dig genom processen att skapa en Azure Front Door-profil med hjälp av Azure-portalen. Du har två alternativ för att skapa en Azure Front Door-profil: Snabbskapning och Anpassad skapande. Med alternativet Snabbskapande kan du konfigurera de grundläggande inställningarna för din profil, medan alternativet Anpassad skapa gör att du kan anpassa din profil med mer avancerade inställningar.
I den här snabbstarten använder du alternativet Anpassad skapande för att skapa en Azure Front Door-profil. Först distribuerar du två App Services som ursprungsservrar. Sedan konfigurerar du Azure Front Door-profilen för att dirigera trafik till dina App Services baserat på vissa regler. Slutligen testar du anslutningen till apptjänsterna genom att komma åt värdnamnet för Azure Front Door-klientdelen.
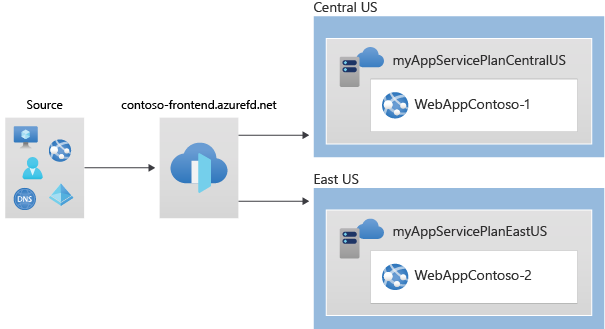
Kommentar
För webbarbetsbelastningar rekommenderar vi starkt att du använder Azure DDoS-skydd och en brandvägg för webbprogram för att skydda mot nya DDoS-attacker. Ett annat alternativ är att använda Azure Front Door tillsammans med en brandvägg för webbprogram. Azure Front Door erbjuder skydd på plattformsnivå mot DDoS-attacker på nätverksnivå. Mer information finns i Säkerhetsbaslinje för Azure-tjänster.
Förutsättningar
Ett Azure-konto med en aktiv prenumeration. Skapa ett konto utan kostnad.
Skapa Front Door-profil – Snabbskapa
Logga in på Azure-portalen.
Om du vill skapa en ny resurs för Front Door- och CDN-profiler går du till startsidan eller Azure-menyn och väljer + Knappen Skapa en resurs . Ange sedan Front Door- och CDN-profiler i sökrutan och välj Skapa.
På sidan Jämför erbjudanden väljer du Snabbskapa. Välj sedan Fortsätt för att skapa en Front Door.
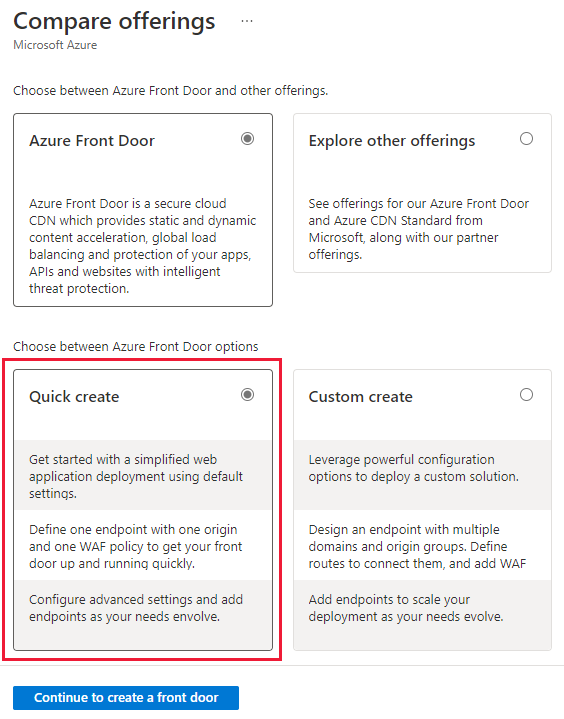
På sidan Skapa en Front Door-profil anger du följande information för de nödvändiga inställningarna.
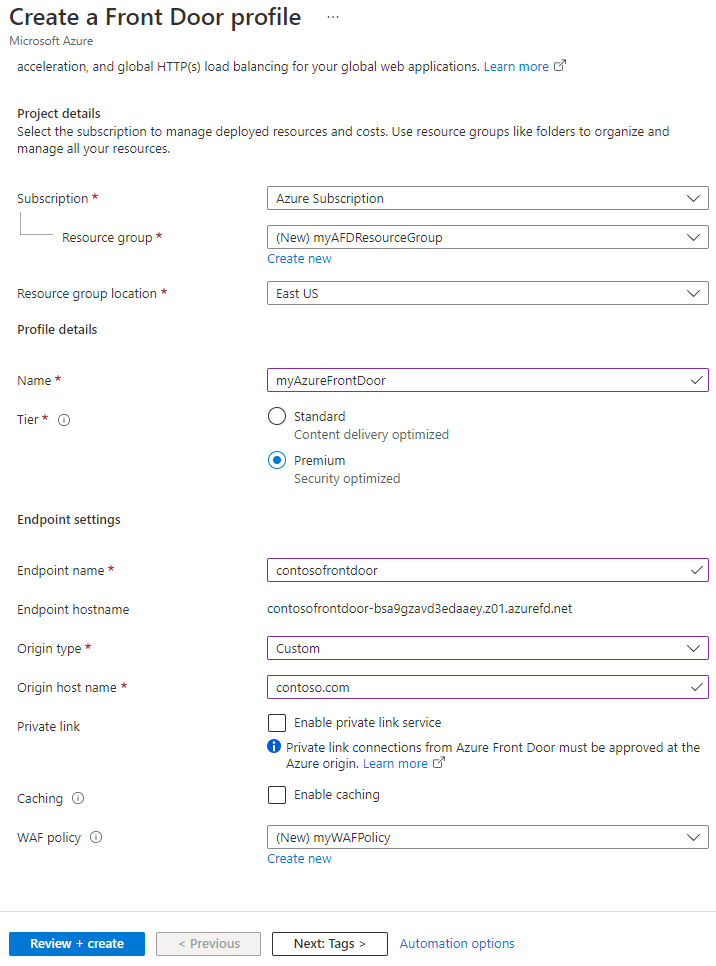
Inställningar beskrivning Abonnemang Välj din prenumeration. Resursgrupp Välj Skapa ny och ange myAFDResourceGroup i textrutan. Namn Ge din profil ett namn. I det här exemplet används myAzureFrontDoor. Nivå Välj antingen Standard- eller Premium-nivå. Standardnivån är optimerad för innehållsleverans. Premium-nivån bygger på standardnivån och fokuserar på säkerhet. Se Nivåjämförelse. Slutpunktsnamn Ange ett globalt unikt namn för slutpunkten. Typ av ursprung Välj resurstyp för ditt ursprung. I det här exemplet väljer vi en App Service som ursprung som har Private Link aktiverat. Ursprungsvärdnamn Ange värdnamnet för ditt ursprung. Privat länk Aktivera tjänsten private link om du vill ha en privat anslutning mellan Din Azure Front Door och ditt ursprung. Endast interna lastbalanserare, lagringsblobar och apptjänster stöds. Mer information finns i Private Link-tjänsten med Azure Front Door. Cachelagring Markera kryssrutan om du vill cachelagera innehåll närmare dina användare globalt med azure Front Door-ip-adresser och Microsoft-nätverket. WAF-princip Välj Skapa ny eller välj en befintlig WAF-princip i listrutan om du vill aktivera den här funktionen. Kommentar
När du skapar en Azure Front Door-profil måste du välja ett ursprung från samma prenumeration som Front Door skapas i.
Välj Granska + Skapa och välj sedan Skapa för att distribuera din Azure Front Door-profil.
Kommentar
- Det kan ta några minuter innan Azure Front Door-konfigurationen sprids till alla ip-adresser för gränsen.
- Om du har aktiverat Private Link går du till ursprungsresurssidan. Välj Konfigurera privat länk för>nätverk. Välj sedan den väntande begäran från Azure Front Door och välj Godkänn. Efter några sekunder kommer ditt ursprung att vara tillgängligt via Azure Front Door på ett säkert sätt.
Skapa Front Door-profil – Anpassad skapande
I den föregående självstudien skapade du en Azure Front Door-profil via Snabbregistrering, som skapade din profil med grundläggande konfigurationer.
Du skapar en Azure Front Door-profil med hjälp av Anpassad skapa och distribuera två App-tjänster som din Azure Front Door-profil använder som ursprung.
Skapa två Web App-instanser
Om du redan har tjänster att använda som ursprung kan du gå vidare för att skapa en Front Door för ditt program.
Det här exemplet visar hur du skapar två webbappsinstanser som distribueras i två olika Azure-regioner. Båda webbprograminstanserna fungerar i aktivt/aktivt läge, vilket innebär att båda kan hantera inkommande trafik. Den här konfigurationen skiljer sig från en Aktiv/Stand-By-konfiguration, där en instans fungerar som en säkerhetskopia för den andra.
Följ dessa steg för att skapa de två webbapparna för det här exemplet:
Logga in på Azure-portalen.
Börja skapa den första webbappen genom att välja + Skapa en resursknapp i det övre vänstra hörnet i portalen. Skriv sedan Webbapp i sökrutan och välj Skapa för att fortsätta med konfigurationen.
På sidan Skapa webbapp fyller du i nödvändig information på fliken Grundläggande .
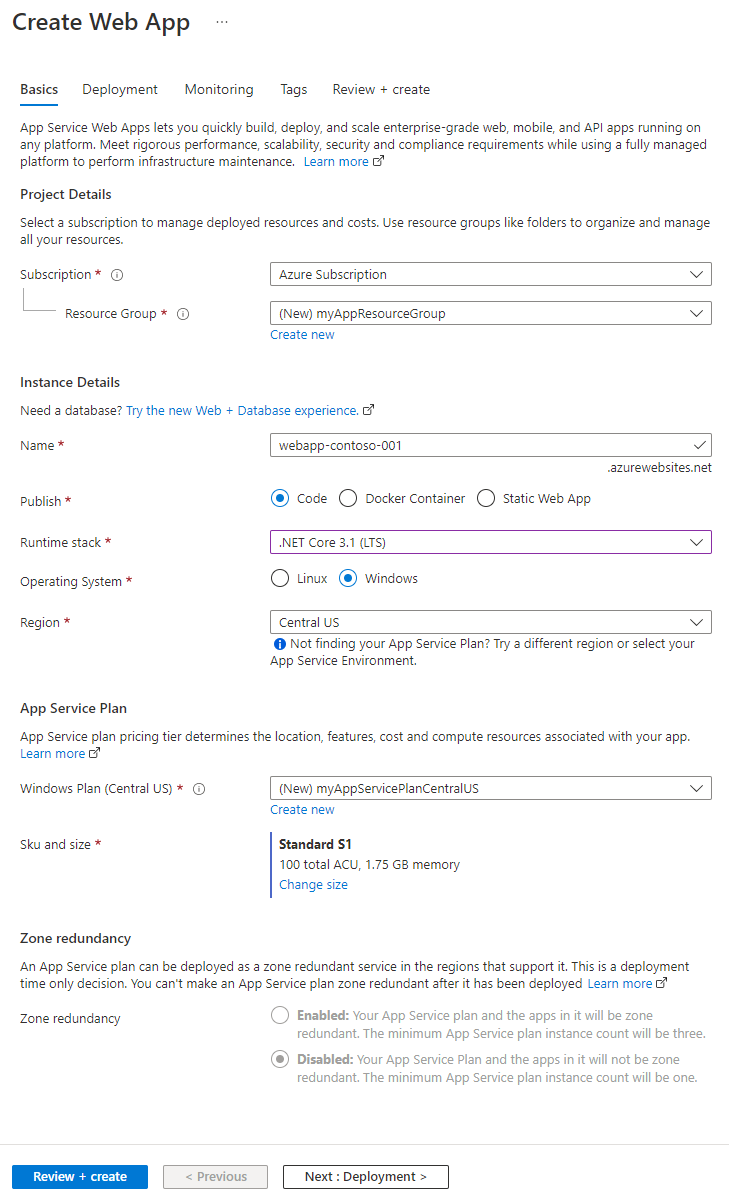
Inställning beskrivning Abonnemang Välj din prenumeration. Resursgrupp Välj Skapa ny och ange myAppResourceGroup i textrutan. Namn Ange ett unikt namn för webbappen. I det här exemplet används webapp-contoso-001. Publicera Välj Kod. Körningsstack Välj .NET Core 3.1 (LTS). Operativsystem Välj Windows. Region Välj USA, centrala. Windows-plan Välj Skapa ny och ange myAppServicePlanCentralUS i textrutan. SKU och storlek Välj Standard S1 100 totalt ACU, 1,75 GB minne. Slutför skapandet av webbappen genom att välja knappen Granska + skapa och verifiera sammanfattningen av inställningarna. Välj sedan knappen Skapa för att starta distributionsprocessen, vilket kan ta upp till en minut.
Om du vill skapa en andra webbapp följer du samma steg som för den första webbappen, men gör följande ändringar i inställningarna:
Inställning beskrivning Resursgrupp Välj Skapa ny och ange myAppResourceGroup2. Namn Ange ett unikt namn för webbappen i det här exemplet webapp-contoso-002. Region En annan region, i det här exemplet USA, södra centrala Windows-plan för App Service-plan> Välj Ny och ange myAppServicePlanSouthCentralUS och välj sedan OK.
Skapa en Front Door för programmet
I det här steget konfigurerar du Azure Front Door för att dirigera användartrafik till närmaste webbapps ursprung baserat på svarstiden. Du tillämpar en WAF-princip (Web Application Firewall) för att skydda Din Azure Front Door mot skadliga attacker.
Logga in på Azure-portalen.
Välj + Skapa en resurs från startsidan eller Azure-menyn, sök efter Front Door- och CDN-profiler och välj Skapa.
Välj Anpassad skapa på sidan Jämför erbjudanden och sedan Fortsätt för att skapa en Front Door.
På fliken Grundläggande anger eller väljer du följande information och väljer sedan Nästa: Hemlighet.
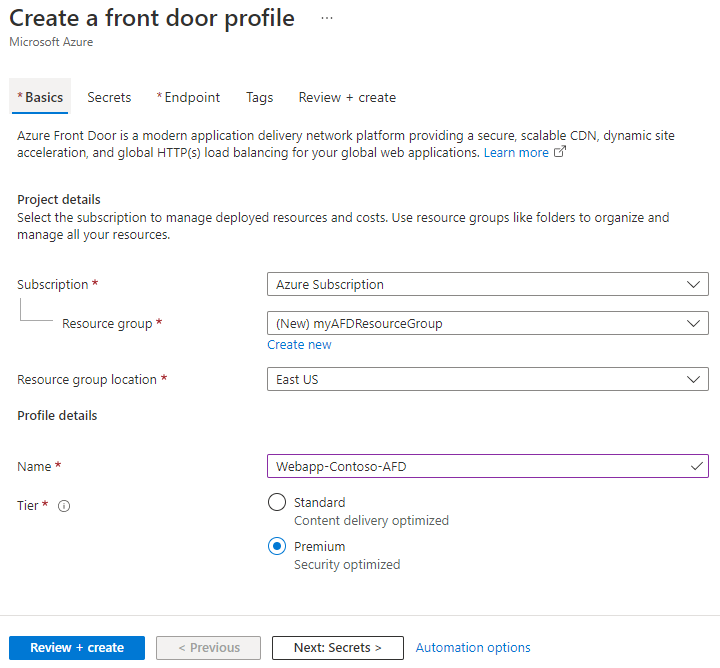
Inställning Värde Abonnemang Välj din prenumeration. Resursgrupp Välj Skapa ny och ange myAFDResourceGroup i textrutan. Resursgruppsplats Välj USA, östra Namn Ange ett unikt namn i den här prenumerationen Webapp-Contoso-AFD Nivå Välj Premium. Valfritt: Hemligheter. Du kan hoppa över det här steget om du planerar att använda hanterade certifikat. Om du har ett befintligt Key Vault i Azure som innehåller ett certifikat för en anpassad domän kan du välja Lägg till ett certifikat. Du kan också lägga till ett certifikat senare i hanteringsmiljön.
Kommentar
Om du vill lägga till ett certifikat från Azure Key Vault som användare måste du ha rätt behörighet.
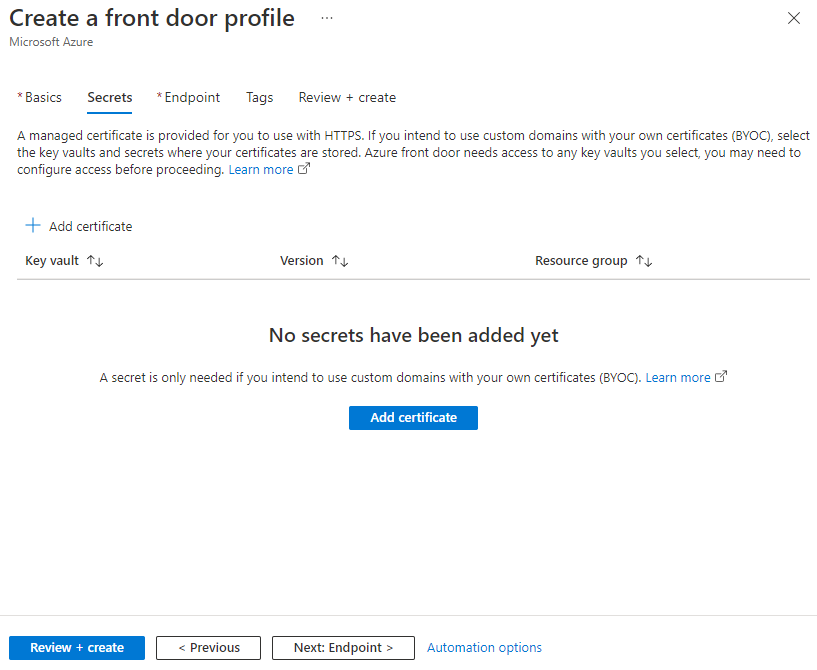
På fliken Slutpunkt väljer du Lägg till en slutpunkt, anger ett globalt unikt namn (i det här exemplet används contoso-frontend) och väljer Lägg till. Du kan skapa fler slutpunkter efter distributionen.
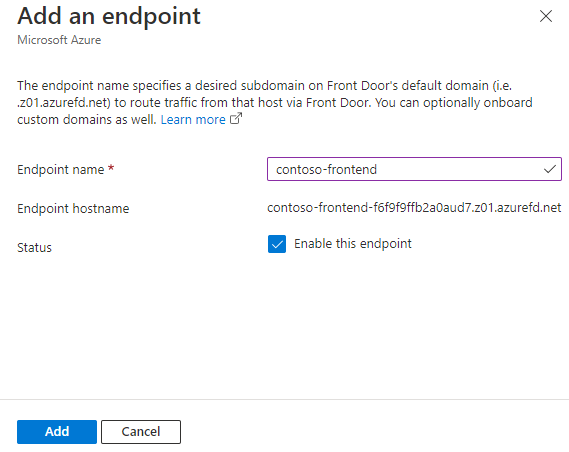
Om du vill konfigurera routning till webbappens ursprung väljer du + Lägg till en väg.
Ange eller välj följande information på sidan Lägg till en väg och välj Lägg till för att lägga till vägen i slutpunktskonfigurationen.
Inställning Description Name Ange ett namn som identifierar mappningen mellan domäner och ursprungsgruppen. Domäner Systemet har genererat ett domännamn som du kan använda. Om du vill lägga till en anpassad domän väljer du Lägg till en ny domän. I det här exemplet används standarddomännamnet. Mönster som ska matchas Ange de URL:er som den här vägen accepterar. I det här exemplet används standardinställningen, som accepterar alla URL-sökvägar. Godkända protokoll Välj det protokoll som vägen accepterar. Det här exemplet accepterar både HTTP- och HTTPS-begäranden. Omdirigera Aktivera den här inställningen om du vill omdirigera alla HTTP-begäranden till HTTPS-slutpunkten. Ursprungsgrupp Om du vill skapa en ny ursprungsgrupp väljer du Lägg till en ny ursprungsgrupp och anger myOriginGroup som ursprungsgruppnamn. Välj sedan + Lägg till ett ursprung och ange WebApp1 som Namn och App-tjänster för ursprungstypen. I värdnamnet väljer du webapp-contoso-001.azurewebsites.net och väljer Lägg till för att lägga till ursprunget i ursprungsgruppen. Upprepa stegen för att lägga till den andra webbappen som ursprung med WebApp2 som namn och webapp-contoso-002.azurewebsites.net som värdnamn. Välj en prioritet för varje ursprung, där det lägsta talet har högsta prioritet. Om du behöver Azure Front Door för att hantera båda ursprungen använder du prioriteten 1. Välj en vikt för varje ursprung, där vikten avgör hur trafiken dirigeras till ursprunget. Använd lika med vikter på 1 000 om trafiken måste dirigeras till båda ursprungen på samma sätt. När båda webbappens ursprung har lagts till väljer du Lägg till för att spara konfigurationen för ursprungsgruppen. Sökväg till ursprung Ange inget värde. Protokollet för vidarebefordran Välj det protokoll som ursprungsgruppen tar emot. I det här exemplet används samma protokoll som inkommande begäranden. Cachelagring Markera kryssrutan om du vill använda Ip-adresser för Azure Front Door och Microsoft-nätverket för att cachelagera innehåll närmare dina användare globalt. Regler När du har distribuerat Azure Front Door-profilen kan du använda Regler för att anpassa din väg. Välj + Lägg till en princip för att tillämpa en WAF-princip (Web Application Firewall) på en eller flera domäner i Azure Front Door-profilen.
Om du vill skapa en säkerhetsprincip anger du ett namn som unikt identifierar den. Välj sedan de domäner som du vill tillämpa principen på. Du kan också välja en befintlig WAF-princip eller skapa en ny. Slutför genom att välja Spara för att lägga till säkerhetsprincipen i slutpunktskonfigurationen.
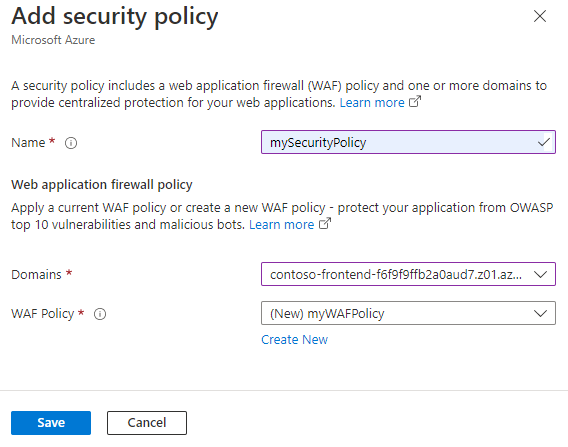
Om du vill distribuera Azure Front Door-profilen väljer du Granska + Skapa och sedan Skapa. Konfigurationerna sprids till alla gränsplatser på några minuter.
Verifiera Azure Front Door
Det tar några minuter att slutföra den globala distributionen av Azure Front Door-profilen. Därefter kan du komma åt klientdelsvärden som du skapade genom att ange dess slutpunktsvärdnamn i en webbläsare. Exempel: contoso-frontend.z01.azurefd.net Begäran dirigeras automatiskt till närmaste server bland de angivna servrarna i ursprungsgruppen.
Om du vill testa funktionen för omedelbar global redundans följer du de här stegen om du skapade apparna i den här snabbstarten. Du ser en informationssida med appinformationen.
Om du vill komma åt klientdelsvärden anger du dess slutpunktsvärdnamn i en webbläsare enligt beskrivningen ovan. Exempel:
contoso-frontend.z01.azurefd.netI Azure-portalen letar du upp och väljer Apptjänster i sökfältet. Leta upp någon av dina webbappar i listan, till exempel WebApp-Contoso-001.
Om du vill stoppa webbappen väljer du den i listan och väljer sedan Stoppa. Bekräfta åtgärden genom att välja Ja.
Läs in webbläsaren igen för att se informationssidan igen.
Dricks
Trafiken kan ta lite tid att växla till den andra webbappen. Du kan behöva läsa in webbläsaren igen.
Om du vill stoppa den andra webbappen väljer du den i listan och väljer sedan Stoppa. Bekräfta åtgärden genom att välja Ja.
Ladda in webbsidan igen. Du bör få ett felmeddelande efter uppdateringen.
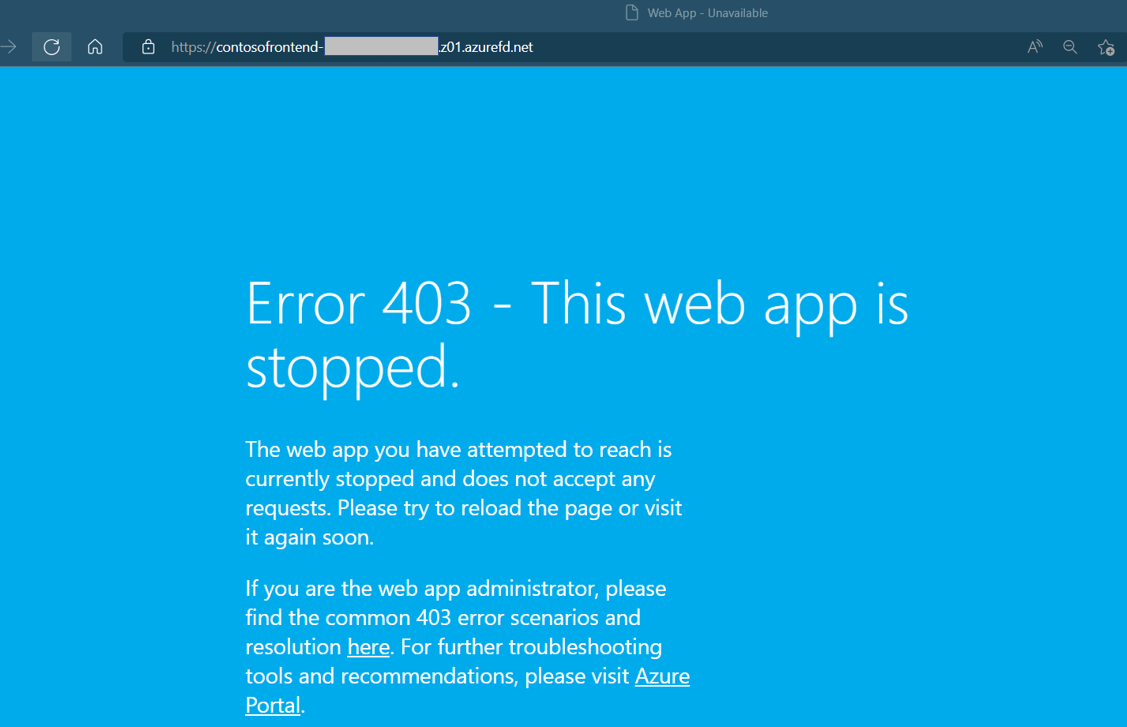
Rensa resurser
När du har slutfört uppgiften kan du ta bort alla resurser som du har skapat. Om du tar bort en resursgrupp tas även innehållet bort. För att undvika onödiga avgifter rekommenderar vi att du tar bort dessa resurser om du inte planerar att använda den här Azure Front Door.
I Azure-portalen letar du upp och väljer Resursgrupper med hjälp av sökfältet eller navigerar till Resursgrupper på Menyn i Azure-portalen.
Använd filteralternativet eller rulla nedåt i listan för att hitta en resursgrupp, till exempel myAFDResourceGroup, myAppResourceGroup eller myAppResourceGroup2.
Välj resursgruppen och välj sedan alternativet Ta bort resursgrupp.
Varning
Att ta bort en resursgrupp är en oåterkallelig åtgärd. Resurserna i resursgruppen kan inte återställas när de har tagits bort.
Ange namnet på resursgruppen som ska bekräftas och välj sedan knappen Ta bort .
Följ samma steg för de återstående två resursgrupperna.
Nästa steg
Gå vidare till nästa artikel för att lära dig hur du konfigurerar en anpassad domän för Din Azure Front Door.
Feedback
Kommer snart: Under hela 2024 kommer vi att fasa ut GitHub-problem som feedbackmekanism för innehåll och ersätta det med ett nytt feedbacksystem. Mer information finns i: https://aka.ms/ContentUserFeedback.
Skicka och visa feedback för