Skapa och etablera en IoT Edge för Linux på Windows-enhet med hjälp av symmetriska nycklar
Gäller för:![]() IoT Edge 1.4
IoT Edge 1.4
Viktigt!
IoT Edge 1.4 är den version som stöds. Om du har en tidigare version läser du Uppdatera IoT Edge.
Den här artikeln innehåller instruktioner från slutpunkt till slutpunkt för registrering och etablering av en IoT Edge för Linux på Windows-enheter.
Varje enhet som ansluter till en IoT-hubb har ett enhets-ID som används för att spåra kommunikation från moln till enhet eller från enhet till moln. Du konfigurerar en enhet med dess anslutningsinformation, som innehåller IoT Hub-värdnamnet, enhets-ID:t och den information som enheten använder för att autentisera till IoT Hub.
Stegen i den här artikeln går igenom en process som kallas manuell etablering, där du ansluter en enda enhet till dess IoT-hubb. För manuell etablering har du två alternativ för att autentisera IoT Edge-enheter:
Symmetriska nycklar: När du skapar en ny enhetsidentitet i IoT Hub skapar tjänsten två nycklar. Du placerar en av nycklarna på enheten och den visar nyckeln till IoT Hub när du autentiserar.
Den här autentiseringsmetoden går snabbare att komma igång, men inte lika säker.
X.509 självsignerade: Du skapar två X.509-identitetscertifikat och placerar dem på enheten. När du skapar en ny enhetsidentitet i IoT Hub anger du tumavtryck från båda certifikaten. När enheten autentiseras till IoT Hub visas ett certifikat och IoT Hub verifierar att certifikatet matchar tumavtrycket.
Den här autentiseringsmetoden är säkrare och rekommenderas för produktionsscenarier.
Den här artikeln beskriver hur du använder symmetriska nycklar som autentiseringsmetod. Om du vill använda X.509-certifikat läser du Skapa och etablera en IoT Edge för Linux på Windows-enheter med X.509-certifikat.
Kommentar
Om du har många enheter att konfigurera och inte vill etablera var och en manuellt använder du någon av följande artiklar för att lära dig hur IoT Edge fungerar med IoT Hub-enhetsetableringstjänsten:
Förutsättningar
Den här artikeln beskriver hur du registrerar din IoT Edge-enhet och installerar IoT Edge för Linux i Windows. Dessa uppgifter har olika förutsättningar och verktyg som används för att utföra dem. Kontrollera att du har alla förutsättningar som omfattas innan du fortsätter.
Verktyg för enhetshantering
Du kan använda Azure-portalen, Visual Studio Code eller Azure CLI för stegen för att registrera din enhet. Varje verktyg har sina egna förutsättningar eller kan behöva installeras:
Enhetskrav
En Windows-enhet med följande minimikrav:
Systemkrav
- Windows 101/11 (Pro, Enterprise, IoT Enterprise)
- Windows Server 20191/2022
1 Windows 10 och Windows Server 2019 minsta version 17763 med alla aktuella kumulativa uppdateringar installerade.
Maskinvarukrav
- Minsta lediga minne: 1 GB
- Minsta lediga diskutrymme: 10 GB
Stöd för virtualisering
- Aktivera Hyper-V i Windows 10. Mer information finns i Installera Hyper-V på Windows 10.
- Installera Hyper-V-rollen på Windows Server och skapa en standardnätverksväxel. Mer information finns i Kapslad virtualisering för Azure IoT Edge för Linux i Windows.
- Konfigurera kapslad virtualisering på en virtuell dator. Mer information finns i kapslad virtualisering.
Nätverksstöd
- Windows Server har ingen standardväxel. Innan du kan distribuera EFLOW till en Windows Server-enhet måste du skapa en virtuell växel. Mer information finns i Skapa virtuell växel för Linux i Windows.
- Windows Desktop-versioner levereras med en standardväxel som kan användas för EFLOW-installation. Om det behövs kan du skapa en egen anpassad virtuell växel.
Dricks
Om du vill använda GPU-accelererade Linux-moduler i din Azure IoT Edge för Linux i Windows-distributionen finns det flera konfigurationsalternativ att tänka på.
Du måste installera rätt drivrutiner beroende på din GPU-arkitektur och du kan behöva åtkomst till en Windows Insider Program-version. Information om hur du fastställer dina konfigurationsbehov och uppfyller dessa krav finns i GPU-acceleration för Azure IoT Edge för Linux i Windows.
Se till att du tar dig tid att uppfylla kraven för GPU-acceleration nu. Du måste starta om installationsprocessen om du vill ha GPU-acceleration under installationen.
Utvecklingsverktyg
Förbered målenheten för installationen av Azure IoT Edge för Linux i Windows och distributionen av den virtuella Linux-datorn:
Ange körningsprincipen på målenheten till
AllSigned. Du kan kontrollera den aktuella körningsprincipen i en upphöjd PowerShell-prompt med hjälp av följande kommando:Get-ExecutionPolicy -ListOm körningsprincipen för inte
AllSignedär kan du ange körningsprincipen med hjälp avlocal machine:Set-ExecutionPolicy -ExecutionPolicy AllSigned -Force
Mer information om Azure IoT Edge för Linux i Windows PowerShell-modulen finns i PowerShell-funktionsreferensen.
Registrera din enhet
Du kan använda Azure-portalen, Visual Studio Code eller Azure CLI för att registrera din enhet, beroende på vad du föredrar.
I din IoT-hubb i Azure-portalen skapas och hanteras IoT Edge-enheter separat från IoT-enheter som inte är edge-aktiverade.
Logga in på Azure-portalen och gå till din IoT-hubb.
I den vänstra rutan väljer du Enheter på menyn och väljer sedan Lägg till enhet.
På sidan Skapa en enhet anger du följande information:
- Skapa ett beskrivande enhets-ID, till exempel
my-edge-device-1(alla gemener). Kopiera det här enhets-ID:t när du använder det senare. - Markera kryssrutan IoT Edge-enhet .
- Välj Symmetrisk nyckel som autentiseringstyp.
- Använd standardinställningarna för att generera autentiseringsnycklar automatiskt, som ansluter den nya enheten till din hubb.
- Skapa ett beskrivande enhets-ID, till exempel
Välj Spara.
Du bör se din nya enhet i din IoT-hubb.
Nu när du har en enhet registrerad i IoT Hub kan du hämta etableringsinformation som används för att slutföra installationen och etableringen av IoT Edge-körningen i nästa steg.
Visa registrerade enheter och hämta etableringsinformation
Enheter som använder symmetrisk nyckelautentisering behöver sina anslutningssträng för att slutföra installationen och etableringen av IoT Edge-körningen. Anslutningssträng genereras för din IoT Edge-enhet när du skapar enheten. För Visual Studio Code och Azure CLI finns anslutningssträng i JSON-utdata. Om du använder Azure-portalen för att skapa din enhet kan du hitta anslutningssträng från själva enheten. När du väljer din enhet i din IoT-hubb visas den som Primary connection string på enhetssidan.
De gränsaktiverade enheter som ansluter till din IoT-hubb visas på sidan Enheter i din IoT-hubb. Om du har flera enheter kan du filtrera listan genom att välja typen Iot Edge-enheter och sedan välja Använd.
När du är redo att konfigurera enheten behöver du den anslutningssträng som länkar den fysiska enheten till dess identitet i IoT-hubben. Enheter som autentiserar med symmetriska nycklar har sina anslutningssträng tillgängliga att kopiera i portalen. Så här hittar du din anslutningssträng i portalen:
- På sidan Enheter väljer du IoT Edge-enhets-ID i listan.
- Kopiera värdet för antingen Primär Anslut ionssträng eller Sekundär Anslut ionssträng. Båda nycklarna fungerar.
Installera IoT Edge
Distribuera Azure IoT Edge för Linux på Windows på målenheten.
Kommentar
Följande PowerShell-process beskriver hur du distribuerar IoT Edge för Linux i Windows till den lokala enheten. Om du vill distribuera till en fjärrmålenhet med Hjälp av PowerShell kan du använda Fjärr-PowerShell för att upprätta en anslutning till en fjärrenhet och fjärrköra dessa kommandon på den enheten.
I en upphöjd PowerShell-session kör du något av följande kommandon beroende på din målenhetsarkitektur för att ladda ned IoT Edge för Linux i Windows.
X64/AMD64
$msiPath = $([io.Path]::Combine($env:TEMP, 'AzureIoTEdge.msi')) $ProgressPreference = 'SilentlyContinue' Invoke-WebRequest "https://aka.ms/AzEFLOWMSI_1_4_LTS_X64" -OutFile $msiPathARM64
$msiPath = $([io.Path]::Combine($env:TEMP, 'AzureIoTEdge.msi')) $ProgressPreference = 'SilentlyContinue' Invoke-WebRequest "https://aka.ms/AzEFLOWMSI_1_4_LTS_ARM64" -OutFile $msiPath
Installera IoT Edge för Linux på Windows på din enhet.
Start-Process -Wait msiexec -ArgumentList "/i","$([io.Path]::Combine($env:TEMP, 'AzureIoTEdge.msi'))","/qn"Du kan ange anpassad IoT Edge för Linux i Windows-installation och VHDX-kataloger genom att lägga till
INSTALLDIR="<FULLY_QUALIFIED_PATH>"ochVHDXDIR="<FULLY_QUALIFIED_PATH>"parametrar i installationskommandot. Om du till exempel vill använda mappen D:\EFLOW för installation och D:\EFLOW-VHDX för VHDX kan du använda följande PowerShell-cmdlet.Start-Process -Wait msiexec -ArgumentList "/i","$([io.Path]::Combine($env:TEMP, 'AzureIoTEdge.msi'))","/qn","INSTALLDIR=D:\EFLOW", "VHDXDIR=D:\EFLOW-VHDX"Ange körningsprincipen på målenheten till
AllSignedom den inte redan är det. Se PowerShell-kraven för kommandon för att kontrollera den aktuella körningsprincipen och ange körningsprincipen tillAllSigned.Skapa IoT Edge för Linux i Windows-distributionen. Distributionen skapar din virtuella Linux-dator och installerar IoT Edge-körningen åt dig.
Deploy-EflowDricks
Som standard skapar kommandot den
Deploy-Eflowvirtuella Linux-datorn med 1 GB RAM-minne, 1 vCPU-kärna och 16 GB diskutrymme. De resurser som din virtuella dator behöver är dock mycket beroende av de arbetsbelastningar som du distribuerar. Om den virtuella datorn inte har tillräckligt med minne för att stödja dina arbetsbelastningar startar den inte.Du kan anpassa den virtuella datorns tillgängliga resurser med hjälp av
Deploy-Eflowkommandots valfria parametrar. Detta krävs för att distribuera EFLOW på en enhet med minimikraven för maskinvara.Kommandot nedan skapar till exempel en virtuell dator med en vCPU-kärna, 1 GB RAM-minne (representerat i MB) och 2 GB diskutrymme:
Deploy-Eflow -cpuCount 1 -memoryInMB 1024 -vmDataSize 2Information om alla tillgängliga valfria parametrar finns i PowerShell-funktioner för IoT Edge för Linux i Windows.
Varning
Som standard har den virtuella EFLOW Linux-datorn ingen DNS-konfiguration. Distributioner med DHCP försöker hämta DNS-konfigurationen som sprids av DHCP-servern. Kontrollera DNS-konfigurationen för att säkerställa internetanslutningen. Mer information finns i AzEFLOW-DNS.
Du kan tilldela en GPU till din distribution för att aktivera GPU-accelererade Linux-moduler. För att få åtkomst till dessa funktioner måste du installera kraven som beskrivs i GPU-acceleration för Azure IoT Edge för Linux i Windows.
Om du vill använda en GPU-genomströmning lägger du till parametrarna gpuName, gpuPassthroughType och gpuCount i kommandot
Deploy-Eflow. Information om alla tillgängliga valfria parametrar finns i PowerShell-funktioner för IoT Edge för Linux i Windows.Varning
Aktivering av genomströmning av maskinvaruenheter kan öka säkerhetsriskerna. Microsoft rekommenderar en enhetsreduceringsdrivrutin från GPU:ns leverantör när det är tillämpligt. Mer information finns i Distribuera grafikenheter med diskret enhetstilldelning.
Ange "Y" för att godkänna licensvillkoren.
Ange "O" eller "R" för att växla Valfria diagnostikdata på eller av, beroende på vad du föredrar.
När distributionen är klar rapporterar PowerShell-fönstret Distributionen lyckades.
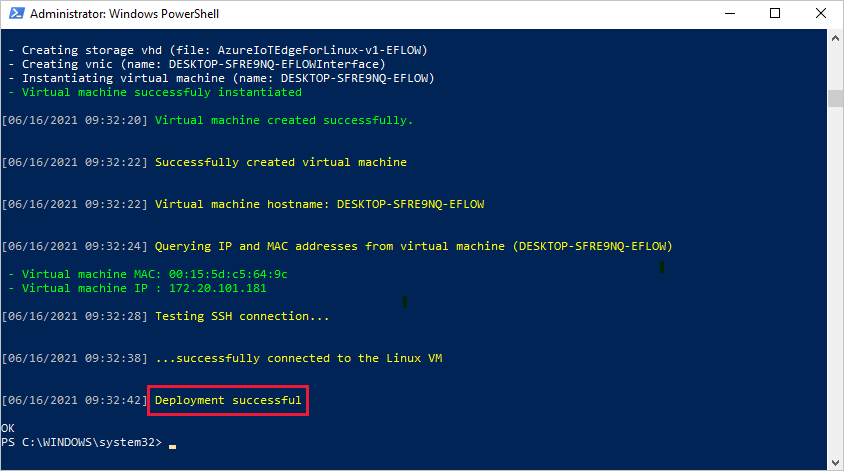
Efter en lyckad distribution är du redo att etablera enheten.
Etablera enheten med dess molnidentitet
Du är redo att konfigurera enheten med dess molnidentitet och autentiseringsinformation.
Om du vill etablera enheten med symmetriska nycklar behöver du enhetens anslutningssträng.
Kör följande kommando i en upphöjd PowerShell-session på målenheten. Ersätt platshållartexten med dina egna värden.
Provision-EflowVm -provisioningType ManualConnectionString -devConnString "PASTE_DEVICE_CONNECTION_STRING_HERE"
Mer information om kommandot finns i Provision-EflowVM PowerShell-funktioner för IoT Edge för Linux i Windows.
Kontrollera att konfigurationen har slutförts
Kontrollera att IoT Edge för Linux i Windows har installerats och konfigurerats på din IoT Edge-enhet.
Logga in på din IoT Edge för Linux på en virtuell Windows-dator med följande kommando i PowerShell-sessionen:
Connect-EflowVmKommentar
Det enda konto som tillåts för SSH till den virtuella datorn är användaren som skapade det.
När du är inloggad kan du kontrollera listan över IoT Edge-moduler som körs med hjälp av följande Linux-kommando:
sudo iotedge listOm du behöver felsöka IoT Edge-tjänsten använder du följande Linux-kommandon.
Hämta tjänstloggarna.
sudo iotedge system logsAnvänd verktyget
checkför att verifiera enhetens konfigurations- och anslutningsstatus.sudo iotedge check
Kommentar
På en nyligen etablerad enhet kan du se ett fel som rör IoT Edge Hub:
× produktionsberedskap: Edge Hubs lagringskatalog sparas i värdfilsystemet – Fel
Det gick inte att kontrollera det aktuella tillståndet för edgeHub-containern
Det här felet förväntas på en nyligen etablerad enhet eftersom IoT Edge Hub-modulen inte körs. Lös felet genom att ange modulerna för enheten i IoT Hub och skapa en distribution. När du skapar en distribution för enheten startas modulerna på enheten, inklusive IoT Edge Hub-modulen.
När du skapar en ny IoT Edge-enhet visas statuskoden 417 -- The device's deployment configuration is not set i Azure-portalen. Den här statusen är normal och innebär att enheten är redo att ta emot en moduldistribution.
Avinstallera IoT Edge för Linux i Windows
Om du vill ta bort Azure IoT Edge för Linux på Windows-installationen från enheten använder du följande kommandon.
- Öppna Inställningar i Windows
- Välj Lägg till eller ta bort program
- Välj Azure IoT Edge-app
- Välj Avinstallera
Nästa steg
- Fortsätt att distribuera IoT Edge-moduler för att lära dig hur du distribuerar moduler till din enhet.
- Lär dig hur du hanterar certifikat på din virtuella IoT Edge för Linux på en virtuell Windows-dator och överför filer från värdoperativsystemet till den virtuella Linux-datorn.
- Lär dig hur du konfigurerar IoT Edge-enheter så att de kommunicerar via en proxyserver.