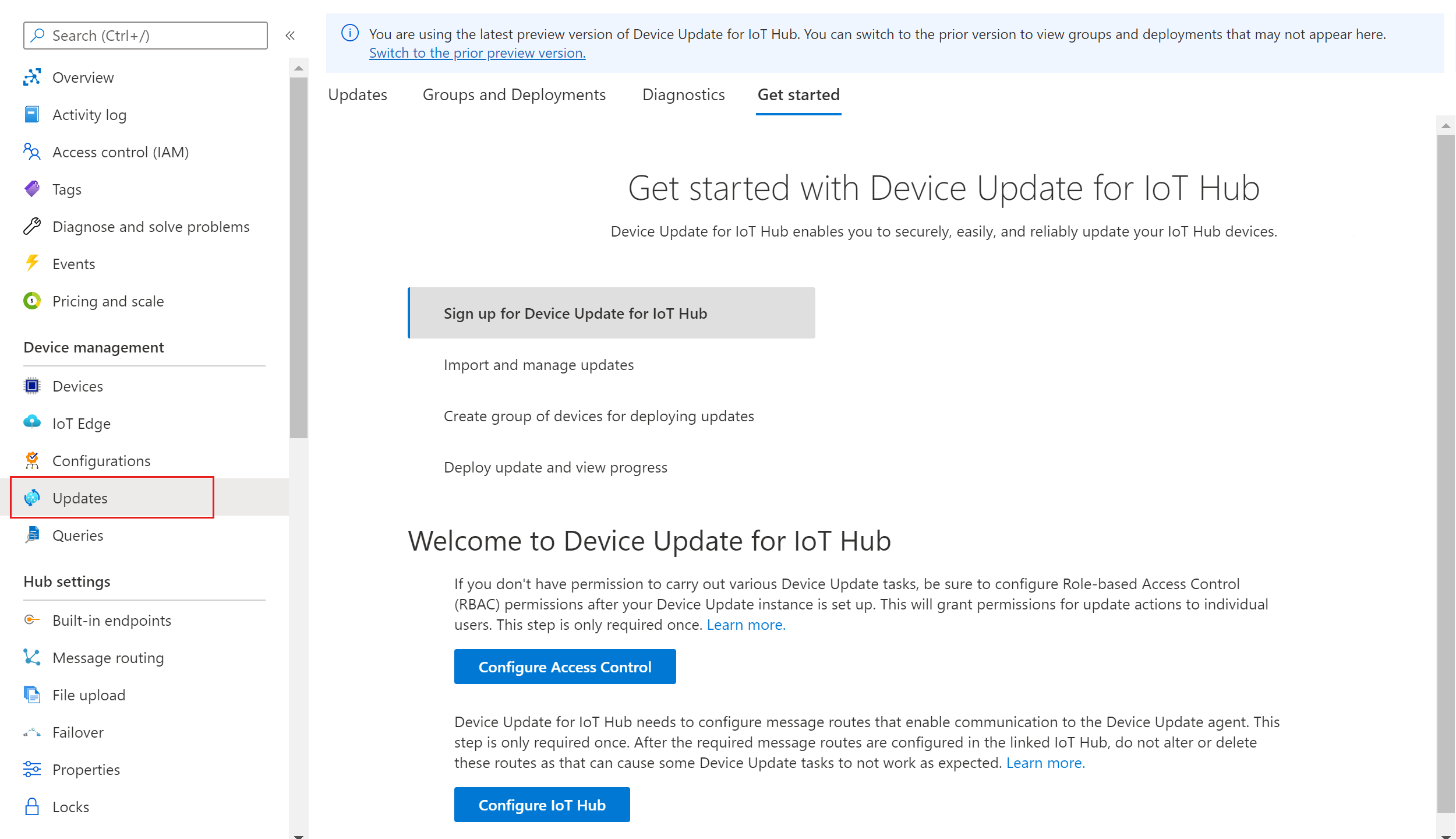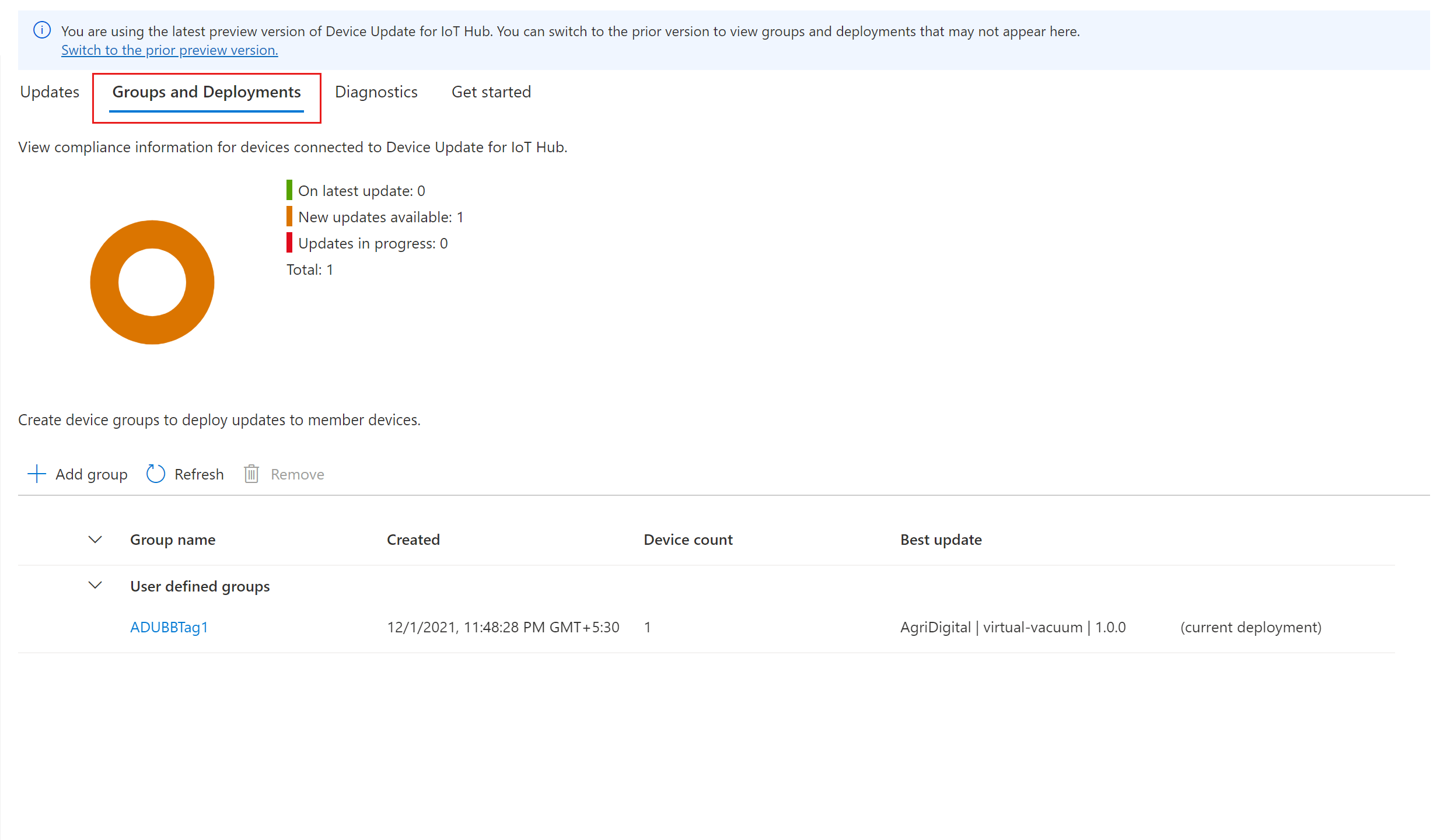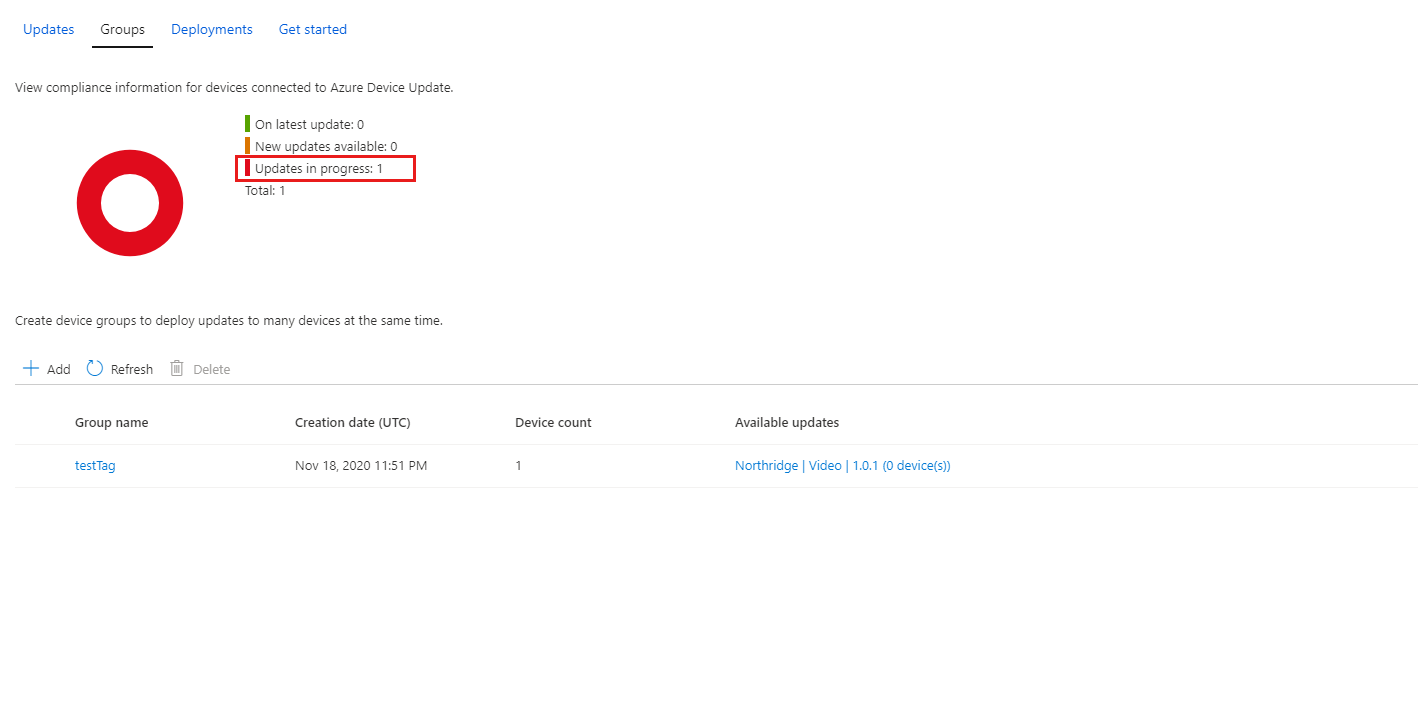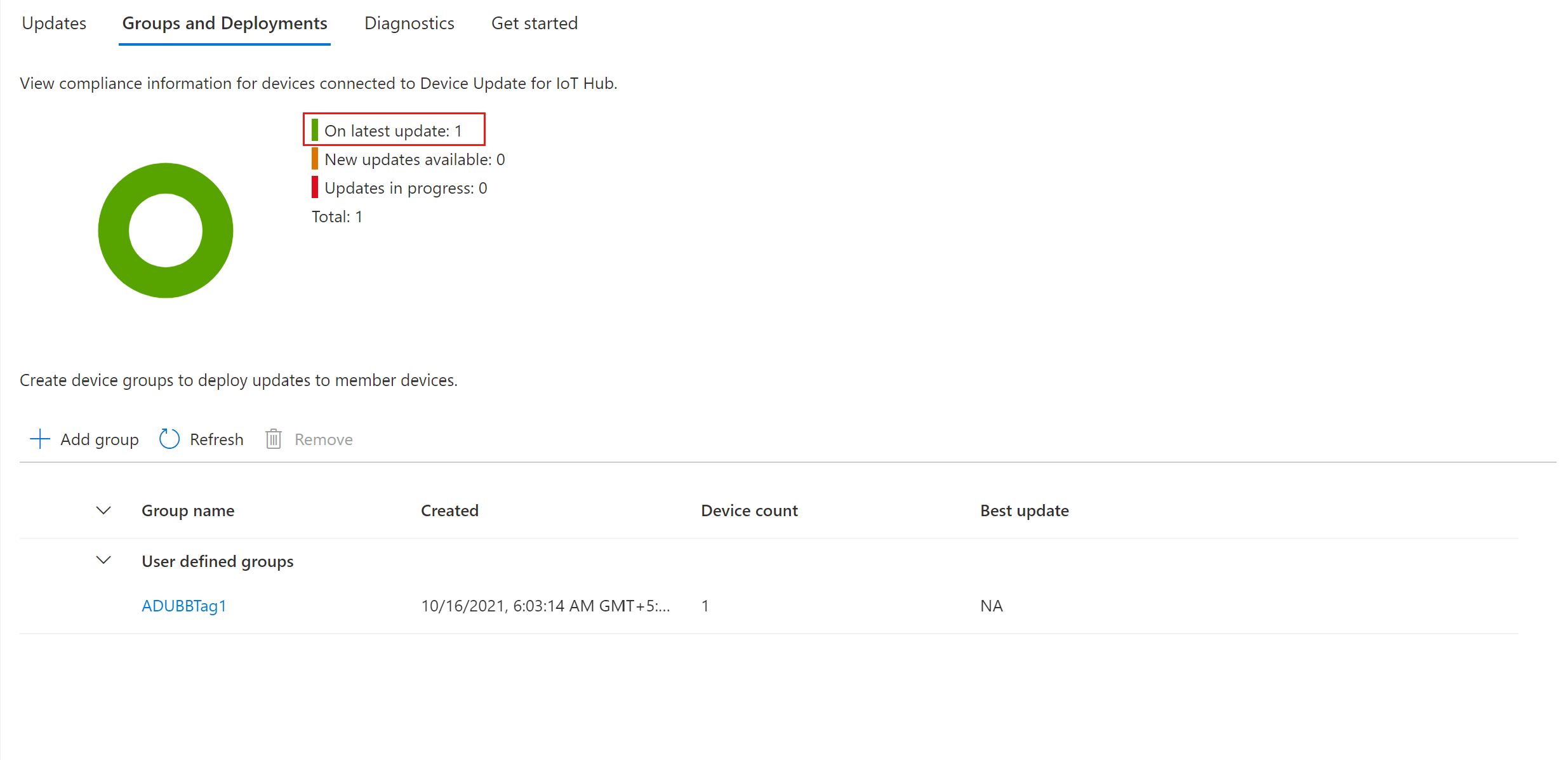Distribuera en uppdatering med hjälp av Enhetsuppdatering för Azure IoT Hub
Lär dig hur du distribuerar en uppdatering till en IoT-enhet med hjälp av Enhetsuppdatering för Azure IoT Hub.
Förutsättningar
- Åtkomst till en IoT Hub med Enhetsuppdatering för IoT Hub aktiverat. Vi rekommenderar att du använder en S1-nivå (Standard) eller högre för din IoT Hub.
- En importerad uppdatering för den etablerade enheten.
- En IoT-enhet (eller simulator) som etablerats för enhetsuppdatering i IoT Hub.
- Enheten ingår i minst en standardgrupp eller användarskapad uppdateringsgrupp.
Webbläsare som stöds:
- Microsoft Edge
- Google Chrome
Distribuera uppdateringen
I Azure Portal, navigerar du till din IoT-hubb.
Välj Uppdateringar på navigeringsmenyn för att öppna sidan Enhetsuppdatering för din IoT Hub-instans.
Välj fliken Grupper och distributioner överst på sidan. Mer information finns i Enhetsgrupper.
Visa uppdateringskompatibilitetsdiagrammet och grupplistan. Du bör se en ny uppdatering som är tillgänglig för din taggbaserade grupp eller standardgrupp. Du kan behöva uppdatera en gång. Mer information finns i Enhetsuppdateringsefterlevnad.
Välj Distribuera bredvid en eller flera tillgängliga uppdateringar och bekräfta att den beskrivande etikett som du lade till när du importerade finns och ser korrekt ut.
Bekräfta att rätt grupp har valts som målgrupp och välj Distribuera.
Starta distributionen genom att gå till fliken Aktuell distribution . Välj länken Distribuera bredvid önskad uppdatering i avsnittet Tillgängliga uppdateringar . Den bästa tillgängliga uppdateringen för en viss grupp anges med en bästa markering.
Schemalägg distributionen så att den startar omedelbart eller i framtiden.
Dricks
Som standard är startdatum och tid inställt på Omedelbart. Se till att välja ett annat datum och en annan tid om du vill att distributionen ska börja senare.
Skapa en princip för automatisk återställning om det behövs. Välj sedan Skapa.
I distributionsinformationen övergår Status till Aktiv. Den distribuerade uppdateringen är markerad med (distribution).
Visa efterlevnadsdiagrammet för att se att uppdateringen pågår.
När enheten har uppdaterats ser du att efterlevnadsdiagrammet och distributionsinformationen har uppdaterats för att återspegla samma sak.
Övervaka en uppdateringsdistribution
Välj den grupp som du distribuerade till och gå till fliken Aktuella uppdateringar eller Distributionshistorik för att bekräfta att distributionen pågår
Välj Information bredvid den distribution som du skapade. Här kan du visa distributionsinformation, uppdateringsinformation och information om målenhetsklassen. Du kan också lägga till ett eget namn för enhetsklassen.
Välj Uppdatera för att visa den senaste statusinformationen.
Du kan gå till grundvyn grupp för att söka efter status för en viss enhet eller filtrera för att visa enheter som har misslyckats med distributionen
Försök igen med en uppdateringsdistribution
Om distributionen misslyckas av någon anledning kan du försöka distribuera igen för misslyckade enheter.