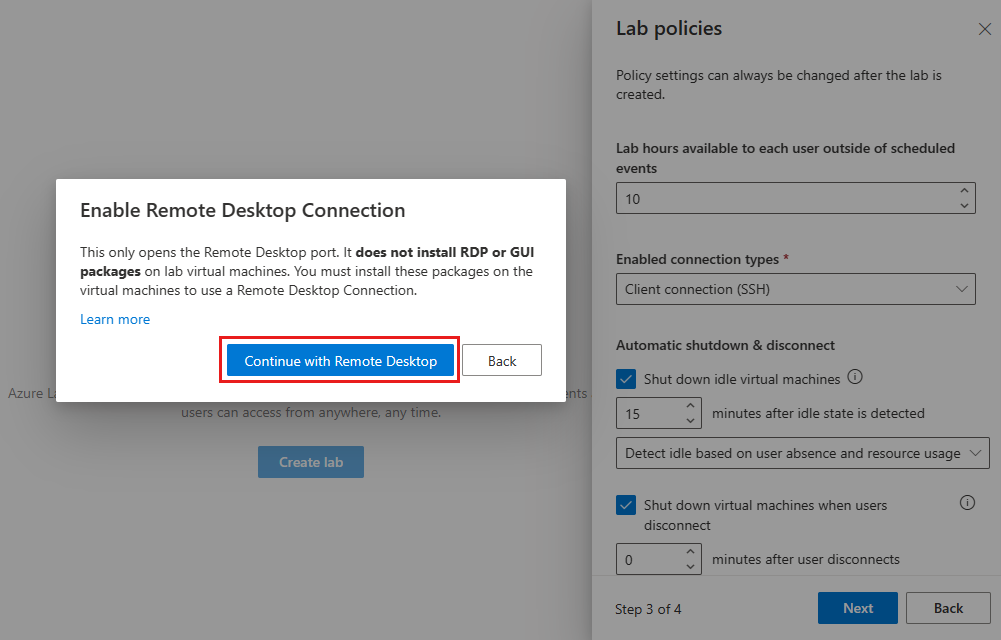Aktivera grafiskt fjärrskrivbord för virtuella Linux-datorer i Azure Lab Services
När du skapar ett labb från en Linux-avbildning aktiverar Azure Lab Services automatiskt Secure Shell (SSH). En labbskapare kan ansluta till den virtuella malldatorn (VM) från kommandoraden. När du har publicerat den virtuella malldatorn kan eleverna också ansluta till sina virtuella datorer med hjälp av SSH.
Om du vill ansluta till en virtuell Linux-dator med hjälp av ett GUI finns det fler steg att konfigurera i den virtuella malldatorn. Stegen varierar beroende på vilken distribution, version, GUI-skrivbordsmiljö och fjärrskrivbordsteknik som du väljer att använda med Azure Lab Services. Den här artikeln visar hur du konfigurerar vanliga GUI-skrivbord med Ubuntu 20.04/22.04 LTS med antingen RDP (Remote Desktop Protocol) eller X2Go.
Kommentar
Linux använder en version med öppen källkod av RDP med namnet Xrdp. För enkelhetens skull använder vi termen RDP i den här artikeln.
Prestanda
Prestanda för en anslutning till fjärrskrivbord varierar beroende på distribution, version, GUI Desktop och den fjärrskrivbordsteknik som används. Du kan till exempel märka svarstider över en anslutning till fjärrskrivbord när du använder ett resursintensivt GUI-skrivbord som GNOME och RDP. Ett lättvikts-GUI-skrivbord som XFCE eller X2Go tenderar att ha bättre prestanda. För att optimera prestanda bör du överväga att använda:
- Ett mindre resursintensivt GUI-skrivbord som XFCE.
- X2Go för fjärrskrivbordsanslutning till GUI-skrivbord som stöds.
Ett annat alternativ att överväga är kapslad virtualisering. Eleverna kan ansluta till en virtuell Windows-labbvärddator med RDP och sedan använda Linux på kapslade virtuella datorer. Den här metoden kan hjälpa till att förbättra prestandan.
Viktigt!
Vissa Marketplace-avbildningar har redan en grafisk skrivbordsmiljö och fjärrskrivbordsserver installerad. Data Science Virtual Machine for Linux (Ubuntu) har till exempel redan XFCE- och X2Go Server installerade och konfigurerade för att acceptera klientanslutningar.
Välj installationsalternativ
Det finns flera distributioner/versioner och GUI-skrivbord som kan användas med Azure Lab Services. Det här avsnittet visar hur du konfigurerar en virtuell labbdator med följande vanliga konfigurationer:
| Distribution/version | GUI Desktop | Fjärrskrivbordsteknik | Instruktioner |
|---|---|---|---|
| Ubuntu 20.04/22.04 LTS | XFCE | X2Go | Konfigurera XFCE och X2Go |
| Ubuntu 20.04/22.04 LTS | Xubuntu | X2Go | Konfigurera xUbuntu och X2Go |
| Ubuntu 20.04/22.04 LTS | PARA | X2Go | Konfigurera MATE och X2Go |
| Ubuntu 20.04/22.04 LTS | GNOM | RDP | Konfigurera GNOME och RDP |
Konfigurera XFCE och X2Go
För optimal prestanda rekommenderar vi att du använder XFCE med X2Go för fjärrskrivbordsanslutning. Labbskapare måste utföra följande steg på den virtuella labbmallens virtuella dator:
- Installera XFCE GUI Desktop
- Installera fjärrskrivbordsservern X2Go
X2Go använder samma port som SSH (22), som är aktiverad som standard när du skapar ett labb. Följande steg visar hur du konfigurerar XFCE och X2Go.
Anslut till en virtuell dator för labbmall med hjälp av SSH.
Använd följande ReadMe och skript för att installera XFCE GUI Desktop och X2Go-servern på den virtuella malldatorn.
Använd X2Go-klienten för att ansluta till den virtuella malldatorn.
Konfigurera xUbuntu och X2Go
xUbuntu är ett annat lättvikts-GUI-skrivbord som kan användas med X2Go för anslutning till fjärrskrivbord. Men för att optimera prestandan måste du inaktivera windows compositing. Labbskapare måste utföra följande steg på den virtuella labbmallens virtuella dator:
- Installera xUbuntu GUI Desktop
- Installera fjärrskrivbordsservern X2Go
- Inaktivera windows compositing
X2Go använder samma port som SSH (22), som är aktiverad som standard när du skapar ett labb. Följande steg visar hur du konfigurerar xUbuntu och X2Go.
Anslut till en virtuell dator för labbmall med hjälp av SSH.
Använd följande ReadMe och skript för att installera xUbuntu GUI Desktop och X2Go-servern på den virtuella malldatorn.
Använd X2Go-klienten för att ansluta till den virtuella malldatorn. Som du ser i readme ovan inaktiverar du windows compositing och startar om den virtuella malldatorn för att optimera prestanda.
Konfigurera MATE och X2Go
MATE GUI-skrivbordet kan också användas med X2Go för anslutning till fjärrskrivbord. Labbskapare måste utföra följande steg på den virtuella labbmallens virtuella dator:
- Installera MATE GUI-skrivbordet
- Installera fjärrskrivbordsservern X2Go
X2Go använder samma port som SSH (22), som är aktiverad som standard när du skapar ett labb. Följande steg visar hur du konfigurerar MATE och X2Go.
Anslut till en virtuell dator för labbmall med hjälp av SSH.
Använd följande ReadMe och skript för att installera MATE GUI Desktop och X2Go-servern på den virtuella malldatorn.
Använd X2Go-klienten för att ansluta till den virtuella malldatorn.
Konfigurera GNOME och RDP
GNOME är ett mer resursintensivt skrivbord som kräver RDP för anslutning till fjärrskrivbord. Labbskapare måste utföra följande steg:
Aktivera inställningen Klientanslutning (RDP) när labbuppgiften skapas.
På den virtuella malldatorn:
- Installera GNOME GUI-skrivbordet
- Installera RDP-fjärrskrivbordsservern
- Uppdatera prestandarelaterade inställningar för RDP
RDP använder port 3389 för att ansluta till en virtuell dator. Som standard har virtuella Linux-labbdatorer endast SSH-port 22 aktiverat. Följande steg visar hur du aktiverar port 3389 och hur du konfigurerar GNOME och RDP.
När labbuppgiften skapas använder du inställningen Aktiverade anslutningstyper för att välja inställningen Klientanslutning (RDP). Du måste aktivera det här alternativet för att öppna porten på den virtuella Linux-dator som behövs för en RDP-fjärrskrivbordssession. Om det här alternativet är inaktiverat är endast porten för SSH öppen. Det går inte att ändra de aktiverade portarna när ett labb har skapats.
I meddelanderutan Aktivera anslutning till fjärrskrivbord väljer du Fortsätt med fjärrskrivbord.
Anslut till en virtuell dator för labbmall med hjälp av SSH.
På den virtuella malldatorn använder du följande ReadMe och skript för att installera GNOME GUI Desktop, installera RDP-servern och göra RDP-prestandaoptimeringar:
Använd RDP-klienten för att ansluta till den virtuella malldatorn.
Relaterat innehåll
Du har konfigurerat RDP eller X2Go för en Virtuell Linux-baserad malldator.
- Lär dig hur du kan publicera den virtuella malldatorn för att skapa virtuella datorer för studentlabb baserat på den här mallen.
Feedback
Kommer snart: Under hela 2024 kommer vi att fasa ut GitHub-problem som feedbackmekanism för innehåll och ersätta det med ett nytt feedbacksystem. Mer information finns i: https://aka.ms/ContentUserFeedback.
Skicka och visa feedback för