Konfiguration för lastbalanserare med ”endast utgående”
Använd en kombination av interna och externa standardlastbalanserare för att skapa utgående anslutning för virtuella datorer bakom en intern lastbalanserare.
Den här konfigurationen tillhandahåller utgående NAT för ett internt lastbalanseringsscenario, vilket ger en konfiguration av endast utgående trafik för serverdelspoolen.
Kommentar
Azure NAT Gateway är den rekommenderade konfigurationen för utgående anslutning i produktionsdistributioner. Mer information om NAT Gateway finns i Vad är Azure NAT Gateway?.
Information om hur du distribuerar en utgående lastbalanserare med Azure NAT Gateway finns i Självstudie: Integrera NAT-gateway med en intern lastbalanserare – Azure-portalen.
Mer information om utgående anslutningar i Azure och standardåtkomst för utgående trafik finns i SNAT (Source Network Address Translation) för utgående anslutningar och standardåtkomst för utgående trafik.
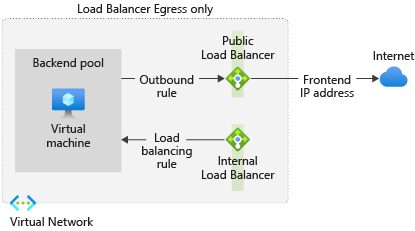
Bild: Utgående endast konfiguration av lastbalanserare
Förutsättningar
- Ett Azure-konto med en aktiv prenumeration. Skapa ett konto utan kostnad.
Skapa ett virtuellt nätverk och en skyddsvärd
I det här avsnittet skapar du ett virtuellt nätverk med ett resursundernät, ett Azure Bastion-undernät och en Azure Bastion-värd.
Viktigt!
Priserna per timme börjar från det ögonblick då Bastion distribueras, oavsett utgående dataanvändning. Mer information finns i Priser och SKU:er. Om du distribuerar Bastion som en del av en självstudie eller ett test rekommenderar vi att du tar bort den här resursen när du har använt den.
I portalen söker du efter och väljer Virtuella nätverk.
På sidan Virtuella nätverk väljer du + Skapa.
På fliken Grundläggande i Skapa virtuellt nätverk anger eller väljer du följande information:
Inställning Värde Projektinformation Prenumeration Välj din prenumeration. Resursgrupp Välj load-balancer-rg i listrutan eller Skapa ny om den inte finns.
Ange load-balancer-rg i Namn.
Välj OK.Instansinformation Name Ange lb-vnet. Region Välj (USA) USA, östra. 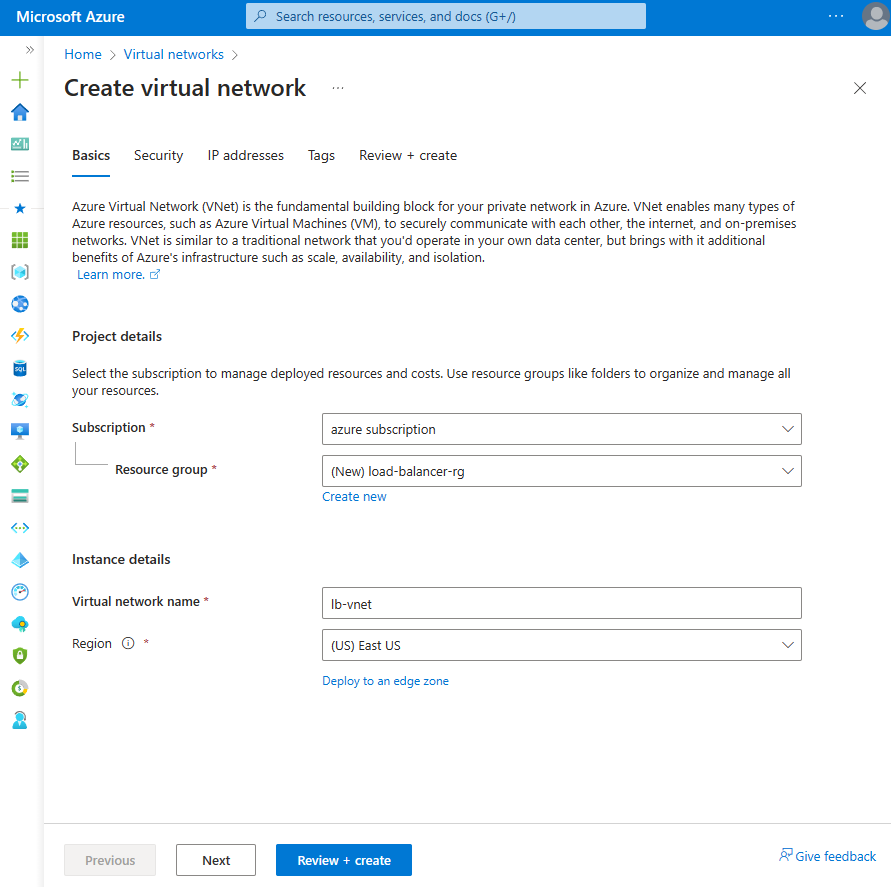
Välj fliken Säkerhet eller knappen Nästa längst ned på sidan.
Under Azure Bastion anger eller väljer du följande information:
Inställning Värde Azure Bastion Aktivera Azure Bastion Markera kryssrutan. Azure Bastion-värdnamn Ange lb-bastion. Offentlig IP-adress för Azure Bastion Välj Skapa ny.
Ange lb-bastion-ip i Namn.
Välj OK.Välj fliken IP-adresser eller Nästa längst ned på sidan.
På sidan Skapa virtuellt nätverk anger eller väljer du följande information:
Inställning Värde Lägg till IPv4-adressutrymme IPv4-adressutrymme Ange 10.0.0.0/16 (65 356 adresser). Undernät Välj den standardlänk för undernät som ska redigeras. Redigera undernät Undernätssyfte Lämna standardinställningen Standard. Name Ange serverdelsundernät. Startadress Ange 10.0.0.0. Storlek på undernät Ange /24(256 adresser). Säkerhet NAT Gateway Välj lb-nat-gateway. 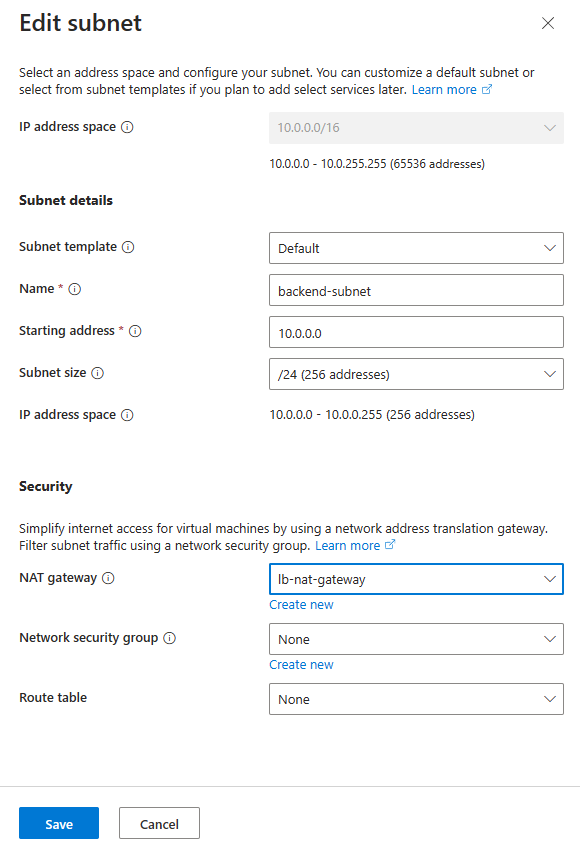
Välj Spara.
Välj Granska + skapa längst ned på skärmen och välj Skapa när valideringen har godkänts.
Skapa en intern lastbalanserare
I det här avsnittet skapar du den interna lastbalanseraren.
I sökrutan överst i portalen anger du Lastbalanserare. Välj Lastbalanserare i sökresultatet.
På sidan Lastbalanserare väljer du Skapa.
På fliken Grundinställningar på sidan Skapa lastbalanserare anger du eller väljer följande information:
Inställning Värde Projektinformation Prenumeration Välj din prenumeration. Resursgrupp Välj lb-resource-group. Instansinformation Name Ange lb-internal Region Välj (USA) USA, östra. SKU Lämna kvar standardinställningen Standard. Typ Välj Intern. Välj Nästa: Ip-konfiguration för klientdelen längst ned på sidan.
I IP-konfigurationen för klientdelen väljer du + Lägg till en ip-adress för klientdelen.
Ange lb-int-frontend i Namn.
Välj backend-subnet i Undernät.
Välj Dynamisk för Tilldelning.
Välj Zonredundant i tillgänglighetszonen.
Kommentar
I regioner med tillgänglighetszoner har du möjlighet att välja no-zone (standardalternativ), en specifik zon eller zonredundant. Valet beror på dina specifika krav på domänfel. I regioner utan tillgänglighetszoner visas inte det här fältet.
Mer information om tillgänglighetszoner finns i Översikt över tillgänglighetszoner.Markera Lägga till.
Välj Nästa: Serverdelspooler längst ned på sidan.
På fliken Serverdelspooler väljer du + Lägg till en serverdelspool.
Ange lb-int-backend-pool som Namn i Lägg till serverdelspool.
Välj nätverkskort eller IP-adress för serverdelspoolkonfiguration.
Välj Spara.
Välj den blå knappen Granska + skapa längst ned på sidan.
Välj Skapa.
Skapa offentlig lastbalanserare
I det här avsnittet skapar du den offentliga lastbalanseraren.
I sökrutan överst i portalen anger du Lastbalanserare. Välj Lastbalanserare i sökresultatet.
På sidan Lastbalanserare väljer du Skapa.
På fliken Grundinställningar på sidan Skapa lastbalanserare anger du eller väljer följande information:
Inställning Värde Projektinformation Prenumeration Välj din prenumeration. Resursgrupp Välj lb-resource-group. Instansinformation Name Ange lb-public Region Välj (USA) USA, östra. SKU Lämna kvar standardinställningen Standard. Typ Välj Offentlig. Nivå Lämna standardvärdet Regional. Välj Nästa: Ip-konfiguration för klientdelen längst ned på sidan.
I IP-konfigurationen för klientdelen väljer du + Lägg till en ip-adress för klientdelen.
Ange lb-ext-frontend i Namn.
Välj IPv4 eller IPv6 för IP-versionen.
Kommentar
IPv6 stöds för närvarande inte med routningsinställningar eller belastningsutjämning mellan regioner (global nivå).
Välj IP-adress för IP-typen.
Kommentar
Mer information om IP-prefix finns i Azures offentliga IP-adressprefix.
Välj Skapa ny i offentlig IP-adress.
I Lägg till en offentlig IP-adress anger du lb-public-ip som Namn.
Välj Zonredundant i tillgänglighetszonen.
Kommentar
I regioner med tillgänglighetszoner har du möjlighet att välja no-zone (standardalternativ), en specifik zon eller zonredundant. Valet beror på dina specifika krav på domänfel. I regioner utan tillgänglighetszoner visas inte det här fältet.
Mer information om tillgänglighetszoner finns i Översikt över tillgänglighetszoner.Låt standardinställningen för Microsoft Network för routning vara kvar.
Välj OK.
Markera Lägga till.
Välj Nästa: Serverdelspooler längst ned på sidan.
På fliken Serverdelspooler väljer du + Lägg till en serverdelspool.
Ange lb-pub-backend-pool som Namn i Lägg till serverdelspool.
Välj lb-VNet i Virtuellt nätverk.
Välj nätverkskort eller IP-adress för serverdelspoolkonfiguration.
Välj Spara.
Välj den blå knappen Granska + skapa längst ned på sidan.
Välj Skapa.
Skapa en virtuell dator
Du skapar en virtuell dator i det här avsnittet. När du skapar den lägger du till den i serverdelspoolen för den interna lastbalanseraren. När den virtuella datorn har skapats lägger du till den virtuella datorn i serverdelspoolen för den offentliga lastbalanseraren.
I sökrutan överst i portalen anger du Virtuell dator. Välj Virtuella datorer i sökresultaten.
I Virtuella datorer väljer du + Skapa>virtuell dator.
I Skapa en virtuell dator anger eller väljer du värdena på fliken Grundläggande :
Inställning Värde Projektinformation Prenumeration Välj din Azure-prenumeration Resursgrupp Välj lb-resource-group Instansinformation Virtual machine name Ange lb-VM Region Välj (USA) USA, östra Tillgänglighetsalternativ Välj Ingen infrastrukturredundans krävs Säkerhetstyp Välj Standard. Bild Välj Windows Server 2022 Datacenter: Azure Edition – Gen2 Azure Spot-instans Låt standardvärdet vara avmarkerat. Storlek Välj VM-storlek eller ta standardinställningen Administratörskonto Username Ange ett användarnamn Lösenord Ange ett lösenord Bekräfta lösenord Ange lösenord igen Regler för inkommande portar Offentliga inkommande portar Välj Ingen Välj fliken Nätverk eller Nästa: diskar och sedan Nästa: nätverk.
På fliken Nätverk väljer eller anger du:
Inställning Värde Nätverksgränssnitt Virtuellt nätverk lb-VNet Undernät backend-subnet Offentlig IP-adress Välj Ingen. Nätverkssäkerhetsgrupp för nätverkskort Välj Avancerat Konfigurera nätverkssäkerhetsgrupp Låt standardvärdet för vm-NSG vara kvar. Detta kan vara annorlunda om du väljer ett annat namn för den virtuella datorn. Under Belastningsutjämning väljer du följande:
Inställning Värde Alternativ för belastningsutjämning Välj Azure-belastningsutjämning Välj en lastbalanserare Välj lb-internal Välj en serverdelspool Välj lb-int-backend-pool Välj Granska + skapa.
Granska inställningarna och välj sedan Skapa.
Lägg till virtuell dator i serverdelspoolen för offentlig lastbalanserare
I det här avsnittet lägger du till den virtuella dator som du skapade tidigare i serverdelspoolen för den offentliga lastbalanseraren.
I sökrutan överst i portalen anger du Lastbalanserare. Välj Lastbalanserare i sökresultatet.
Välj lb-public.
Välj Serverdelspooler i Inställningar i lb-public.
Välj lb-pub-backend-pool under Serverdelspool på sidan Serverdelspooler .
I lb-pub-backend-pool väljer du lb-VNet i Virtuellt nätverk.
I Virtuella datorer väljer du den blå knappen + Lägg till .
Markera rutan bredvid lb-VM i Lägg till virtuella datorer i serverdelspoolen.
Markera Lägg till.
Välj Spara.
Testa anslutningen före regel för utgående trafik
I sökrutan överst i portalen anger du Virtuell dator. Välj Virtuella datorer i sökresultaten.
Välj lb-VM.
På sidan Översikt väljer du Anslut och sedan Bastion.
Ange användarnamnet och lösenordet som angavs när den virtuella datorn skapades.
Välj Anslut.
Öppna Internet Explorer.
Skriv https://whatsmyip.org i adressfältet.
Anslutningen bör misslyckas. Som standard tillåter den offentliga standardlastbalanseraren inte utgående trafik utan en definierad utgående regel.
Skapa en utgående regel för offentlig lastbalanserare
I sökrutan överst i portalen anger du Lastbalanserare. Välj Lastbalanserare i sökresultatet.
Välj lb-public.
Välj Utgående regler i Inställningar i lb-public.
Välj + Lägg till i Regler för utgående trafik.
Ange eller välj följande information för att konfigurera utgående regel.
Inställning Värde Name Ange myOutboundRule. Klientdelens IP-adress Välj lb-ext-frontend. Protokoll Lämna standardvärdet Alla. Timeout för inaktivitet (minuter) Flytta skjutreglaget till 15 minuter. TCP-återställning Välj Aktiverad. Serverdelspool Välj lb-pub-backend-pool. Portallokering Portallokering Välj Välj antal utgående portar manuellt. Utgående portar Välj efter Välj Portar per instans. Portar per instans Ange 10000 Markera Lägga till.
Testa anslutningen efter regel för utgående trafik
I sökrutan överst i portalen anger du Virtuell dator. Välj Virtuella datorer i sökresultaten.
Välj lb-VM.
Välj Anslut och sedan Bastion på sidan Översikt.
Ange användarnamnet och lösenordet som angavs när den virtuella datorn skapades.
Välj Anslut.
Öppna Internet Explorer.
Skriv https://whatsmyip.org i adressfältet.
Anslutningen bör lyckas.
IP-adressen som visas ska vara ip-adressen för klientdelen för lb-public.
Rensa resurser
Ta bort resursgruppen, lastbalanserarna, den virtuella datorn och alla relaterade resurser när den inte längre behövs.
Det gör du genom att välja resursgruppen lb-resource-group och sedan ta bort.
Nästa steg
I den här artikeln har du skapat en "endast utgående" konfiguration med en kombination av offentliga och interna lastbalanserare.
Med den här konfigurationen kan du belastningsutjämna inkommande intern trafik till serverdelspoolen samtidigt som du förhindrar offentliga inkommande anslutningar.
Mer information om Azure Load Balancer och Azure Bastion finns i Vad är Azure Load Balancer? och Vad är Azure Bastion?.