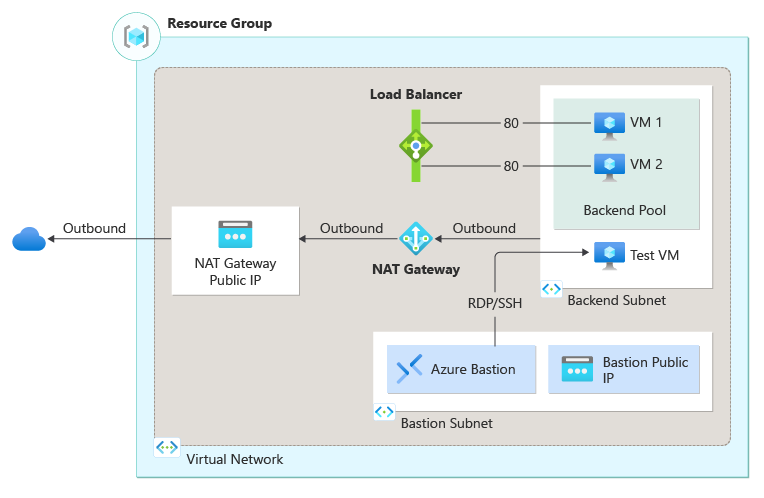Anteckning
Åtkomst till den här sidan kräver auktorisering. Du kan prova att logga in eller ändra kataloger.
Åtkomst till den här sidan kräver auktorisering. Du kan prova att ändra kataloger.
Kom igång med Azure Load Balancer med hjälp av Azure Portal för att skapa en intern lastbalanserare för en serverdelspool med två virtuella datorer. Andra resurser är Azure Bastion, NAT Gateway, ett virtuellt nätverk och de nödvändiga undernäten.
Kommentar
I det här exemplet skapar du en NAT-gateway för att tillhandahålla utgående Internetåtkomst. Fliken regler för utgående trafik i konfigurationen kringgås och behövs inte med NAT-gatewayen. Mer information om Azure NAT-gateway finns i Vad är Azure Virtual Network NAT? Mer information om utgående anslutningar i Azure finns i Källnätverksadressöversättning (SNAT) för utgående anslutningar
Förutsättningar
- Ett Azure-konto med en aktiv prenumeration. Skapa ett konto utan kostnad.
Logga in på Azure
Logga in på Azure-portalen.
Skapa NAT-gateway
I det här avsnittet skapar du en NAT-gateway för utgående Internetåtkomst för resurser i det virtuella nätverket. Andra alternativ för utgående regler finns i SNAT (Network Address Translation) för utgående anslutningar
Logga in på Azure-portalen.
I sökrutan överst i portalen anger du NAT-gateway. Välj NAT-gatewayer i sökresultaten.
Välj + Skapa.
Ange eller välj följande information på fliken Grundläggande i Skapa nat-gateway (network address translation):
Inställning Värde Projektinformation Prenumeration Välj din prenumeration. Resursgrupp Välj Skapa ny.
Ange load-balancer-rg i Namn.
Välj OK.Instansinformation NAT-gatewayens namn Ange lb-nat-gateway. Region Välj USA, östra. Tillgänglighetszon Välj Ingen zon. Timeout för inaktivitet (minuter) Ange 15. 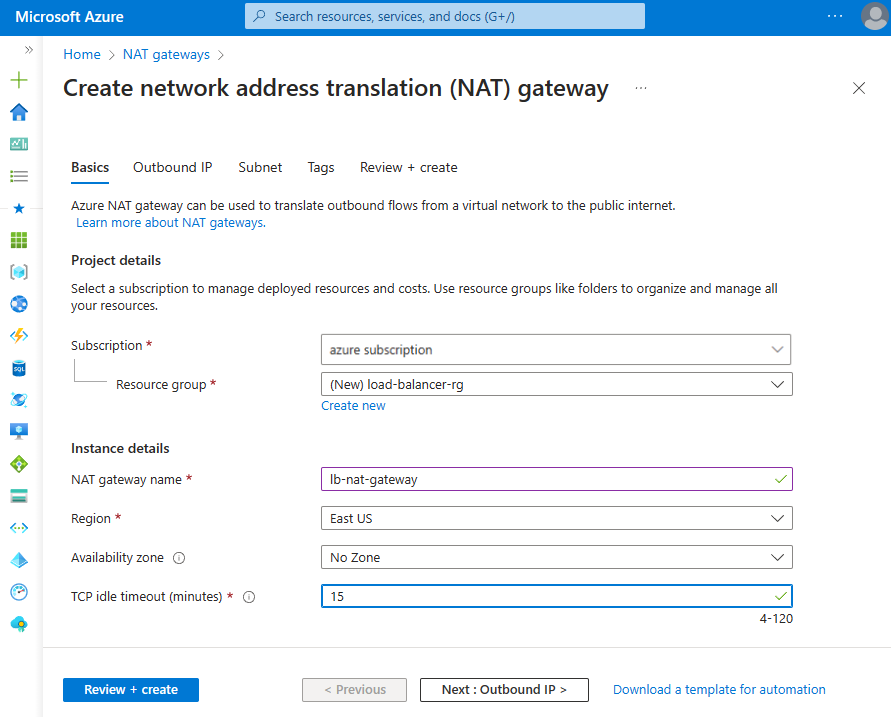
Välj fliken Utgående IP-adress eller välj knappen Nästa: Utgående IP längst ned på sidan.
Välj Skapa en ny offentlig IP-adress under Offentliga IP-adresser.
Ange nat-gw-public-ip i Namn i Lägg till en offentlig IP-adress.
Välj OK.
Välj den blå knappen Granska + skapa längst ned på sidan eller välj fliken Granska + skapa .
Välj Skapa.
Skapa ett virtuellt nätverk och en bastionvärd
I det här avsnittet skapar du ett virtuellt nätverk med ett resursundernät, ett Azure Bastion-undernät och en Azure Bastion-värd.
Viktigt!
Timprissättningen börjar från det ögonblick då Bastion distribueras, oavsett utgående dataanvändning. Mer information finns i Priser och SKU:er. Om du distribuerar Bastion som en del av en självstudie eller ett test rekommenderar vi att du tar bort den här resursen när du har använt den.
I portalen söker du efter och väljer Virtuella nätverk.
På sidan Virtuella nätverk väljer du + Skapa.
På fliken Grundläggande i Skapa virtuellt nätverk anger eller väljer du följande information:
Inställning Värde Projektinformation Prenumeration Välj din prenumeration. Resursgrupp Välj load-balancer-rg i listrutan eller Skapa ny om den inte finns.
Ange load-balancer-rg i Namn.
Välj OK.Instansinformation Name Ange lb-vnet. Region Välj (USA) USA, östra. 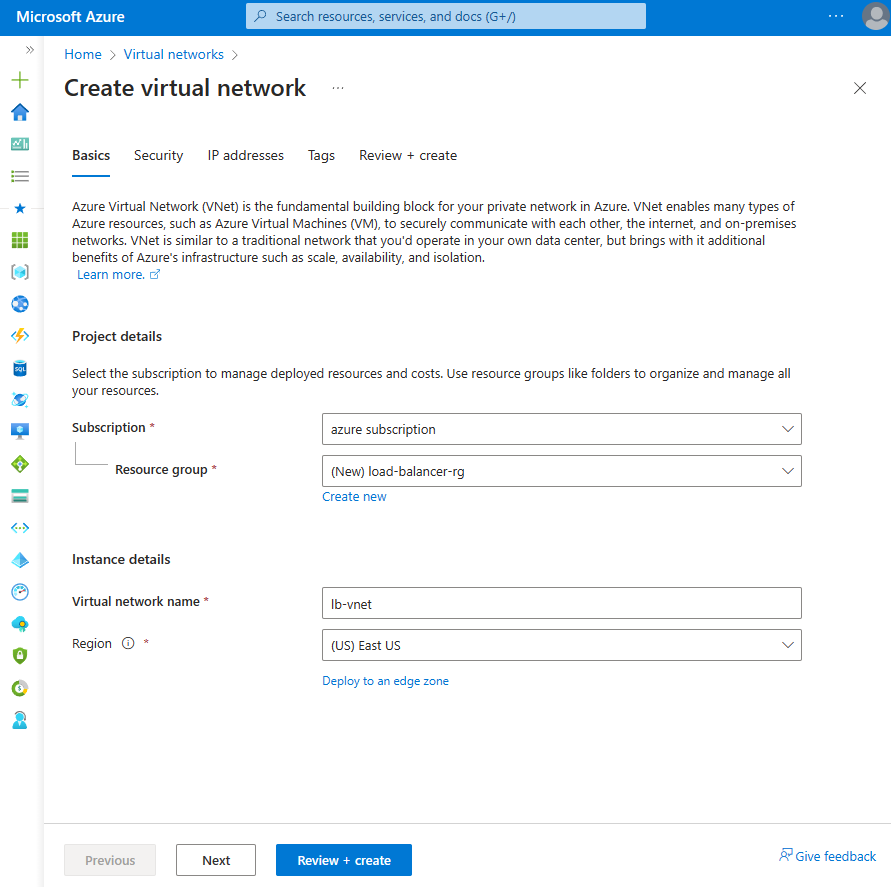
Välj fliken Säkerhet eller knappen Nästa längst ned på sidan.
Under Azure Bastion anger eller väljer du följande information:
Inställning Värde Azure Bastion Aktivera Azure Bastion Markera kryssrutan. Azure Bastion-värdnamn Ange lb-bastion. Offentlig IP-adress för Azure Bastion Välj Skapa ny.
Ange lb-bastion-ip i Namn.
Välj OK.Välj fliken IP-adresser eller Nästa längst ned på sidan.
På sidan Skapa virtuellt nätverk anger eller väljer du följande information:
Inställning Värde Lägg till IPv4-adressutrymme IPv4-adressutrymme Ange 10.0.0.0/16 (65 356 adresser). Undernät Välj den standardlänk för undernät som ska redigeras. Redigera undernät Undernätssyfte Lämna standardinställningen Standard. Name Ange backend-subnet. Startadress Ange 10.0.0.0. Storlek på undernät Ange /24(256 adresser). Säkerhet NAT Gateway Välj lb-nat-gateway. 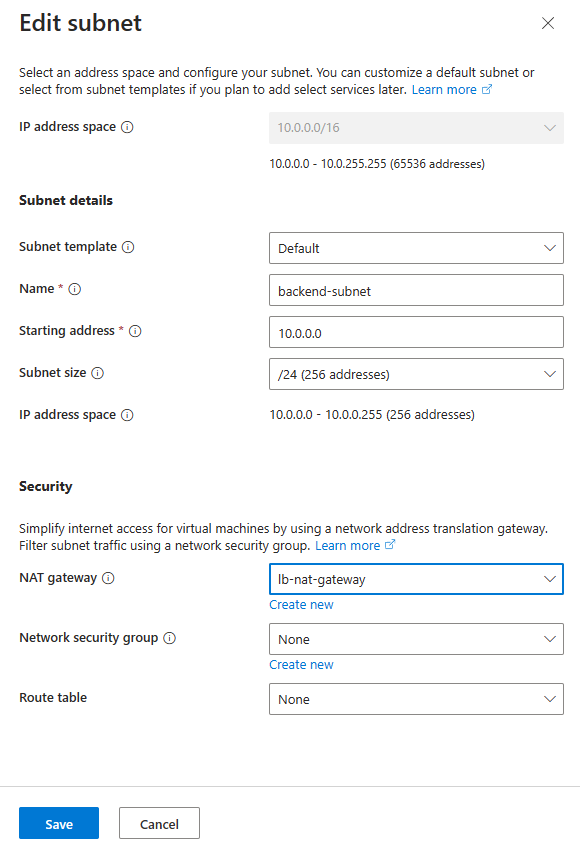
Välj Spara.
Välj Granska + skapa längst ned på skärmen och välj Skapa när valideringen har godkänts.
Skapa en lastbalanserare
I det här avsnittet skapar du en lastbalanserare som lastbalanserar virtuella datorer.
När du skapar lastbalanseraren konfigurerar du:
- Klientdelens IP-adress
- Serverdelspool
- Regler för inkommande belastningsutjämning
I sökrutan överst i portalen anger du Lastbalanserare. Välj Lastbalanserare i sökresultatet.
På sidan Lastbalanserare väljer du Skapa.
På fliken Grundinställningar på sidan Skapa lastbalanserare anger du eller väljer följande information:
Inställning Värde Projektinformation Prenumeration Välj din prenumeration. Resursgrupp Välj load-balancer-rg. Instansinformation Name Ange lastbalanserare. Region Välj USA, östra. SKU Lämna kvar standardinställningen Standard. Typ Välj Intern. Nivå Lämna standardvärdet Regional. 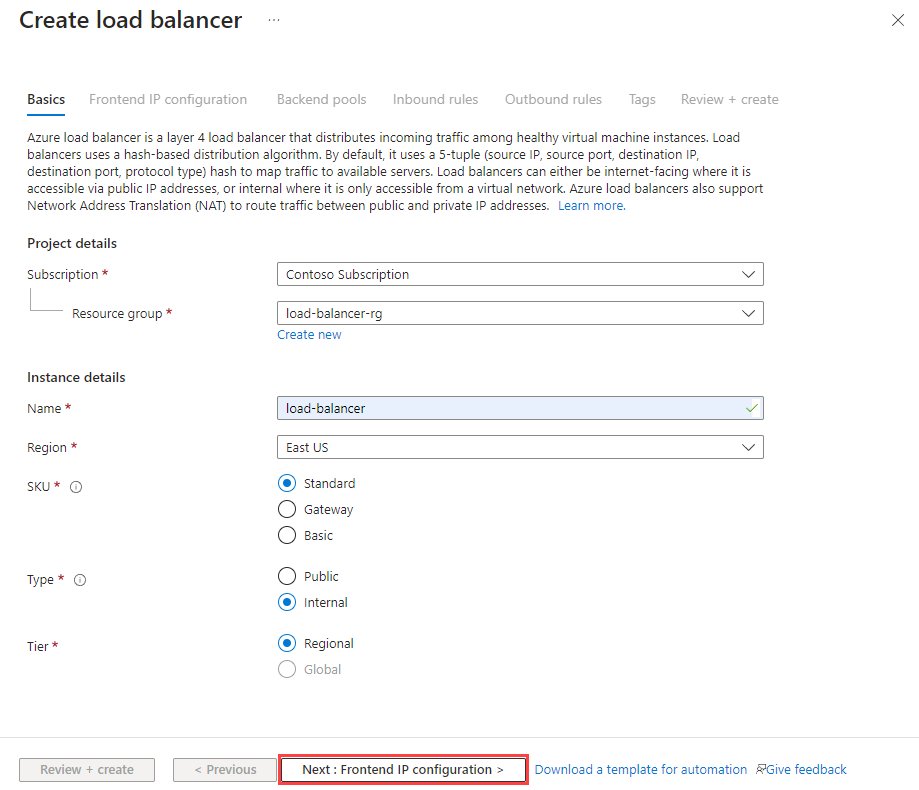
Välj Nästa: Ip-konfiguration för klientdelen längst ned på sidan.
I IP-konfigurationen för klientdelen väljer du + Lägg till en IP-konfiguration för klientdelen och anger eller väljer sedan följande information:
Inställning Värde Name Ange lb-frontend. Privat IP-adressversion Välj IPv4 eller IPv6 beroende på dina krav. Inställning Värde Name Ange lb-frontend. Virtuellt nätverk Välj lb-vnet. Undernät Välj backend-subnet. Tilldelning Välj Dynamisk. Tillgänglighetszon Välj Zonredundant. Markera Lägga till.
Välj Nästa: Serverdelspooler längst ned på sidan.
På fliken Serverdelspooler väljer du + Lägg till en serverdelspool.
Ange lb-backend-pool som Namn i Lägg till bakomliggande pool.
Välj IP-adress för Backend Pool-konfiguration.
Välj Spara.
Välj knappen Nästa: Inkommande regler längst ned på sidan.
I Belastningsutjämningsregel på fliken Inkommande regler väljer du + Lägg till en belastningsutjämningsregel.
I Lägg till belastningsutjämningsregel anger eller väljer du följande information:
Inställning Värde Name Ange lb-HTTP-rule. IP-version Välj IPv4 eller IPv6 beroende på dina krav. Klientdelens IP-adress Välj lb-frontend. Serverdelspool Välj lb-backend-pool. Protokoll Välj TCP. Port Ange 80. Backend-port Ange 80. Hälsoavsökning Välj Skapa ny.I Namn ange lb-health-probe.
Välj TCP i Protokoll.
Lämna resten av standardinställningarna och välj Spara.Sessionens beständighet Välj Ingen. Timeout för inaktivitet (minuter) Ange eller välj 15. Aktivera TCP-återställning Markera kryssrutan. Aktivera flytande IP Låt det förvalda alternativet vara avmarkerat. Välj Spara.
Välj den blå knappen Granska + skapa längst ned på sidan.
Välj Skapa.
Skapa virtuella datorer
I det här avsnittet skapar du två virtuella datorer (lb-vm1 och lb-VM2) i två olika zoner (zon 1 och zon 2).
Dessa virtuella datorer läggs till i serverdelspoolen för lastbalanseraren som skapades tidigare.
I sökrutan överst i portalen anger du Virtuell dator. Välj Virtuella datorer i sökresultaten.
I Virtuella datorer väljer du + Skapa>en virtuell Azure-dator.
I Skapa en virtuell dator anger eller väljer du följande värden på fliken Grundläggande :
Inställning Värde Projektinformation Prenumeration Välj din Azure-prenumeration Resursgrupp Välj load-balancer-rg Instansinformation Namn på virtuell maskin Ange lb-VM1 Region Välj ((USA) Östra USA) Tillgänglighetsalternativ Välj tillgänglighetszoner Tillgänglighetszon Välj Zon 1 Säkerhetstyp Välj Standard. Bild Välj Windows Server 2022 Datacenter: Azure Edition – Gen2 Azure Spot-instans Låt standardvärdet vara avmarkerat. Storlek Välj VM-storlek eller ta standardinställningen Administratörskonto Username Ange ett användarnamn Lösenord Ange ett lösenord Bekräfta lösenord Ange lösenord igen Regler för inkommande portar Offentliga inkommande portar Välj Ingen Välj fliken Nätverk eller Nästa: diskar och sedan Nästa: nätverk.
På fliken Nätverk väljer eller anger du följande information:
Inställning Värde Nätverksgränssnitt Virtuellt nätverk Välj lb-vnet Undernät Välj serverdelsundernät Offentlig IP-adress Välj Ingen. Nätverkssäkerhetsgrupp för nätverkskort Välj Avancerat Konfigurera nätverkssäkerhetsgrupp Hoppa över den här inställningen tills resten av inställningarna har slutförts. Slutför efter Välj en serverdelspool. Ta bort nätverkskort när den virtuella datorn tas bort Låt avmarkerad vara standardinställningen. Accelererat nätverk Låt standardvärdet vara markerat. Belastningsutjämning Alternativ för belastningsutjämning Alternativ för belastningsutjämning Välj Azure-lastbalanserare Välj en lastbalanserare Välj lastbalanserare Välj en backendpool Välj lb-backend-pool Konfigurera nätverkssäkerhetsgrupp Välj Skapa ny.
I gruppen Skapa nätverkssäkerhet anger du lb-NSG i Namn.
Under Regler för inkommande trafik väljer du +Lägg till en inkommande regel.
I Tjänsten väljer du HTTP.
Under Prioritet ska du ange 100.
I Namn anger du lb-NSG-Rule
Välj Lägg till
Välj OKVälj Granska + skapa.
Granska inställningarna och välj sedan Skapa.
Följ stegen 1 till 7 för att skapa en annan virtuell dator med följande värden och alla andra inställningar på samma sätt som lb-VM1:
Inställning VM 2 Name lb-VM2 Tillgänglighetszon Zon 2 Nätverkssäkerhetsgrupp Välj den befintliga lb-NSG
Kommentar
Azure tillhandahåller en standard-IP för utgående åtkomst för virtuella datorer som antingen inte har tilldelats någon offentlig IP-adress eller som finns i serverdelspoolen för en intern grundläggande Azure-lastbalanserare. Standardmekanismen för utgående åtkomst tillhandahåller en utgående IP-adress som inte kan konfigureras.
Standard-IP för utgående åtkomst inaktiveras när någon av följande händelser inträffar:
- En offentlig IP-adress tilldelas till den virtuella datorn.
- Den virtuella datorn placeras i serverdelspoolen för en standardlastbalanserare, med eller utan regler för utgående trafik.
- En Azure NAT Gateway-resurs tilldelas till den virtuella datorns undernät.
Virtuella datorer som du skapar med hjälp av VM-skalningsuppsättningar i flexibelt orkestreringsläge har inte standardåtkomst för utgående trafik.
Mer information om utgående anslutningar i Azure finns i Standardutgående åtkomst i Azure och Använda SNAT (Source Network Address Translation) för utgående anslutningar.
Skapa en virtuell testdator
I det här avsnittet skapar du en virtuell dator med namnet lb-TestVM. Den här virtuella datorn används för att testa lastbalanserarens konfiguration.
I sökrutan överst i portalen anger du Virtuell dator. Välj Virtuella datorer i sökresultaten.
I Virtuella datorer väljer du + Skapa>en virtuell Azure-dator.
I Skapa en virtuell dator anger eller väljer du värdena på fliken Grundläggande :
Inställning Värde Projektinformation Prenumeration Välj din Azure-prenumerationen. Resursgrupp Välj load-balancer-rg. Instansinformation Virtuell maskinnamn Ange lb-TestVM. Region Välj (USA) USA, östra. Tillgänglighetsalternativ Välj Ingen infrastrukturredundans krävs. Säkerhetstyp Välj Standard. Bild Välj Windows Server 2022 Datacenter – x64 Gen2. Azure Spot-instans Låt standardinställningen vara icke markerad. Storlek Välj VM-storlek eller använd standardinställningen. Administratörskonto Username Ange ett användarnamn. Lösenord Ange ett lösenord. Bekräfta lösenord Ange lösenordet igen. Regler för inkommande portar Offentliga inkommande portar Välj Ingen. Välj fliken Nätverk eller Nästa: diskar och sedan Nästa: nätverk.
På fliken Nätverk väljer eller anger du:
Inställning Värde Nätverksgränssnitt Virtuellt nätverk lb-vnet. Undernät backend-subnet. Offentlig IP-adress Välj Ingen. Nätverkssäkerhetsgrupp för nätverksgränssnittskort Välj Avancerat. Konfigurera nätverkssäkerhetsgrupp Välj lb-NSG som skapades i föregående steg. Välj Granska och skapa.
Granska inställningarna och välj sedan Skapa.
Installera IIS
I sökrutan överst i portalen anger du Virtuell dator. Välj Virtuella datorer i sökresultaten.
Välj lb-vm1.
På sidan Översikt väljer du Anslut och sedan Bastion.
Ange användarnamnet och lösenordet som angavs när den virtuella datorn skapades.
Välj Anslut.
På serverdatorn går du till Windows Administrationsverktyg>Windows PowerShell>Windows PowerShell.
I PowerShell-fönstret kör du följande kommandon för att:
- Installera IIS-servern.
- Ta bort standardfilen iisstart.htm.
- Lägg till en ny iisstart.htm fil som visar namnet på den virtuella datorn.
# Install IIS server role Install-WindowsFeature -name Web-Server -IncludeManagementTools # Remove default htm file Remove-Item C:\inetpub\wwwroot\iisstart.htm # Add a new htm file that displays server name Add-Content -Path "C:\inetpub\wwwroot\iisstart.htm" -Value $("Hello World from " + $env:computername)Stäng Bastion-sessionen med lb-vm1.
Upprepa steg 1 till och med 8 för att installera IIS och den uppdaterade iisstart.htm filen på lb-VM2.
Testa lastbalanseraren
I det här avsnittet testar du lastbalanseraren genom att ansluta till lb-TestVM och verifiera webbsidan.
I sökrutan överst i portalen anger du Lastbalanserare. Välj Lastbalanserare i sökresultatet.
Välj lastbalanserare.
Anteckna eller kopiera adressen bredvid den privata IP-adressen i översikten överlastbalanseraren. Om du inte kan se fältet Privat IP-adress väljer du Visa mer i informationsfönstret.
I sökrutan överst i portalen anger du Virtuell dator. Välj Virtuella datorer i sökresultaten.
Välj lb-TestVM.
På sidan Översikt väljer du Anslut och sedan Bastion.
Ange användarnamnet och lösenordet som angavs när den virtuella datorn skapades.
Öppna Microsoft Edge på lb-TestVM.
Ange IP-adressen från föregående steg i webbläsarens adressfält. Den anpassade sidan som visar ett av bakgrundsservernamnen visas i webbläsaren. I det här exemplet är det 10.1.0.4.
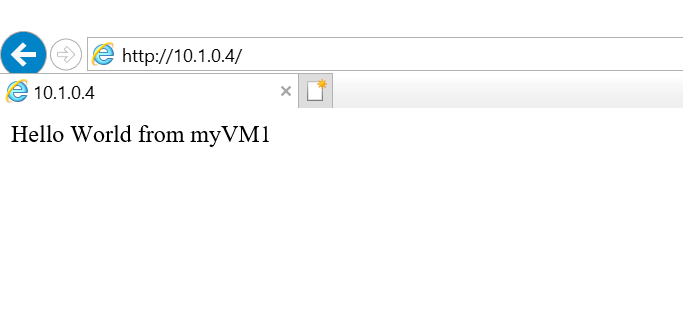
Om du vill se lastbalanseraren distribuera trafik mellan båda de virtuella datorerna navigerar du till den virtuella dator som visas i webbläsarmeddelandet och stoppar den virtuella datorn.
Uppdatera webbläsarfönstret. Sidan bör fortfarande visa den anpassade sidan. Lastbalanseraren skickar nu bara trafik till den återstående virtuella datorn.
Rensa resurser
Ta bort resursgruppen, lastbalanseraren och alla relaterade resurser när de inte längre behövs. Om du vill göra det väljer du resursgruppen load-balancer-rg som innehåller resurserna och väljer sedan Ta bort.
Nästa steg
I den här snabbstarten kommer du att göra följande:
Skapade en intern Azure Load Balancer
Kopplade två virtuella datorer till lastbalanseraren
Konfigurerade trafikregeln för lastbalanseraren, hälsokontrollen och testade sedan lastbalanseraren.
Om du vill veta mer om Azure Load Balancer fortsätter du till: