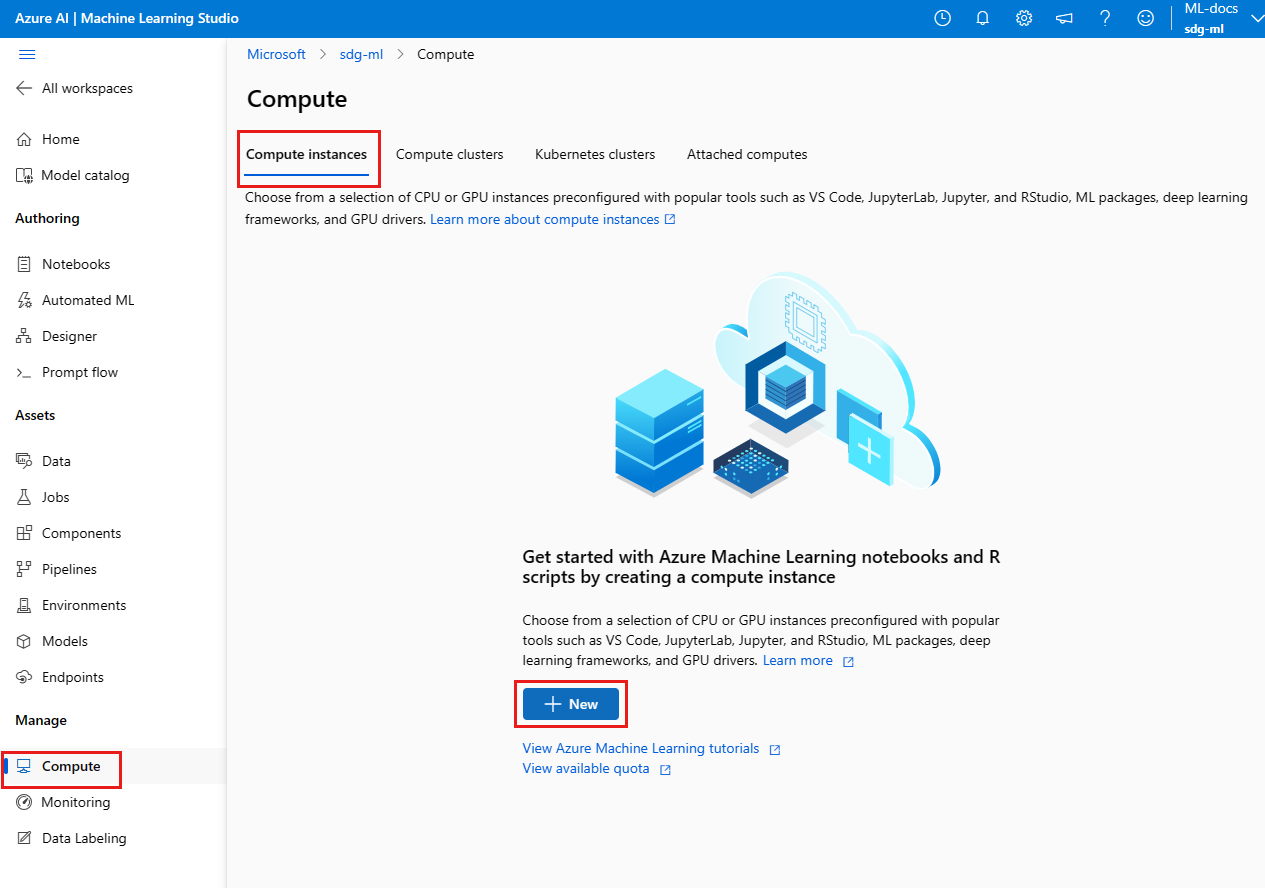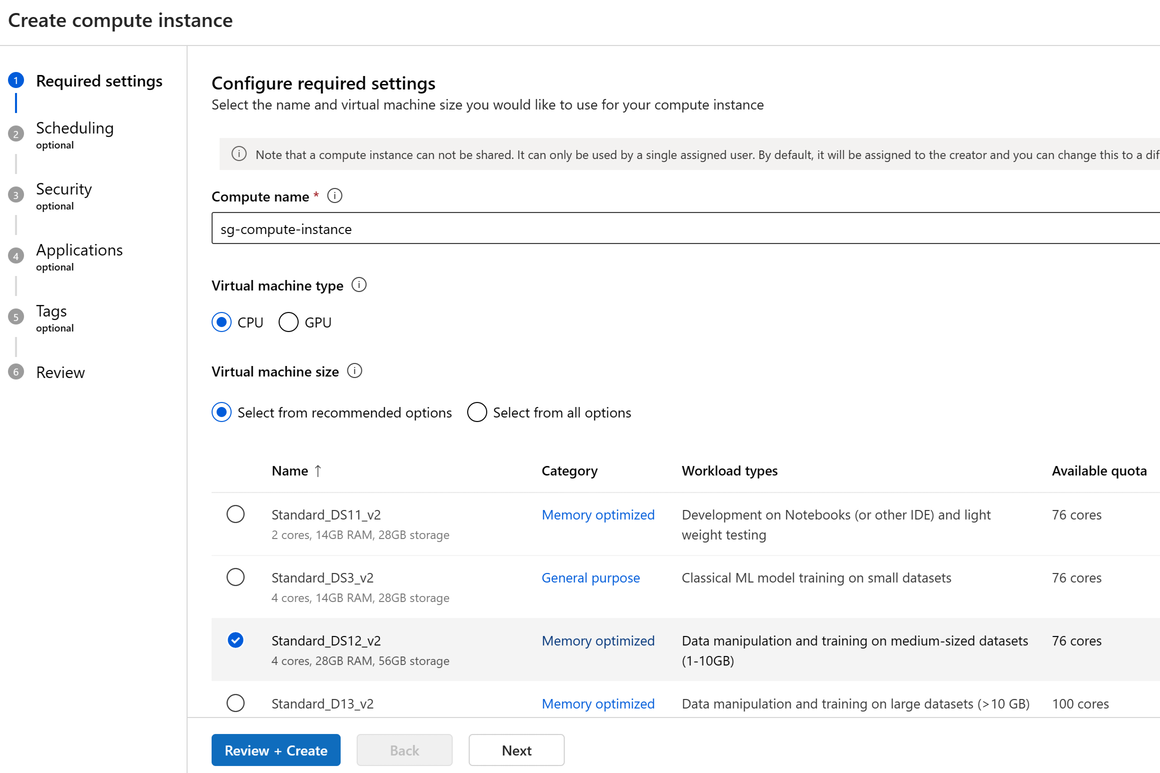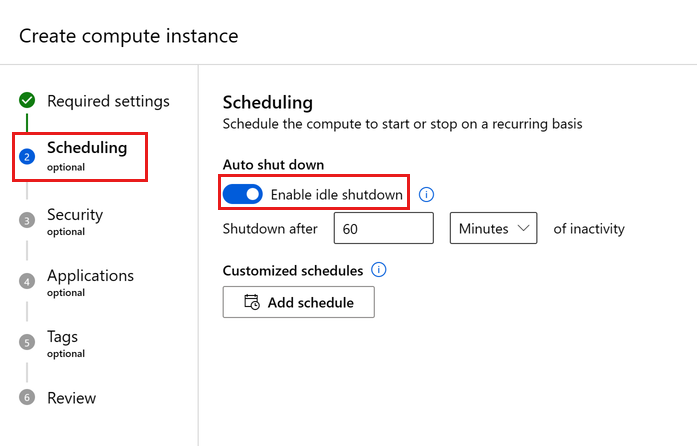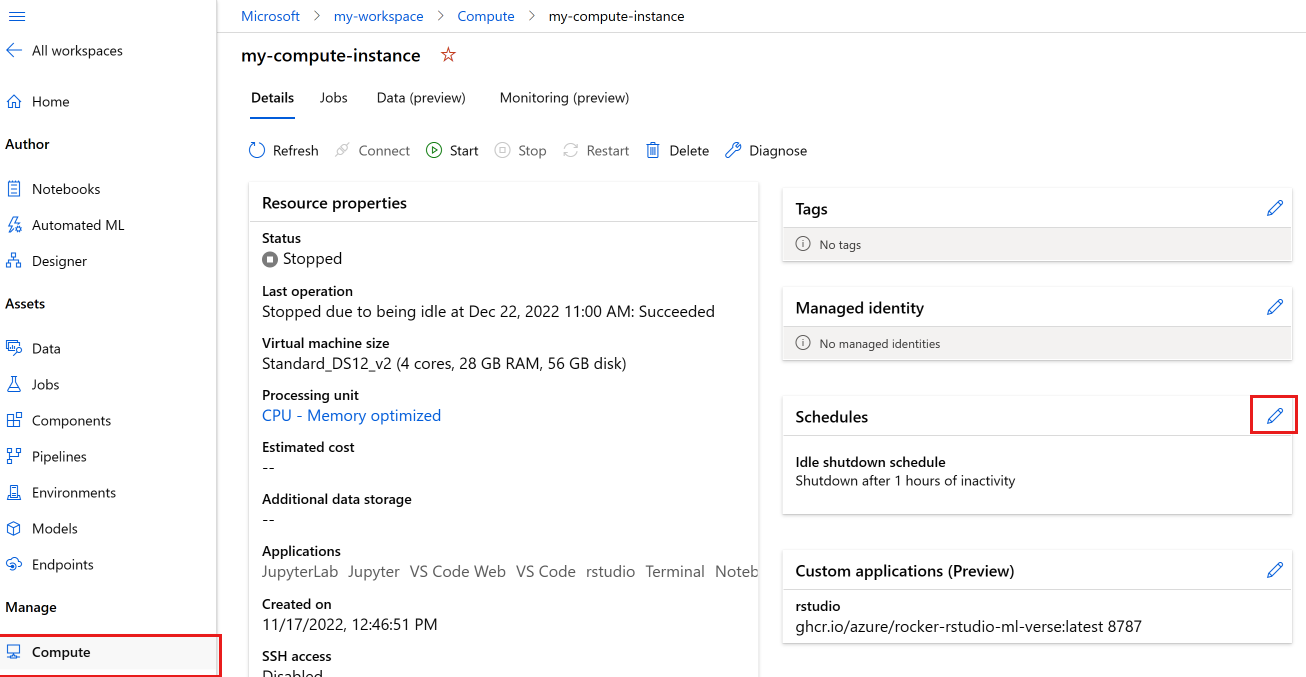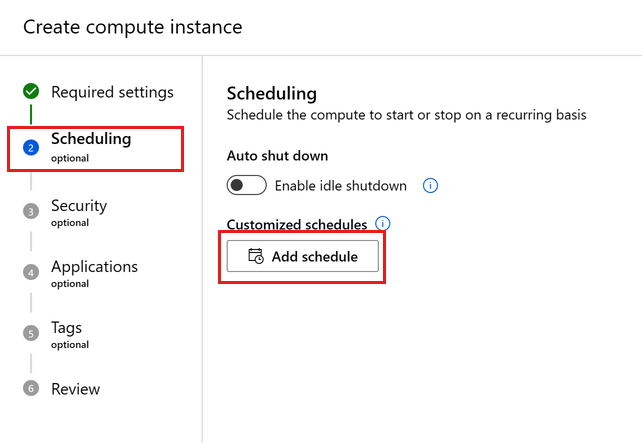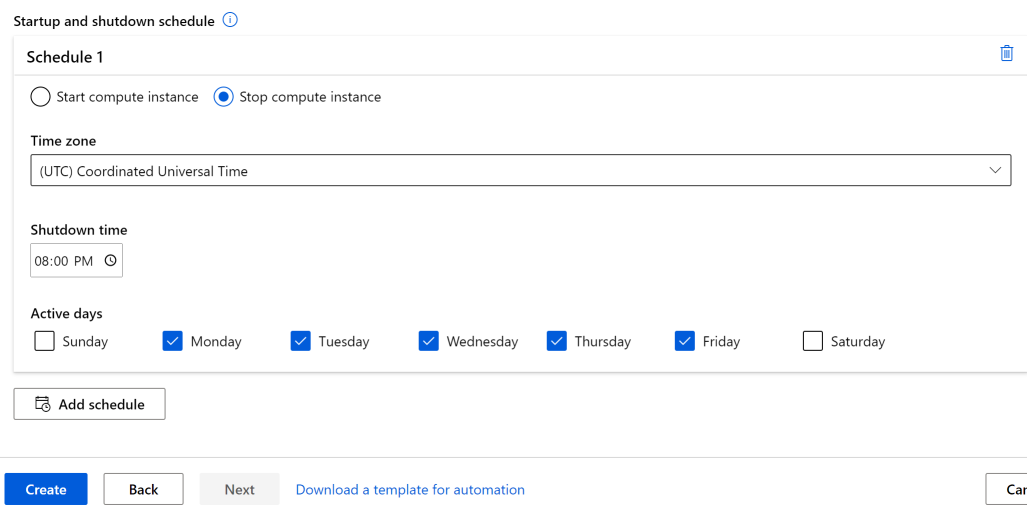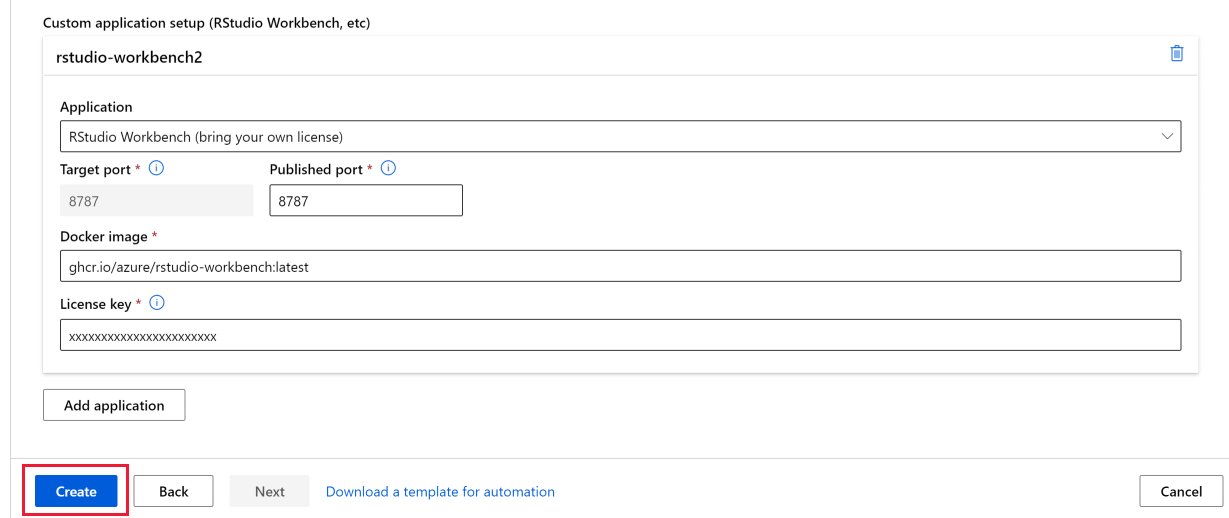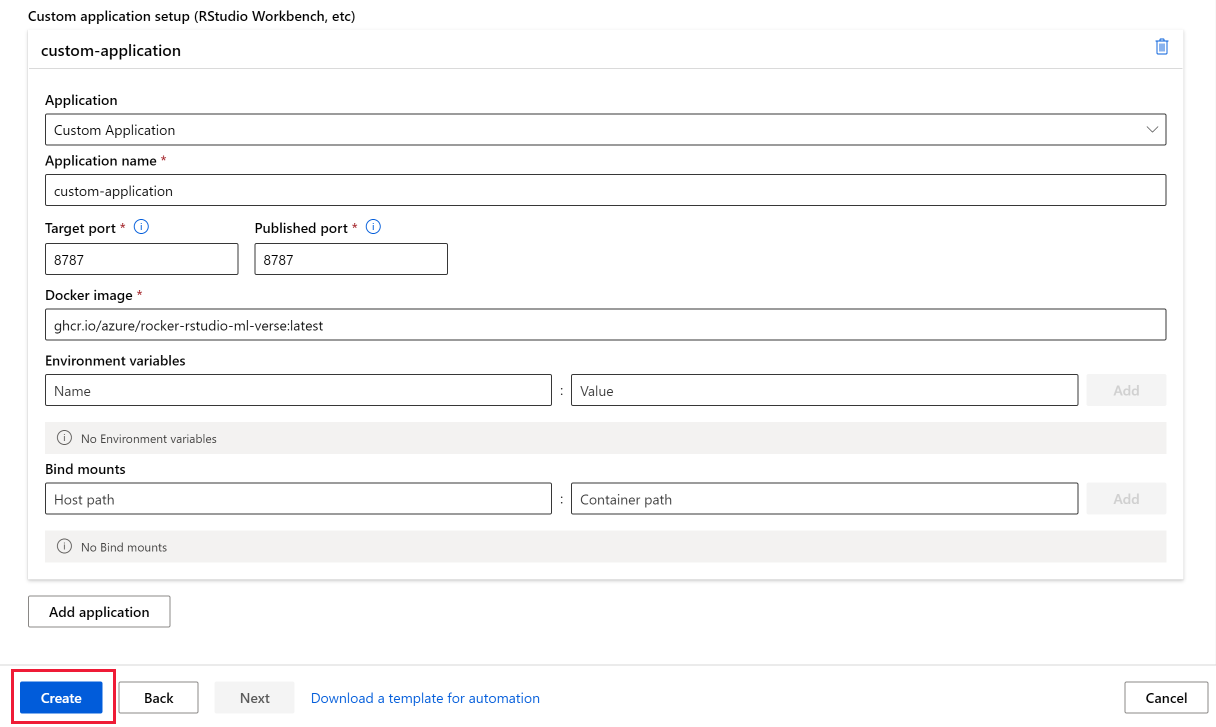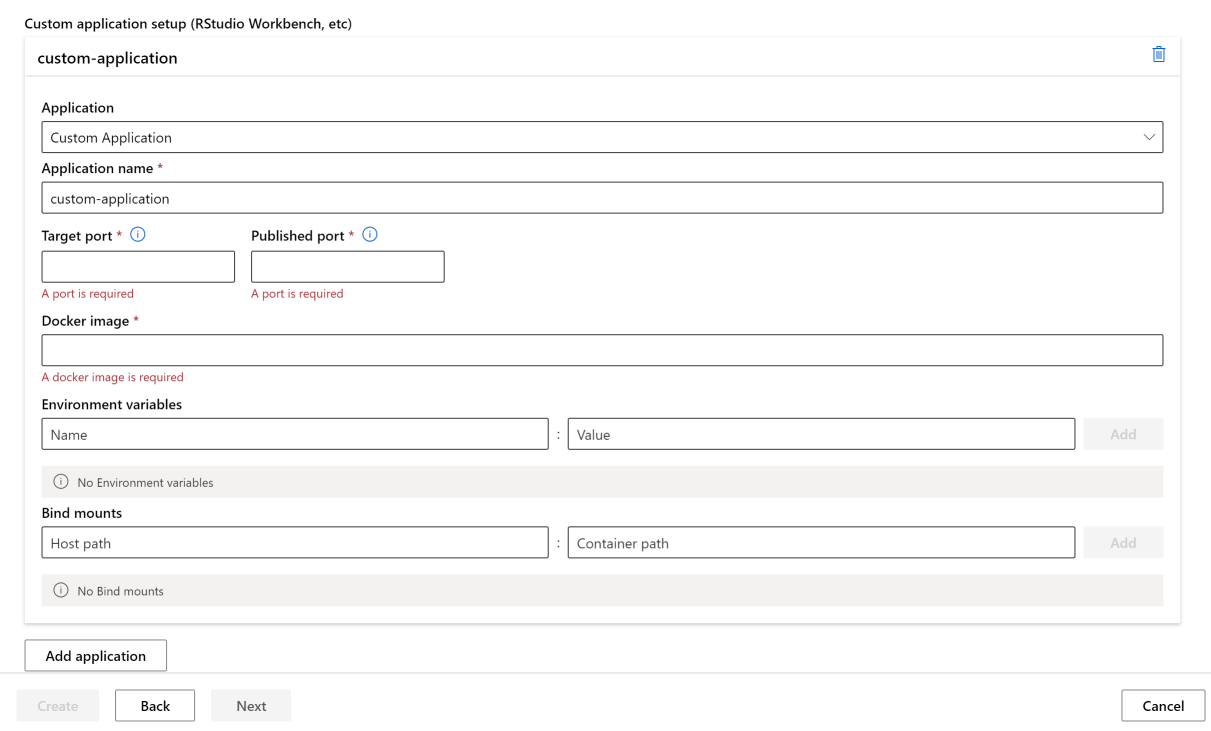Skapa en Azure Machine Learning-beräkningsinstans
GÄLLER FÖR: Azure CLI ml extension v2 (current)
Azure CLI ml extension v2 (current) Python SDK azure-ai-ml v2 (aktuell)
Python SDK azure-ai-ml v2 (aktuell)
Lär dig hur du skapar en beräkningsinstans på din Azure Machine Learning-arbetsyta.
Använd en beräkningsinstans som din fullständigt konfigurerade och hanterade utvecklingsmiljö i molnet. För utveckling och testning kan du också använda instansen som träningsberäkningsmål. En beräkningsinstans kan köra flera jobb parallellt och har en jobbkö. Som utvecklingsmiljö kan en beräkningsinstans inte delas med andra användare på din arbetsyta.
I den här artikeln får du lära dig hur du skapar en beräkningsinstans. Se Hantera en Azure Machine Learning-beräkningsinstans för steg för att hantera start, stopp, omstart och borttagning av en beräkningsinstans.
Du kan också använda ett installationsskript för att skapa beräkningsinstansen med din egen anpassade miljö.
Beräkningsinstanser kan köra jobb på ett säkert sätt i en virtuell nätverksmiljö, utan att företag behöver öppna SSH-portar. Jobbet körs i en containerbaserad miljö och paketera dina modellberoenden i en Docker-container.
Kommentar
I den här artikeln används CLI v2 i vissa exempel. Om du fortfarande använder CLI v1 läser du Skapa ett Azure Machine Learning-beräkningskluster CLI v1).
Förutsättningar
- En Azure Machine Learning-arbetsyta. Mer information finns i Skapa en Azure Machine Learning-arbetsyta. I lagringskontot måste alternativet "Tillåt åtkomst till lagringskontonyckel" vara aktiverat för att skapandet av beräkningsinstansen ska lyckas.
Välj fliken för den miljö som du använder för andra krav.
- Om du vill använda Python SDK konfigurerar du utvecklingsmiljön med en arbetsyta. När din miljö har konfigurerats ansluter du till arbetsytan i Python-skriptet:
Kör den här koden för att ansluta till din Azure Machine Learning-arbetsyta.
Ersätt ditt prenumerations-ID, resursgruppsnamn och arbetsytenamn i följande kod. Så här hittar du följande värden:
- Logga in på Azure Machine Learning-studio.
- Öppna den arbetsyta som du vill använda.
- Välj namnet på arbetsytan i det övre högra Azure Machine Learning-studio verktygsfältet.
- Kopiera värdet för arbetsyta, resursgrupp och prenumerations-ID till koden.
GÄLLER FÖR: Python SDK azure-ai-ml v2 (aktuell)
Python SDK azure-ai-ml v2 (aktuell)
# Enter details of your AML workspace
subscription_id = "<SUBSCRIPTION_ID>"
resource_group = "<RESOURCE_GROUP>"
workspace = "<AML_WORKSPACE_NAME>"# get a handle to the workspace
from azure.ai.ml import MLClient
from azure.identity import DefaultAzureCredential
ml_client = MLClient(
DefaultAzureCredential(), subscription_id, resource_group, workspace
)ml_client är en hanterare för den arbetsyta som du använder för att hantera andra resurser och jobb.
Skapa
Tidsuppskattning: Cirka 5 minuter.
Att skapa en beräkningsinstans är en engångsprocess för din arbetsyta. Du kan återanvända beräkningen som en utvecklingsarbetsstation eller som beräkningsmål för träning. Du kan ha flera beräkningsinstanser kopplade till din arbetsyta.
De dedikerade kärnorna per region per VM-familjekvot och total regional kvot, som gäller för skapande av beräkningsinstanser, är enhetliga och delas med kvoten för Azure Machine Learning-träningsberäkningskluster. Om du stoppar beräkningsinstansen frigörs inte kvoten för att säkerställa att du kan starta om beräkningsinstansen. En kvot är en kreditgräns för Azure-resurser, inte en kapacitetsgaranti. Omstart av en beräkningsinstans är fortfarande beroende av regionens tillgängliga kapacitet. Om det finns en kapacitetskris i regionen för SKU:n kanske du inte kan starta om beräkningsinstansen. Det går inte att ändra storleken på den virtuella datorn för beräkningsinstansen när den har skapats.
Det snabbaste sättet att skapa en beräkningsinstans är att följa de Skapa resurser som du behöver för att komma igång.
Eller använd följande exempel för att skapa en beräkningsinstans med fler alternativ:
GÄLLER FÖR: Python SDK azure-ai-ml v2 (aktuell)
Python SDK azure-ai-ml v2 (aktuell)
# Compute Instances need to have a unique name across the region.
# Here we create a unique name with current datetime
from azure.ai.ml.entities import ComputeInstance, AmlCompute
import datetime
ci_basic_name = "basic-ci" + datetime.datetime.now().strftime("%Y%m%d%H%M")
ci_basic = ComputeInstance(name=ci_basic_name, size="STANDARD_DS3_v2")
ml_client.begin_create_or_update(ci_basic).result()Mer information om klasser, metoder och parametrar för att skapa en beräkningsinstans finns i följande referensdokument:
Du kan också skapa en beräkningsinstans med en Azure Resource Manager-mall.
Konfigurera inaktiv avstängning
För att undvika att debiteras för en beräkningsinstans som är påslagen men inaktiv kan du konfigurera när beräkningsinstansen ska stängas av på grund av inaktivitet.
En beräkningsinstans anses vara inaktiv om villkoren nedan uppfylls:
- Inga aktiva Jupyter-kernelsessioner (vilket innebär att det inte går att använda notebook-filer via Jupyter, JupyterLab eller interaktiva notebook-filer)
- Inga aktiva Jupyter-terminalsessioner
- Inga aktiva Azure Machine Learning-körningar eller experiment
- Inga VS Code-anslutningar; Du måste stänga din VS Code-anslutning för att beräkningsinstansen ska anses vara inaktiv. Sessioner avslutas automatiskt om VS Code inte identifierar någon aktivitet under tre timmar.
- Inga anpassade program körs på beräkningen
En beräkningsinstans anses inte vara inaktiv om det körs något anpassat program. Om du vill stänga av en beräkning med ett anpassat program automatiskt måste ett schema konfigureras eller så måste det anpassade programmet tas bort. Det finns också några grundläggande gränser kring inaktivitetsperioder – beräkningsinstansen måste vara inaktiv i minst 15 minuter och högst tre dagar. Vi spårar inte heller VS Code SSH-anslutningar för att fastställa aktivitet.
Om en beräkningsinstans redan har varit inaktiv under en viss tid, och om inställningarna för avstängning vid inaktivitet uppdateras till en tid som är kortare än den aktuella inaktivitetsvaraktigheten, återställs klockan för inaktivitet till 0. Om beräkningsinstansen exempelvis redan har varit inaktiv i 20 minuter och inställningarna för avstängning uppdateras till 15 minuter återställs klockan för inaktivitet till 0.
Viktigt!
Om beräkningsinstansen också har konfigurerats med en hanterad identitet stängs inte beräkningsinstansen av på grund av inaktivitet om inte den hanterade identiteten har deltagaråtkomst till Azure Machine Learning-arbetsytan. Mer information om hur du tilldelar behörigheter finns i Hantera åtkomst till Azure Machine Learning-arbetsytor.
Inställningen kan konfigureras när beräkningsinstansen skapas eller för befintliga beräkningsinstanser via följande gränssnitt:
GÄLLER FÖR: Python SDK azure-ai-ml v2 (aktuell)
Python SDK azure-ai-ml v2 (aktuell)
När du skapar en ny beräkningsinstans lägger du till parametern idle_time_before_shutdown_minutes .
# Note that idle_time_before_shutdown has been deprecated.
ComputeInstance(name=ci_basic_name, size="STANDARD_DS3_v2", idle_time_before_shutdown_minutes="30")
Du kan inte ändra inaktivitetstiden för en befintlig beräkningsinstans med Python SDK.
Du kan också ändra inaktivitetstiden med hjälp av:
REST-API
Slutpunkt:
POST https://management.azure.com/subscriptions/{SUB_ID}/resourceGroups/{RG_NAME}/providers/Microsoft.MachineLearningServices/workspaces/{WS_NAME}/computes/{CI_NAME}/updateIdleShutdownSetting?api-version=2021-07-01Brödtext:
{ "idleTimeBeforeShutdown": "PT30M" // this must be a string in ISO 8601 format }ARM-mallar: kan endast konfigureras när den nya beräkningsinstansen skapas
// Note that this is just a snippet for the idle shutdown property in an ARM template { "idleTimeBeforeShutdown":"PT30M" // this must be a string in ISO 8601 format }
Schemalägg automatisk start och stopp
Definiera flera scheman för automatisk nedskalning och automatisk start. Skapa till exempel ett schema som börjar kl. 09.00 och stoppa kl. 18.00 från måndag till torsdag, och ett andra schema som börjar kl. 09.00 och stannar kl. 16.00 för fredag. Du kan skapa totalt fyra scheman per beräkningsinstans.
Scheman kan också definieras för att skapa för beräkningsinstanser. Du kan skapa ett schema som skapar beräkningsinstansen i ett stoppat tillstånd. Stoppade beräkningsinstanser är användbara när du skapar en beräkningsinstans åt en annan användare.
Innan en schemalagd avstängning visas ett meddelande om att beräkningsinstansen håller på att stängas av. Då kan användaren välja att stänga den kommande avstängningshändelsen. Om de till exempel är mitt uppe i att använda sin beräkningsinstans.
Skapa en tidsplan
GÄLLER FÖR: Python SDK azure-ai-ml v2 (aktuell)
Python SDK azure-ai-ml v2 (aktuell)
from azure.ai.ml.entities import ComputeInstance, ComputeSchedules, ComputeStartStopSchedule, RecurrenceTrigger, RecurrencePattern
from azure.ai.ml.constants import TimeZone
from azure.ai.ml import MLClient
from azure.identity import DefaultAzureCredential
ci_minimal_name = "ci-name"
ci_start_time = "2023-06-21T11:47:00" #specify your start time in the format yyyy-mm-ddThh:mm:ss
rec_trigger = RecurrenceTrigger(start_time=ci_start_time, time_zone=TimeZone.INDIA_STANDARD_TIME, frequency="week", interval=1, schedule=RecurrencePattern(week_days=["Friday"], hours=15, minutes=[30]))
myschedule = ComputeStartStopSchedule(trigger=rec_trigger, action="start")
com_sch = ComputeSchedules(compute_start_stop=[myschedule])
my_compute = ComputeInstance(name=ci_minimal_name, schedules=com_sch)
ml_client.compute.begin_create_or_update(my_compute)
Skapa ett schema med en Resource Manager-mall
Du kan schemalägga automatisk start och stopp för en beräkningsinstans med hjälp av en Resource Manager-mall.
I Resource Manager-mallen lägger du till:
"schedules": "[parameters('schedules')]"
Använd sedan cron- eller LogicApps-uttryck för att definiera schemat som startar eller stoppar instansen i parameterfilen:
"schedules": {
"value": {
"computeStartStop": [
{
"triggerType": "Cron",
"cron": {
"timeZone": "UTC",
"expression": "0 18 * * *"
},
"action": "Stop",
"status": "Enabled"
},
{
"triggerType": "Cron",
"cron": {
"timeZone": "UTC",
"expression": "0 8 * * *"
},
"action": "Start",
"status": "Enabled"
},
{
"triggerType": "Recurrence",
"recurrence": {
"frequency": "Day",
"interval": 1,
"timeZone": "UTC",
"schedule": {
"hours": [17],
"minutes": [0]
}
},
"action": "Stop",
"status": "Enabled"
}
]
}
}
Åtgärden kan ha värdet
StartellerStop.För utlösartyp använder
Recurrencedu samma syntax som logikappen med det här upprepningsschemat.För utlösartyp av
cronanvänder du standard cron-syntax:// Crontab expression format: // // * * * * * // - - - - - // | | | | | // | | | | +----- day of week (0 - 6) (Sunday=0) // | | | +------- month (1 - 12) // | | +--------- day of month (1 - 31) // | +----------- hour (0 - 23) // +------------- min (0 - 59) // // Star (*) in the value field above means all legal values as in // braces for that column. The value column can have a * or a list // of elements separated by commas. An element is either a number in // the ranges shown above or two numbers in the range separated by a // hyphen (meaning an inclusive range).
Azure Policy-stöd för standardschema
Använd Azure Policy för att framtvinga att det finns ett avstängningsschema för varje beräkningsinstans i en prenumeration eller som standard ett schema om ingenting finns. Följande är en exempelprincip som standard för ett avstängningsschema kl. 22.00 PST.
{
"mode": "All",
"policyRule": {
"if": {
"allOf": [
{
"field": "Microsoft.MachineLearningServices/workspaces/computes/computeType",
"equals": "ComputeInstance"
},
{
"field": "Microsoft.MachineLearningServices/workspaces/computes/schedules",
"exists": "false"
}
]
},
"then": {
"effect": "append",
"details": [
{
"field": "Microsoft.MachineLearningServices/workspaces/computes/schedules",
"value": {
"computeStartStop": [
{
"triggerType": "Cron",
"cron": {
"startTime": "2021-03-10T21:21:07",
"timeZone": "Pacific Standard Time",
"expression": "0 22 * * *"
},
"action": "Stop",
"status": "Enabled"
}
]
}
}
]
}
}
}
Skapa på uppdrag av
Som administratör kan du skapa en beräkningsinstans för en dataexperts räkning och tilldela instansen till dem med:
Studio, med hjälp av säkerhetsinställningarna i den här artikeln.
Azure Resource Manager-mall. Mer information om hur du hittar det TenantID och ObjectID som behövs i den här mallen finns i Hitta identitetsobjekt-ID för autentiseringskonfiguration. Du kan också hitta dessa värden i administrationscentret för Microsoft Entra.
För att ytterligare förbättra säkerheten inaktiveras enkel inloggning (SSO) när du skapar en beräkningsinstans för en dataexperts räkning och tilldelar instansen till dem när den skapas om beräkningsinstansen har ett installationsskript eller en anpassad app.
Den tilldelade användaren måste aktivera enkel inloggning på beräkningsinstansen själv när beräkningen har tilldelats dem genom att uppdatera inställningen för enkel inloggning på beräkningsinstansen. Den tilldelade användaren måste ha följande behörighet/åtgärd i sin roll MachineLearningServices/workspaces/computes/enableSso/action. Den tilldelade användaren behöver inte behörighet för beräkningsskrivning (skapa) för att aktivera enkel inloggning.
Här följer de steg som den tilldelade användaren behöver följa. Observera att skaparen av beräkningsinstansen inte tillåts att aktivera enkel inloggning på beräkningsinstansen på grund av säkerhetsskäl.
Klicka på beräkning i det vänstra navigeringsfönstret i Azure Machine Learning Studio.
Klicka på namnet på beräkningsinstansen där du behöver aktivera enkel inloggning.
Redigera avsnittet Information om enkel inloggning.

Aktivera enkel inloggningsväxling.
Spara. Det tar lite tid att uppdatera.
Tilldela hanterad identitet
Du kan tilldela en system- eller användartilldelad hanterad identitet till en beräkningsinstans för att autentisera mot andra Azure-resurser, till exempel lagring. Med hanterade identiteter för autentisering kan du förbättra säkerheten och hanteringen på arbetsytan. Du kan till exempel bara tillåta användare att komma åt träningsdata när de är inloggade på en beräkningsinstans. Eller använd en vanlig användartilldelad hanterad identitet för att tillåta åtkomst till ett visst lagringskonto.
Viktigt!
Om beräkningsinstansen också har konfigurerats för inaktiv avstängning stängs inte beräkningsinstansen av på grund av inaktivitet om inte den hanterade identiteten har deltagaråtkomst till Azure Machine Learning-arbetsytan. Mer information om hur du tilldelar behörigheter finns i Hantera åtkomst till Azure Machine Learning-arbetsytor.
Använd SDK V2 för att skapa en beräkningsinstans med tilldela systemtilldelad hanterad identitet:
from azure.ai.ml import MLClient
from azure.identity import ManagedIdentityCredential
client_id = os.environ.get("DEFAULT_IDENTITY_CLIENT_ID", None)
credential = ManagedIdentityCredential(client_id=client_id)
ml_client = MLClient(credential, subscription_id, resource_group, workspace)
Du kan också använda SDK V1:
from azureml.core.authentication import MsiAuthentication
from azureml.core import Workspace
client_id = os.environ.get("DEFAULT_IDENTITY_CLIENT_ID", None)
auth = MsiAuthentication(identity_config={"client_id": client_id})
workspace = Workspace.get("chrjia-eastus", auth=auth, subscription_id=subscription_id, resource_group=resource_group, location="East US")
När den hanterade identiteten har skapats kan du ge den hanterade identiteten minst rollen Storage Blob Data Reader i lagringskontot för datalagringen. Mer information finns i Åtkomst till lagringstjänster. När du sedan arbetar med beräkningsinstansen används den hanterade identiteten automatiskt för att autentisera mot datalager.
Kommentar
Namnet på den skapade systemhanterade identiteten kommer att vara i formatet /workspace-name/computes/compute-instance-name i ditt Microsoft Entra-ID.
Du kan också använda den hanterade identiteten manuellt för att autentisera mot andra Azure-resurser. I följande exempel visas hur du använder den för att hämta en Azure Resource Manager-åtkomsttoken:
import requests
def get_access_token_msi(resource):
client_id = os.environ.get("DEFAULT_IDENTITY_CLIENT_ID", None)
resp = requests.get(f"{os.environ['MSI_ENDPOINT']}?resource={resource}&clientid={client_id}&api-version=2017-09-01", headers={'Secret': os.environ["MSI_SECRET"]})
resp.raise_for_status()
return resp.json()["access_token"]
arm_access_token = get_access_token_msi("https://management.azure.com")
Om du vill använda Azure CLI med den hanterade identiteten för autentisering anger du identitetsklient-ID:t som användarnamn när du loggar in:
az login --identity --username $DEFAULT_IDENTITY_CLIENT_ID
Kommentar
Du kan inte använda azcopy när du försöker använda hanterad identitet. azcopy login --identity fungerar inte.
Aktivera SSH-åtkomst
SSH-åtkomst är inaktiverad som standard. SSH-åtkomst kan inte aktiveras eller inaktiveras när den har skapats. Se till att aktivera åtkomst om du planerar att felsöka interaktivt med VS Code Remote.
När du har valt Nästa: Avancerade inställningar:
- Aktivera Aktivera SSH-åtkomst.
- I den offentliga SSH-nyckelkällan väljer du något av alternativen i listrutan:
- Om du genererar ett nytt nyckelpar:
- Ange ett namn för nyckeln i nyckelparets namn.
- Välj Skapa.
- Välj Ladda ned privat nyckel och skapa beräkning. Nyckeln laddas vanligtvis ned till mappen Nedladdningar .
- Om du väljer Använd befintlig offentlig nyckel som lagras i Azure söker du efter och väljer nyckeln i Lagrad nyckel.
- Om du väljer Använd befintlig offentlig nyckel anger du en offentlig RSA-nyckel i enkelradsformat (från och med "ssh-rsa") eller PEM-format med flera rader. Du kan generera SSH-nycklar med hjälp av ssh-keygen i Linux och OS X eller PuTTYGen i Windows.
- Om du genererar ett nytt nyckelpar:
Konfigurera en SSH-nyckel senare
SSH kan inte aktiveras eller inaktiveras när du har skapat den, men du har möjlighet att konfigurera en SSH-nyckel senare på en SSH-aktiverad beräkningsinstans. På så sätt kan du konfigurera SSH-nyckeln efter skapandet. Det gör du genom att välja att aktivera SSH på beräkningsinstansen och välja "Konfigurera en SSH-nyckel senare" som den offentliga SSH-nyckelkällan. När beräkningsinstansen har skapats kan du gå till sidan Information för beräkningsinstansen och välja att redigera dina SSH-nycklar. Därifrån kan du lägga till din SSH-nyckel.
Ett exempel på ett vanligt användningsfall för detta är när du skapar en beräkningsinstans åt en annan användare (se Skapa för) När du etablerar en beräkningsinstans åt en annan användare kan du aktivera SSH för den nya ägaren av beräkningsinstansen genom att välja Konfigurera en SSH-nyckel senare. Detta gör att den nya ägaren av beräkningsinstansen kan konfigurera sin SSH-nyckel för sin nyägda beräkningsinstans när den har skapats och tilldelats dem enligt föregående steg.
Ansluta med SSH
När du har skapat en beräkning med SSH-åtkomst aktiverad använder du de här stegen för åtkomst.
Hitta beräkningen i dina arbetsyteresurser:
- Välj Beräkning till vänster.
- Använd flikarna längst upp för att välja Beräkningsinstans eller Beräkningskluster för att hitta datorn.
Välj beräkningsnamnet i listan över resurser.
Hitta anslutningssträng:
För en beräkningsinstans väljer du Anslut överst i avsnittet Information .

För ett beräkningskluster väljer du Noder överst och väljer sedan anslutningssträngen i tabellen för noden.
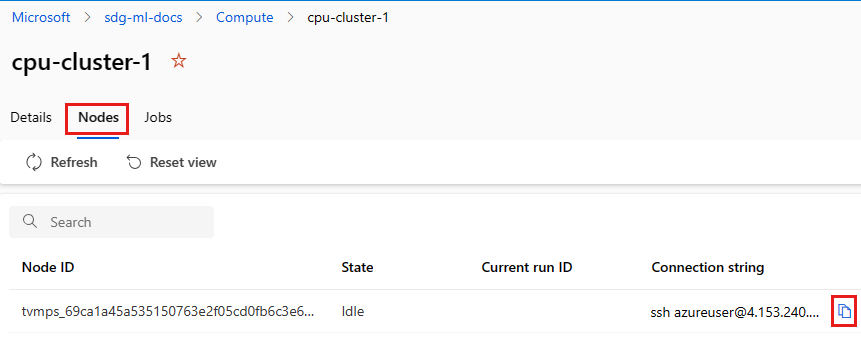
Kopiera anslutningssträng.
Öppna PowerShell eller en kommandotolk för Windows:
Gå till katalogen eller mappen där nyckeln lagras
Lägg till flaggan -i till anslutningssträng för att hitta den privata nyckeln och peka på den plats där den lagras:
ssh -i <keyname.pem> azureuser@... (rest of connection string)
För Linux-användare följer du stegen från Skapa och använda ett SSH-nyckelpar för virtuella Linux-datorer i Azure
För SCP-användning:
scp -i key.pem -P {port} {fileToCopyFromLocal } azureuser@yourComputeInstancePublicIP:~/{destination}
- REST-API
Dataexperten som du skapar beräkningsinstansen för behöver följande behörigheter för rollbaserad åtkomstkontroll i Azure (Azure RBAC ):
- Microsoft.MachineLearningServices/workspaces/computes/start/action
- Microsoft.MachineLearningServices/workspaces/computes/stop/action
- Microsoft.MachineLearningServices/workspaces/computes/restart/action
- Microsoft.MachineLearningServices/workspaces/computes/applicationaccess/action
- Microsoft.MachineLearningServices/workspaces/computes/updateSchedules/action
Dataexperten kan starta, stoppa och starta om beräkningsinstansen. De kan använda beräkningsinstansen för:
- Jupyter
- JupyterLab
- RStudio
- Posit Workbench (tidigare RStudio Workbench)
- Integrerade notebook-filer
Lägga till anpassade program som RStudio eller Posit Workbench
Du kan konfigurera andra program, till exempel RStudio eller Posit Workbench (tidigare RStudio Workbench), när du skapar en beräkningsinstans. Följ de här stegen i Studio för att konfigurera ett anpassat program på din beräkningsinstans
- Fyll i formuläret för att skapa en ny beräkningsinstans
- Välj program
- Välj Lägg till program
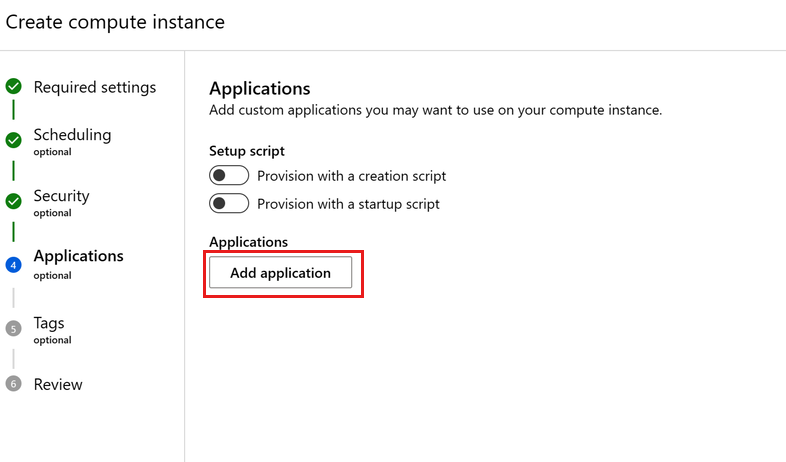
Konfigurera Posit Workbench (tidigare RStudio Workbench)
RStudio är en av de mest populära IDE:erna bland R-utvecklare för ML- och datavetenskapsprojekt. Du kan enkelt konfigurera Posit Workbench, som ger åtkomst till RStudio tillsammans med andra utvecklingsverktyg, för att köra på din beräkningsinstans med din egen Posit-licens och få åtkomst till den omfattande funktionsuppsättningen som Posit Workbench erbjuder
- Följ stegen ovan för att lägga till program när du skapar beräkningsinstansen.
- Välj Posit Workbench (ta med din egen licens) i listrutan Program och ange din Posit Workbench-licensnyckel i fältet Licensnyckel . Du kan hämta din Posit Workbench-licens eller utvärderingslicens från posit.
- Välj Skapa för att lägga till Posit Workbench-programmet i beräkningsinstansen.
Viktigt!
Om du använder en privat länkarbetsyta kontrollerar du att docker-avbildningen, pkg-containers.githubusercontent.com och ghcr.io är tillgängliga. Använd också en publicerad port i intervallet 8704-8993. För Posit Workbench (tidigare RStudio Workbench) kontrollerar du att licensen är tillgänglig genom att ge nätverksåtkomst till https://www.wyday.com.
Kommentar
- Stöd för att komma åt arbetsytans filarkiv från Posit Workbench är ännu inte tillgängligt.
- När du kommer åt flera instanser av Posit Workbench, om du ser en "400 Felaktig begäran. Fel med begäranderubrik eller cookie för stor, använd en ny webbläsare eller åtkomst från en webbläsare i inkognitoläge.
Konfigurera RStudio (öppen källkod)
Om du vill använda RStudio konfigurerar du ett anpassat program på följande sätt:
Följ föregående steg för att lägga till program när du skapar beräkningsinstansen.
Välj Anpassat program i listrutan Program .
Konfigurera det programnamn som du vill använda.
Konfigurera programmet så att det körs på målporten
8787– docker-avbildningen för RStudio öppen källkod som anges nedan måste köras på den här målporten.Konfigurera programmet som ska nås på publicerad port
8787– du kan konfigurera att programmet ska nås på en annan publicerad port om du vill.Peka Docker-avbildningen på
ghcr.io/azure/rocker-rstudio-ml-verse:latest.Välj Skapa för att konfigurera RStudio som ett anpassat program på beräkningsinstansen.
Viktigt!
Om du använder en privat länkarbetsyta kontrollerar du att docker-avbildningen, pkg-containers.githubusercontent.com och ghcr.io är tillgängliga. Använd också en publicerad port i intervallet 8704-8993. För Posit Workbench (tidigare RStudio Workbench) kontrollerar du att licensen är tillgänglig genom att ge nätverksåtkomst till https://www.wyday.com.
Konfigurera andra anpassade program
Konfigurera andra anpassade program på beräkningsinstansen genom att tillhandahålla programmet på en Docker-avbildning.
- Följ föregående steg för att lägga till program när du skapar beräkningsinstansen.
- Välj Anpassat program i listrutan Program .
- Konfigurera programnamnet, målporten som du vill köra programmet på, den publicerade port som du vill komma åt programmet på och Docker-avbildningen som innehåller ditt program. Om din anpassade avbildning lagras i ett Azure Container Registry tilldelar du rollen Deltagare för programmets användare. Information om hur du tilldelar roller finns i Hantera åtkomst till en Azure Machine Learning-arbetsyta.
- Du kan också lägga till miljövariabler som du vill använda för ditt program.
- Använd bindningsmonteringar för att lägga till åtkomst till filerna i ditt standardlagringskonto :
- Ange /home/azureuser/cloudfiles för värdsökväg.
- Ange /home/azureuser/cloudfiles för containersökvägen.
- Välj Lägg till för att lägga till den här monteringen. Eftersom filerna är monterade är ändringar som du gör i dem tillgängliga i andra beräkningsinstanser och program.
- Välj Skapa för att konfigurera det anpassade programmet på beräkningsinstansen.
Viktigt!
Om du använder en privat länkarbetsyta kontrollerar du att docker-avbildningen, pkg-containers.githubusercontent.com och ghcr.io är tillgängliga. Använd också en publicerad port i intervallet 8704-8993. För Posit Workbench (tidigare RStudio Workbench) kontrollerar du att licensen är tillgänglig genom att ge nätverksåtkomst till https://www.wyday.com.
Åtkomst till anpassade program i studio
Få åtkomst till de anpassade program som du har konfigurerat i studio:
- Välj Beräkning till vänster.
- På fliken Beräkningsinstans ser du dina program under kolumnen Program .
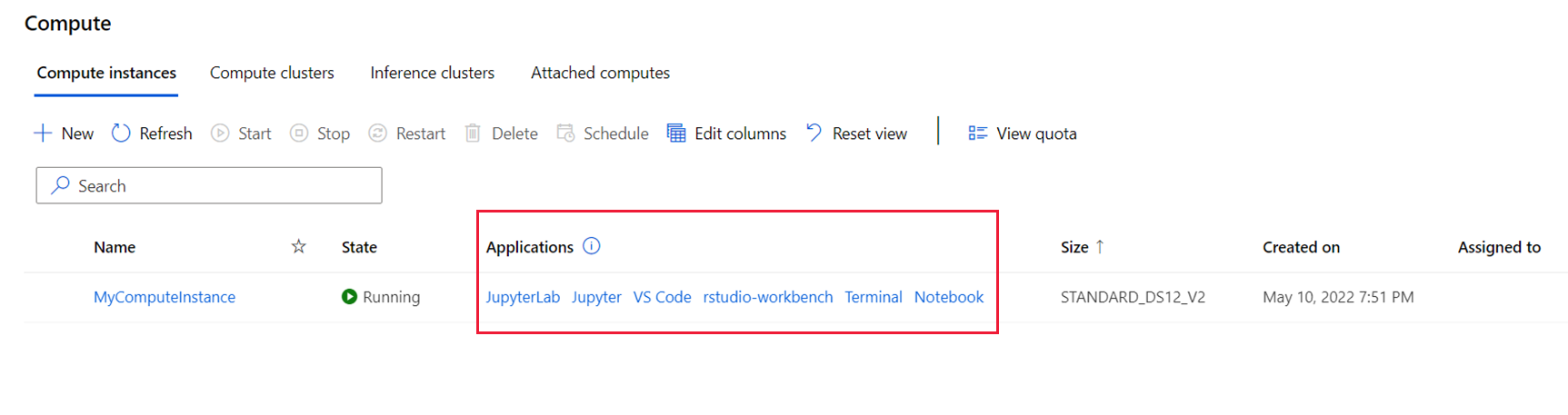
Kommentar
Det kan ta några minuter efter att du har konfigurerat ett anpassat program tills du har åtkomst till det via länkarna. Hur lång tid det tar beror på storleken på avbildningen som används för ditt anpassade program. Om du ser ett 502-felmeddelande när du försöker komma åt programmet väntar du en stund tills programmet har konfigurerats och försöker igen. Om den anpassade avbildningen hämtas från ett Azure Container Registry behöver du en deltagarroll för arbetsytan. Information om hur du tilldelar roller finns i Hantera åtkomst till en Azure Machine Learning-arbetsyta.