Hantera Azure Machine Learning-resurser med VS Code-tillägget (förhandsversion)
Lär dig hur du hanterar Azure Machine Learning-resurser med VS Code-tillägget.
Viktigt!
Den här funktionen är för närvarande i allmänt tillgänglig förhandsversion. Den här förhandsversionen tillhandahålls utan ett serviceavtal och vi rekommenderar det inte för produktionsarbetsbelastningar. Vissa funktioner kanske inte stöds eller kan vara begränsade.
Mer information finns i Kompletterande villkor för användning av Microsoft Azure-förhandsversioner.
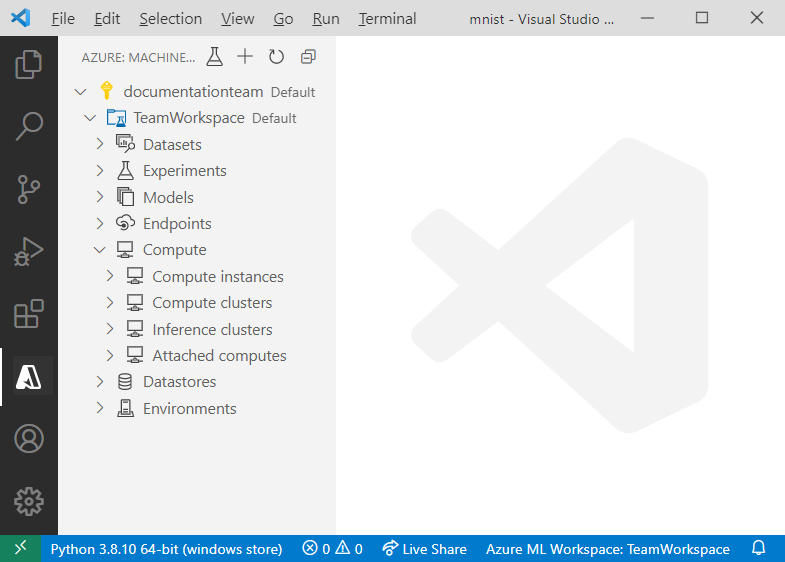
Förutsättningar
- En Azure-prenumeration. Om du inte har någon kan du registrera dig för att prova den kostnadsfria eller betalda versionen av Azure Machine Learning.
- Visual Studio Code. Installera den om du inte har den.
- Azure Machine Learning-tillägget. Följ installationsguiden för Azure Machine Learning VS Code-tillägget för att konfigurera tillägget.
Skapa resurser
Det snabbaste sättet att skapa resurser är att använda tilläggets verktygsfält.
- Öppna Azure Machine Learning-vyn.
- Välj + i aktivitetsfältet.
- Välj din resurs i listrutan.
- Konfigurera specifikationsfilen. Vilken information som krävs beror på vilken typ av resurs du vill skapa.
- Högerklicka på specifikationsfilen och välj AzureML: Kör YAML.
Du kan också skapa en resurs med hjälp av kommandopaletten:
- Öppna kommandopaletten Visa > kommandopalett
- Ange
> Azure ML: Create <RESOURCE-TYPE>i textrutan. ErsättRESOURCE-TYPEmed den typ av resurs som du vill skapa. - Konfigurera specifikationsfilen.
- Öppna kommandopaletten Visa > kommandopalett
- Ange
> Azure ML: Create Resourcei textrutan.
Versionsresurser
Med vissa resurser som miljöer och modeller kan du göra ändringar i en resurs och lagra de olika versionerna.
Så här versionshanterade du en resurs:
- Använd den befintliga specifikationsfilen som skapade resursen eller följ processen för att skapa resurser för att skapa en ny specifikationsfil.
- Öka versionsnumret i mallen.
- Högerklicka på specifikationsfilen och välj AzureML: Kör YAML.
Så länge namnet på den uppdaterade resursen är samma som den tidigare versionen hämtar Azure Machine Learning ändringarna och skapar en ny version.
Arbetsytor
Mer information finns i arbetsytor.
Skapa en arbetsyta
- Högerklicka på din prenumerationsnod i Azure Machine Learning-vyn och välj Skapa arbetsyta.
- En specifikationsfil visas. Konfigurera specifikationsfilen.
- Högerklicka på specifikationsfilen och välj AzureML: Kör YAML.
Du kan också använda > Azure ML: Create Workspace kommandot i kommandopaletten.
Ta bort arbetsyta
- Expandera den prenumerationsnod som innehåller din arbetsyta.
- Högerklicka på den arbetsyta som du vill ta bort.
- Välj om du vill ta bort:
- Endast arbetsytan: Det här alternativet tar bara bort arbetsytans Azure-resurs. Resursgruppen, lagringskontona och andra resurser som arbetsytan kopplades till finns fortfarande i Azure.
- Med associerade resurser: Det här alternativet tar bort arbetsytan och alla resurser som är associerade med den.
Du kan också använda > Azure ML: Remove Workspace kommandot i kommandopaletten.
Datalager
Tillägget stöder för närvarande datalager av följande typer:
- Azure-blobb
- Azure Data Lake Gen 1
- Azure Data Lake Gen 2
- Azure File
Mer information finns i datalager.
Mer information finns i datalager.
Skapa ett datalager
- Expandera den prenumerationsnod som innehåller din arbetsyta.
- Expandera den arbetsytenod som du vill skapa datalagringen under.
- Högerklicka på noden Datalager och välj Skapa datalager.
- Välj datalagertyp.
- En specifikationsfil visas. Konfigurera specifikationsfilen.
- Högerklicka på specifikationsfilen och välj AzureML: Kör YAML.
Du kan också använda > Azure ML: Create Datastore kommandot i kommandopaletten.
Hantera ett datalager
- Expandera den prenumerationsnod som innehåller din arbetsyta.
- Expandera arbetsytans nod.
- Expandera noden Datastores i arbetsytan.
- Högerklicka på det datalager som du vill:
- Avregistrera datalager. Tar bort datalager från din arbetsyta.
- Visa datalager. Visa skrivskyddade datalagerinställningar
Du kan också använda kommandona > Azure ML: Unregister Datastore och > Azure ML: View Datastore i kommandopaletten.
Datauppsättningar
Tillägget stöder för närvarande följande datauppsättningstyper:
- Tabell: Gör att du kan materialisera data till en DataFrame.
- Fil: En fil eller samling filer. Gör att du kan ladda ned eller montera filer till din beräkning.
Mer information finns i datauppsättningar
Skapa datauppsättning
- Expandera den prenumerationsnod som innehåller din arbetsyta.
- Expandera den arbetsytenod som du vill skapa datamängden under.
- Högerklicka på noden Datauppsättningar och välj Skapa datauppsättning.
- En specifikationsfil visas. Konfigurera specifikationsfilen.
- Högerklicka på specifikationsfilen och välj AzureML: Kör YAML.
Du kan också använda > Azure ML: Create Dataset kommandot i kommandopaletten.
Hantera en datauppsättning
- Expandera den prenumerationsnod som innehåller din arbetsyta.
- Expandera arbetsytans nod.
- Expandera noden Datauppsättningar.
- Högerklicka på den datauppsättning som du vill:
- Visa egenskaper för datauppsättning. Gör att du kan visa metadata som är associerade med en specifik datauppsättning. Om du har flera versioner av en datauppsättning kan du välja att endast visa datauppsättningsegenskaperna för en viss version genom att expandera datauppsättningsnoden och utföra samma steg som beskrivs i det här avsnittet om den aktuella versionen.
- Förhandsgranska datauppsättning. Visa datauppsättningen direkt i VS Code Data Viewer. Observera att det här alternativet endast är tillgängligt för tabelldatauppsättningar.
- Avregistrera datauppsättning. Tar bort en datauppsättning och alla versioner av den från din arbetsyta.
Du kan också använda kommandona > Azure ML: View Dataset Properties och > Azure ML: Unregister Dataset i kommandopaletten.
Miljöer
Mer information finns i miljöer.
Skapa miljö
- Expandera den prenumerationsnod som innehåller din arbetsyta.
- Expandera den arbetsytenod som du vill skapa datalagringen under.
- Högerklicka på noden Miljöer och välj Skapa miljö.
- En specifikationsfil visas. Konfigurera specifikationsfilen.
- Högerklicka på specifikationsfilen och välj AzureML: Kör YAML.
Du kan också använda > Azure ML: Create Environment kommandot i kommandopaletten.
Visa miljökonfigurationer
Så här visar du beroenden och konfigurationer för en specifik miljö i tillägget:
- Expandera den prenumerationsnod som innehåller din arbetsyta.
- Expandera arbetsytans nod.
- Expandera noden Miljöer.
- Högerklicka på den miljö som du vill visa och välj Visa miljö.
Du kan också använda > Azure ML: View Environment kommandot i kommandopaletten.
Experiment
Mer information finns i experiment.
Skapa jobb
Det snabbaste sättet att skapa ett jobb är genom att klicka på ikonen Skapa jobb i tilläggets aktivitetsfält.
Använda resursnoderna i Azure Machine Learning-vyn:
- Expandera den prenumerationsnod som innehåller din arbetsyta.
- Expandera arbetsytans nod.
- Högerklicka på noden Experiment på arbetsytan och välj Skapa jobb.
- Välj din jobbtyp.
- En specifikationsfil visas. Konfigurera specifikationsfilen.
- Högerklicka på specifikationsfilen och välj AzureML: Kör YAML.
Du kan också använda > Azure ML: Create Job kommandot i kommandopaletten.
Visa jobb
Så här visar du jobbet i Azure Machine Learning-studio:
- Expandera den prenumerationsnod som innehåller din arbetsyta.
- Expandera noden Experiment i arbetsytan.
- Högerklicka på experimentet som du vill visa och välj Visa experiment i Studio.
- En uppmaning visas där du uppmanas att öppna experiment-URL:en i Azure Machine Learning-studio. Välj Öppna.
Du kan också använda > Azure ML: View Experiment in Studio kommandot i kommandopaletten.
Spåra jobbstatus
När du kör jobbet kanske du vill se dess förlopp. Så här spårar du förloppet för ett jobb i Azure Machine Learning-studio från tillägget:
- Expandera den prenumerationsnod som innehåller din arbetsyta.
- Expandera noden Experiment i arbetsytan.
- Expandera den jobbnod som du vill spåra förloppet för.
- Högerklicka på jobbet och välj Visa jobb i Studio.
- En uppmaning visas där du uppmanas att öppna jobb-URL:en i Azure Machine Learning-studio. Välj Öppna.
Ladda ned jobbloggar och utdata
När ett jobb är klart kanske du vill ladda ned loggarna och tillgångarna, till exempel den modell som genereras som en del av ett jobb.
- Expandera den prenumerationsnod som innehåller din arbetsyta.
- Expandera noden Experiment i arbetsytan.
- Expandera den jobbnod som du vill ladda ned loggar och utdata för.
- Högerklicka på jobbet:
- Om du vill ladda ned utdata väljer du Ladda ned utdata.
- Om du vill ladda ned loggarna väljer du Ladda ned loggar.
Du kan också använda kommandona > Azure ML: Download Outputs och > Azure ML: Download Logs i kommandopaletten.
Beräkningsinstanser
Mer information finns i beräkningsinstanser.
Skapa beräkningsinstans
- Expandera den prenumerationsnod som innehåller din arbetsyta.
- Expandera arbetsytans nod.
- Expandera beräkningsnoden.
- Högerklicka på noden Beräkningsinstanser på arbetsytan och välj Skapa beräkning.
- En specifikationsfil visas. Konfigurera specifikationsfilen.
- Högerklicka på specifikationsfilen och välj AzureML: Kör YAML.
Du kan också använda > Azure ML: Create Compute kommandot i kommandopaletten.
Anslut till beräkningsinstansen
Information om hur du använder en beräkningsinstans som en utvecklingsmiljö eller en fjärransluten Jupyter-server finns i Anslut till en beräkningsinstans.
Stoppa eller starta om beräkningsinstansen
- Expandera den prenumerationsnod som innehåller din arbetsyta.
- Expandera arbetsytans nod.
- Expandera noden Beräkningsinstanser i beräkningsnoden.
- Högerklicka på den beräkningsinstans som du vill stoppa eller starta om och välj Stoppa beräkningsinstansen respektive Starta om beräkningsinstansen .
Du kan också använda kommandona > Azure ML: Stop Compute instance och Restart Compute instance i kommandopaletten.
Visa konfiguration av beräkningsinstans
- Expandera den prenumerationsnod som innehåller din arbetsyta.
- Expandera arbetsytans nod.
- Expandera noden Beräkningsinstanser i beräkningsnoden.
- Högerklicka på den beräkningsinstans som du vill inspektera och välj Visa egenskaper för beräkningsinstansen.
Du kan också använda AzureML: View Compute instance Properties kommandot i kommandopaletten.
Ta bort beräkningsinstans
- Expandera den prenumerationsnod som innehåller din arbetsyta.
- Expandera arbetsytans nod.
- Expandera noden Beräkningsinstanser i beräkningsnoden.
- Högerklicka på den beräkningsinstans som du vill ta bort och välj Ta bort beräkningsinstans.
Du kan också använda AzureML: Delete Compute instance kommandot i kommandopaletten.
Beräkningskluster
Mer information finns i träningsberäkningsmål.
Skapa beräkningskluster
- Expandera den prenumerationsnod som innehåller din arbetsyta.
- Expandera arbetsytans nod.
- Expandera beräkningsnoden.
- Högerklicka på noden Beräkningskluster på arbetsytan och välj Skapa beräkning.
- En specifikationsfil visas. Konfigurera specifikationsfilen.
- Högerklicka på specifikationsfilen och välj AzureML: Kör YAML.
Du kan också använda > Azure ML: Create Compute kommandot i kommandopaletten.
Visa beräkningskonfiguration
- Expandera den prenumerationsnod som innehåller din arbetsyta.
- Expandera arbetsytans nod.
- Expandera noden Compute-kluster i beräkningsnoden.
- Högerklicka på den beräkning som du vill visa och välj Visa beräkningsegenskaper.
Du kan också använda > Azure ML: View Compute Properties kommandot i kommandopaletten.
Ta bort beräkningskluster
- Expandera den prenumerationsnod som innehåller din arbetsyta.
- Expandera arbetsytans nod.
- Expandera noden Compute-kluster i beräkningsnoden.
- Högerklicka på den beräkning som du vill ta bort och välj Ta bort beräkning.
Du kan också använda > Azure ML: Remove Compute kommandot i kommandopaletten.
Slutsatsdragningskluster
Mer information finns i beräkningsmål för slutsatsdragning.
Hantera slutsatsdragningskluster
- Expandera den prenumerationsnod som innehåller din arbetsyta.
- Expandera arbetsytans nod.
- Expandera noden Slutsatsdragningskluster i beräkningsnoden.
- Högerklicka på den beräkning som du vill:
- Visa beräkningsegenskaper. Visar skrivskyddade konfigurationsdata om din anslutna beräkning.
- Koppla från beräkning. Kopplar bort beräkningen från din arbetsyta.
Du kan också använda kommandona > Azure ML: View Compute Properties och > Azure ML: Detach Compute i kommandopaletten.
Ta bort slutsatsdragningskluster
- Expandera den prenumerationsnod som innehåller din arbetsyta.
- Expandera arbetsytans nod.
- Expandera noden Anslutna beräkningar i beräkningsnoden.
- Högerklicka på den beräkning som du vill ta bort och välj Ta bort beräkning.
Du kan också använda > Azure ML: Remove Compute kommandot i kommandopaletten.
Kopplad beräkning
Mer information finns i Ohanterad beräkning.
Hantera ansluten beräkning
- Expandera den prenumerationsnod som innehåller din arbetsyta.
- Expandera arbetsytans nod.
- Expandera noden Anslutna beräkningar i beräkningsnoden.
- Högerklicka på den beräkning som du vill:
- Visa beräkningsegenskaper. Visar skrivskyddade konfigurationsdata om din anslutna beräkning.
- Koppla från beräkning. Kopplar bort beräkningen från din arbetsyta.
Du kan också använda kommandona > Azure ML: View Compute Properties och > Azure ML: Detach Compute i kommandopaletten.
Modeller
Mer information finns i träna maskininlärningsmodeller.
Mer information finns i träna maskininlärningsmodeller.
Skapa modell
- Expandera den prenumerationsnod som innehåller din arbetsyta.
- Expandera arbetsytans nod.
- Högerklicka på noden Modeller på arbetsytan och välj Skapa modell.
- En specifikationsfil visas. Konfigurera specifikationsfilen.
- Högerklicka på specifikationsfilen och välj AzureML: Kör YAML.
Du kan också använda > Azure ML: Create Model kommandot i kommandopaletten.
Visa modellegenskaper
- Expandera den prenumerationsnod som innehåller din arbetsyta.
- Expandera noden Modeller i arbetsytan.
- Högerklicka på den modell vars egenskaper du vill se och välj Visa modellegenskaper. En fil öppnas i redigeraren som innehåller dina modellegenskaper.
Du kan också använda > Azure ML: View Model Properties kommandot i kommandopaletten.
Ladda ned modell
- Expandera den prenumerationsnod som innehåller din arbetsyta.
- Expandera noden Modeller i arbetsytan.
- Högerklicka på den modell som du vill ladda ned och välj Ladda ned modellfil.
Du kan också använda > Azure ML: Download Model File kommandot i kommandopaletten.
Ta bort modellen
- Expandera den prenumerationsnod som innehåller din arbetsyta.
- Expandera noden Modeller i arbetsytan.
- Högerklicka på den modell som du vill ta bort och välj Ta bort modell.
- En fråga visas som bekräftar att du vill ta bort modellen. Välj OK.
Du kan också använda > Azure ML: Remove Model kommandot i kommandopaletten.
Slutpunkter
Mer information finns i endpdoints.
Mer information finns i slutpunkter.
Skapa slutpunkt
- Expandera den prenumerationsnod som innehåller din arbetsyta.
- Expandera arbetsytans nod.
- Högerklicka på noden Modeller på arbetsytan och välj Skapa slutpunkt.
- Välj din slutpunktstyp.
- En specifikationsfil visas. Konfigurera specifikationsfilen.
- Högerklicka på specifikationsfilen och välj AzureML: Kör YAML.
Du kan också använda > Azure ML: Create Endpoint kommandot i kommandopaletten.
Ta bort slutpunkt
- Expandera den prenumerationsnod som innehåller din arbetsyta.
- Expandera noden Slutpunkter i arbetsytan.
- Högerklicka på den distribution som du vill ta bort och välj Ta bort tjänst.
- En fråga visas som bekräftar att du vill ta bort tjänsten. Välj OK.
Du kan också använda > Azure ML: Remove Service kommandot i kommandopaletten.
Visa tjänstegenskaper
Förutom att skapa och ta bort distributioner kan du visa och redigera inställningar som är associerade med distributionen.
- Expandera den prenumerationsnod som innehåller din arbetsyta.
- Expandera noden Slutpunkter i arbetsytan.
- Högerklicka på den distribution som du vill hantera:
- Om du vill visa konfigurationsinställningar för distribution väljer du Visa tjänstegenskaper.
Du kan också använda > Azure ML: View Service Properties kommandot i kommandopaletten.
Nästa steg
Träna en bildklassificeringsmodell med VS Code-tillägget.