Återskapa ett Studio-experiment (klassisk) i Azure Machine Learning
Viktigt!
Stödet för Azure Mašinsko učenje Studio (klassisk) upphör den 31 augusti 2024. Vi rekommenderar att du övergår till Azure Mašinsko učenje vid det datumet.
Från och med den 1 december 2021 kan du inte skapa nya Mašinsko učenje Studio-resurser (klassiska) (arbetsyta och webbtjänstplan). Till och med den 31 augusti 2024 kan du fortsätta att använda de befintliga experimenten Mašinsko učenje Studio (klassisk) och webbtjänster. Mer information finns i:
- Migrera till Azure Mašinsko učenje från Mašinsko učenje Studio (klassisk)
- Vad är Azure Machine Learning?
Mašinsko učenje Studio-dokumentationen (klassisk) dras tillbaka och kanske inte uppdateras i framtiden.
I den här artikeln får du lära dig hur du återskapar ett ML Studio-experiment (klassiskt) i Azure Mašinsko učenje. Mer information om hur du migrerar från Studio (klassisk) finns i artikeln migreringsöversikt.
Studio-experiment (klassiska) liknar pipelines i Azure Mašinsko učenje. I Azure Mašinsko učenje bygger dock pipelines på samma serverdel som driver SDK:et. Det innebär att du har två alternativ för maskininlärningsutveckling: dra och släpp-designern eller kod-första SDK:er.
Mer information om hur du skapar pipelines med SDK finns i Vad är Azure Mašinsko učenje pipelines.
Förutsättningar
- Ett Azure-konto med en aktiv prenumeration. Skapa ett konto utan kostnad.
- En Azure Machine Learning-arbetsyta. Skapa arbetsyteresurser.
- Ett Studio-experiment (klassiskt) för migrering.
- Ladda upp din datauppsättning till Azure Mašinsko učenje.
Återskapa pipelinen
När du har migrerat datamängden till Azure Mašinsko učenje är du redo att återskapa experimentet.
I Azure Mašinsko učenje kallas det visuella diagrammet för ett pipeline-utkast. I det här avsnittet återskapar du det klassiska experimentet som ett pipeline-utkast.
Gå till Azure Mašinsko učenje Studio (ml.azure.com)
I det vänstra navigeringsfönstret väljer du Designer>Lättanvända fördefinierade moduler
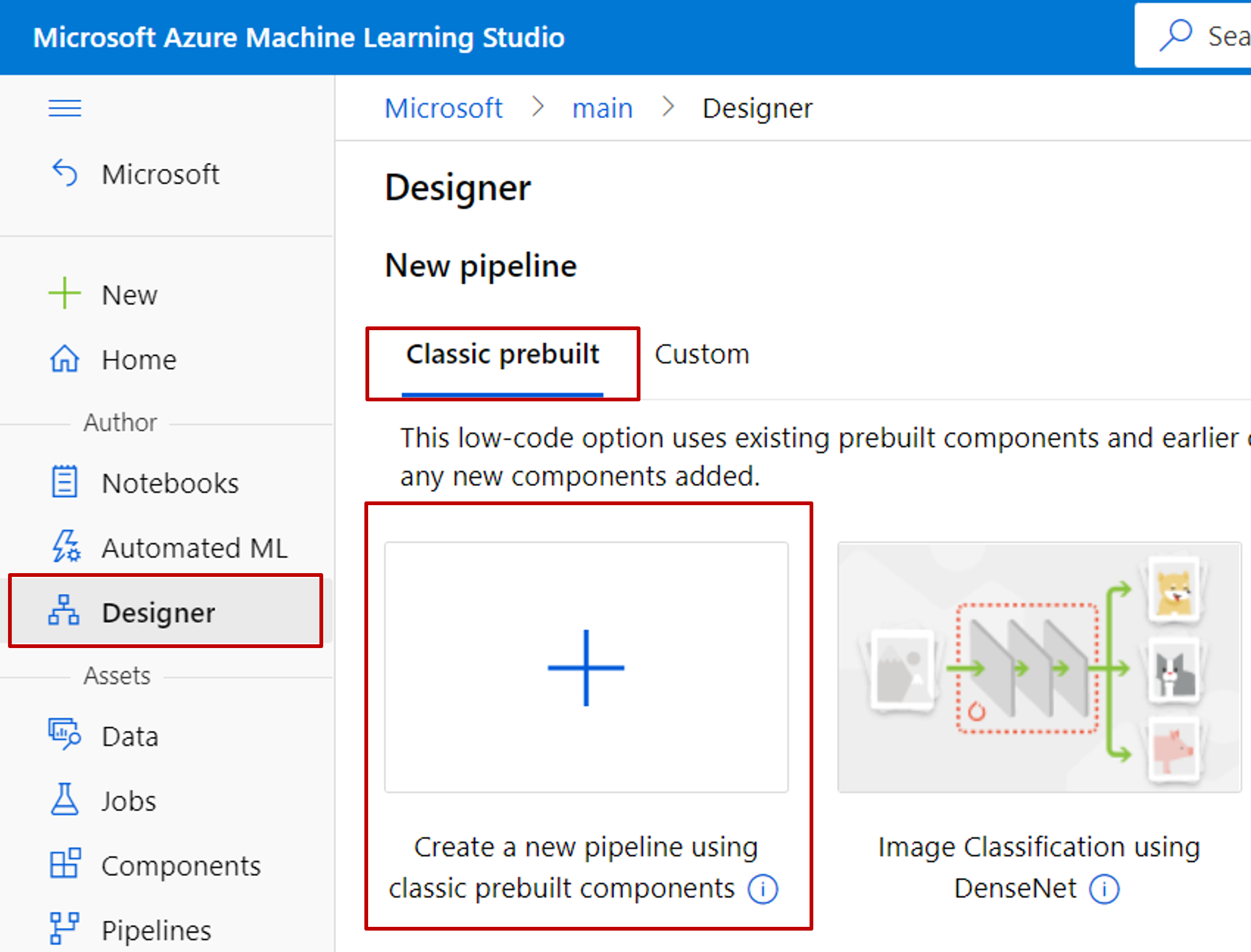
Återskapa experimentet manuellt med designerkomponenter.
Gå till tabellen för modulmappning för att hitta ersättningsmoduler. Många av Studio -modulerna (klassisk) har identiska versioner i designern.
Viktigt!
Om experimentet använder modulen Execute R Script (Kör R-skript) måste du utföra ytterligare steg för att migrera experimentet. Mer information finns i Migrera R-skriptmoduler.
Justera parametrar.
Välj varje modul och justera parametrarna i panelen för modulinställningar till höger. Använd parametrarna för att återskapa funktionerna i ditt Studio-experiment (klassiskt). Mer information om varje modul finns i modulreferensen.
Skicka ett jobb och kontrollera resultat
När du har återskapat ditt Studio-experiment (klassiskt) är det dags att skicka ett pipelinejobb.
Ett pipelinejobb körs på ett beräkningsmål som är kopplat till din arbetsyta. Du kan ange ett standardberäkningsmål för hela pipelinen eller ange beräkningsmål per modul.
När du skickar ett jobb från ett pipeline-utkast omvandlas det till ett pipelinejobb. Varje pipelinejobb registreras och loggas i Azure Mašinsko učenje.
Så här anger du ett standardberäkningsmål för hela pipelinen:
- Välj kugghjulsikonen
 bredvid pipelinenamnet.
bredvid pipelinenamnet. - Välj Välj beräkningsmål.
- Välj en befintlig beräkning eller skapa en ny beräkning genom att följa anvisningarna på skärmen.
Nu när beräkningsmålet har angetts kan du skicka ett pipelinejobb:
Välj Skicka överst på arbetsytan.
Välj Skapa ny för att skapa ett nytt experiment.
Experiment organiserar liknande pipelinejobb tillsammans. Om du kör en pipeline flera gånger kan du välja samma experiment för efterföljande jobb. Detta är användbart för loggning och spårning.
Ange ett experimentnamn. Välj sedan Skicka.
Det första jobbet kan ta upp till 20 minuter. Eftersom standardinställningarna för beräkning har en minsta nodstorlek på 0 måste designern allokera resurser när den är inaktiv. Efterföljande jobb tar mindre tid eftersom noderna redan har allokerats. För att påskynda körningen kan du skapa en beräkningsresurs med en minsta nodstorlek på 1 eller högre.
När jobbet är klart kan du kontrollera resultatet av varje modul:
Högerklicka på modulen vars utdata du vill se.
Välj antingen Visualisera, Visa utdata eller Visa logg.
- Visualisera: Förhandsgranska resultatdatauppsättningen.
- Visa utdata: Öppna en länk till lagringsplatsen för utdata. Använd detta för att utforska eller ladda ned utdata.
- Visa logg: Visa drivrutins- och systemloggar. Använd 70_driver_log för att se information som rör ditt användarinskickade skript, till exempel fel och undantag.
Viktigt!
Designerkomponenter använder Python-paket med öppen källkod för att implementera maskininlärningsalgoritmer. Studio (klassisk) använder dock ett internt C#-bibliotek från Microsoft. Därför kan förutsägelseresultatet variera mellan designern och Studio (klassisk).
Spara tränad modell som ska användas i en annan pipeline
Ibland kanske du vill spara modellen som tränats i en pipeline och använda modellen i en annan pipeline senare. I Studio (klassisk) sparas alla tränade modeller i kategorin "Tränade modeller" i modullistan. I designer registreras de tränade modellerna automatiskt som fildatauppsättning med ett systemgenererat namn. Namngivningskonventionen följer mönstret "MD – pipeline draft name - component name – Trained model ID".
Om du vill ge en tränad modell ett meningsfullt namn kan du registrera utdata från train model-komponenten som en fildatauppsättning. Ge den det namn du vill ha, till exempel linjär regressionsmodell.
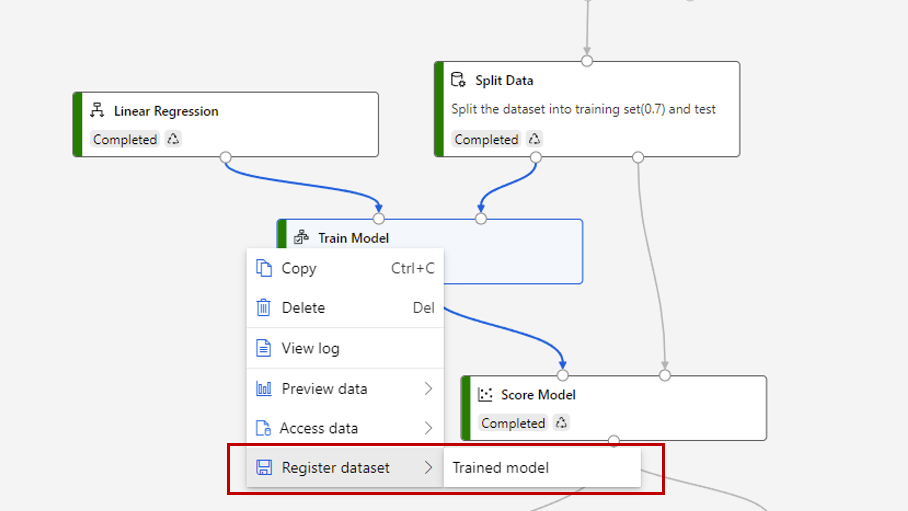
Du hittar den tränade modellen i kategorin "Datauppsättning" i komponentlistan eller söker efter namn. Anslut sedan den tränade modellen till en poängmodellkomponent för att använda den för förutsägelse.
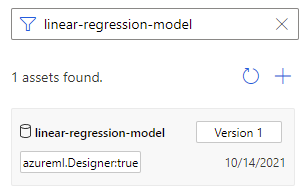
Nästa steg
I den här artikeln har du lärt dig hur du återskapar ett Studio-experiment (klassiskt) i Azure Mašinsko učenje. Nästa steg är att återskapa webbtjänster i Azure Mašinsko učenje.
Se de andra artiklarna i studiomigreringsserien (klassisk):
- Migreringsöversikt.
- Migrera datauppsättning.
- Återskapa en Träningspipeline för Studio (klassisk).
- Återskapa en Studio-webbtjänst (klassisk).
- Integrera en Azure Mašinsko učenje-webbtjänst med klientappar.
- Migrera Kör R-skript.
Feedback
Kommer snart: Under hela 2024 kommer vi att fasa ut GitHub-problem som feedbackmekanism för innehåll och ersätta det med ett nytt feedbacksystem. Mer information finns i: https://aka.ms/ContentUserFeedback.
Skicka och visa feedback för