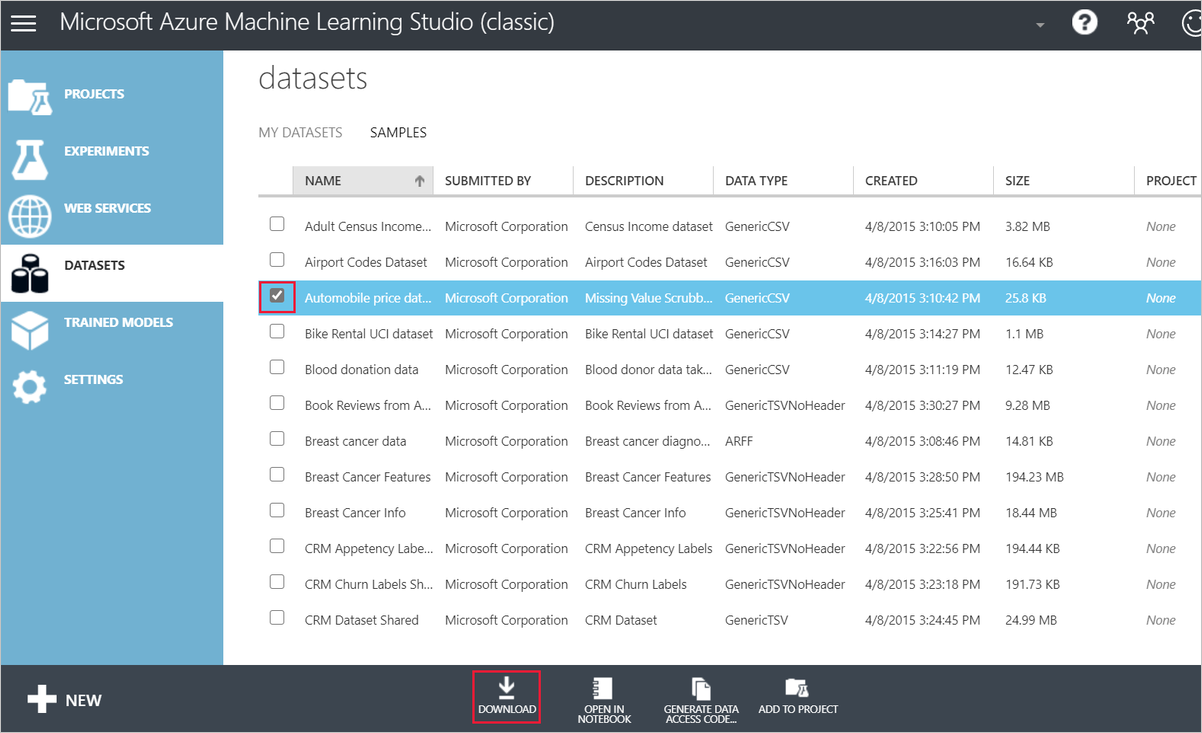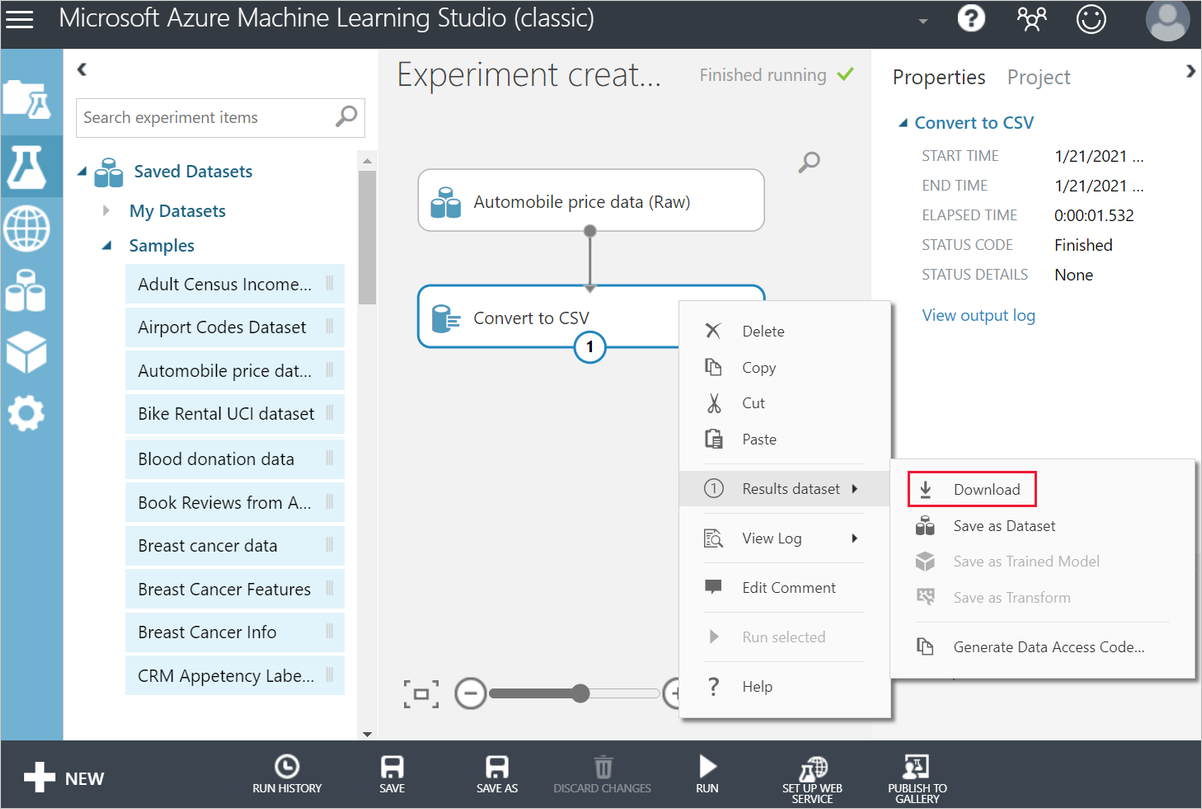Migrera en Studio-datamängd (klassisk) till Azure Machine Learning
Viktigt!
Stödet för Azure Mašinsko učenje Studio (klassisk) upphör den 31 augusti 2024. Vi rekommenderar att du övergår till Azure Mašinsko učenje vid det datumet.
Från och med den 1 december 2021 kan du inte skapa nya Mašinsko učenje Studio-resurser (klassiska) (arbetsyta och webbtjänstplan). Till och med den 31 augusti 2024 kan du fortsätta att använda de befintliga experimenten Mašinsko učenje Studio (klassisk) och webbtjänster. Mer information finns i:
- Migrera till Azure Mašinsko učenje från Mašinsko učenje Studio (klassisk)
- Vad är Azure Machine Learning?
Mašinsko učenje Studio-dokumentationen (klassisk) dras tillbaka och kanske inte uppdateras i framtiden.
I den här artikeln får du lära dig hur du migrerar en Studio-datauppsättning (klassisk) till Azure Mašinsko učenje. Mer information om hur du migrerar från Studio (klassisk) finns i artikeln migreringsöversikt.
Du har tre alternativ för att migrera en datauppsättning till Azure Mašinsko učenje. Läs varje avsnitt för att avgöra vilket alternativ som är bäst för ditt scenario.
| Var finns data? | Migreringsalternativ |
|---|---|
| In Studio (klassisk) | Alternativ 1: Ladda ned datauppsättningen från Studio (klassisk) och ladda upp den till Azure Mašinsko učenje. |
| Molnlagring | Alternativ 2: Registrera en datauppsättning från en molnkälla. Alternativ 3: Använd modulen Importera data för att hämta data från en molnkälla. |
Kommentar
Azure Mašinsko učenje har även stöd för kod första arbetsflöden för att skapa och hantera datauppsättningar.
Förutsättningar
- Ett Azure-konto med en aktiv prenumeration. Skapa ett konto utan kostnad.
- En Azure Machine Learning-arbetsyta. Skapa arbetsyteresurser.
- En Studio-datauppsättning (klassisk) som ska migreras.
Ladda ned datauppsättningen från Studio (klassisk)
Det enklaste sättet att migrera en Studio-datauppsättning (klassisk) till Azure Mašinsko učenje är att ladda ned din datauppsättning och registrera den i Azure Mašinsko učenje. Detta skapar en ny kopia av datauppsättningen och laddar upp den till ett Azure-Mašinsko učenje datalager.
Du kan ladda ned följande Studio-datamängdstyper (klassiska) direkt.
- Oformaterad text (.txt)
- Kommaavgränsade värden (CSV) med en rubrik (.csv) eller utan (.nh.csv)
- Tabbavgränsade värden (TSV) med en rubrik (.tsv) eller utan (.nh.tsv)
- Excel-fil
- Zip-fil (.zip)
Så här laddar du ned datauppsättningar direkt:
Gå till din Studio-arbetsyta (klassisk) (https://studio.azureml.net).
I det vänstra navigeringsfältet väljer du fliken Datauppsättningar .
Välj de datauppsättningar som du vill ladda ned.
I det nedre åtgärdsfältet väljer du Ladda ned.
För följande datatyper måste du använda modulen Konvertera till CSV för att ladda ned datauppsättningar.
- SVMLight-data (.svmlight)
- ARFF-data (Attribute Relation File Format) (.arff)
- R-objekt eller arbetsytefil (. RData)
- Datamängdstyp (.data). Datamängdstypen är studio(klassisk) intern datatyp för modulutdata.
Så här konverterar du datauppsättningen till en CSV och laddar ned resultatet:
Gå till din Studio-arbetsyta (klassisk) (https://studio.azureml.net).
Skapa ett nytt experiment.
Dra och släpp den datauppsättning som du vill ladda ned till arbetsytan.
Lägg till en Konvertera till CSV-modul .
Anslut indataporten Konvertera till CSV till utdataporten för datauppsättningen.
Kör experimentet.
Högerklicka på modulen Konvertera till CSV .
Välj Ladda ned resultatdatauppsättning>.
Ladda upp din datauppsättning till Azure Mašinsko učenje
När du har laddat ned datafilen kan du registrera den som en datatillgång i Azure Mašinsko učenje:
Gå till Azure Mašinsko učenje Studio
Under Tillgångar i det vänstra navigeringsfältet väljer du Data. På fliken Datatillgångar väljer du Skapa
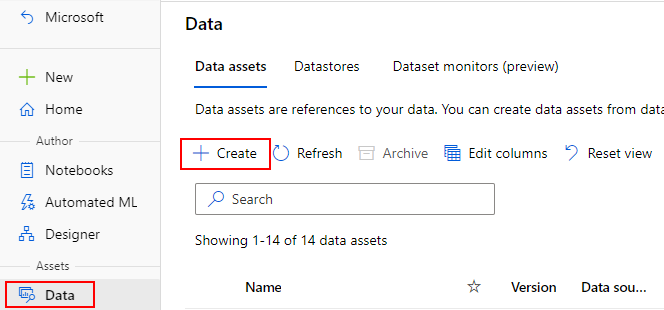
Ge datatillgången ett namn och en valfri beskrivning. Välj sedan alternativet Tabell under Typ i avsnittet Datauppsättningstyper i listrutan.
Kommentar
Du kan också ladda upp ZIP-filer som datatillgångar. Om du vill ladda upp en ZIP-fil väljer du Fil för typ i avsnittet Datauppsättningstyper i listrutan.
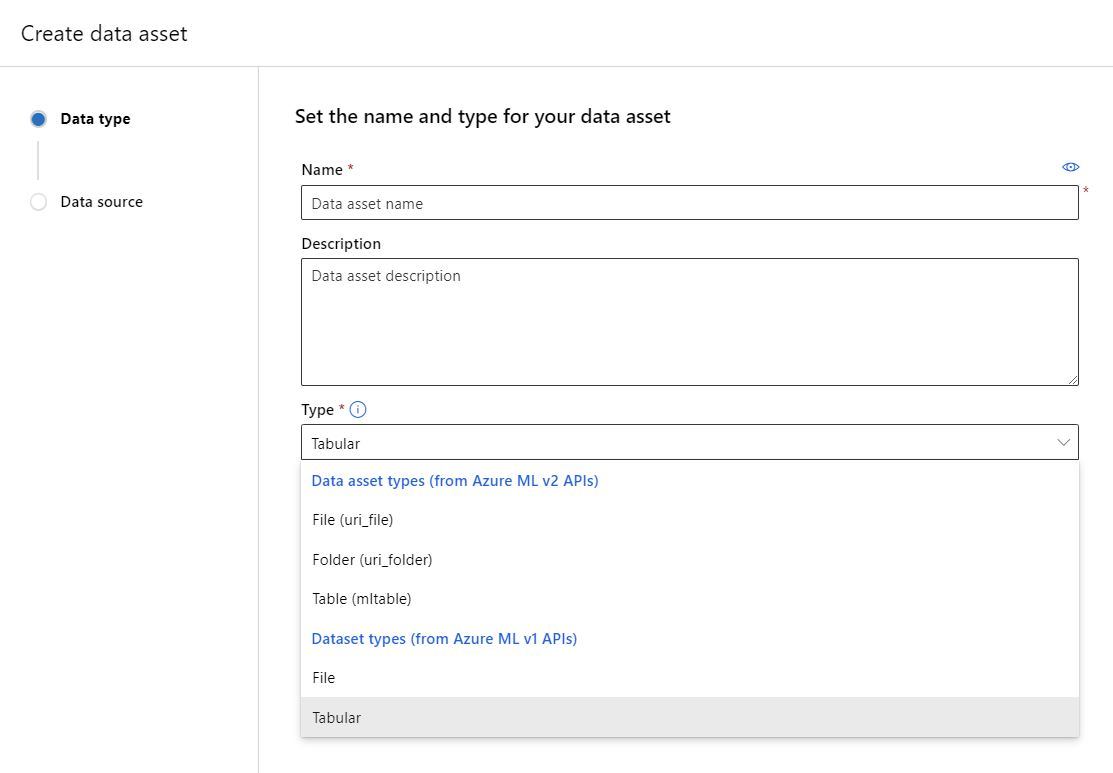
För datakälla väljer du alternativet "Från lokala filer" för att ladda upp datauppsättningen.
För filval väljer du först var du vill att dina data ska lagras i Azure. Du kommer att välja ett Azure-Mašinsko učenje datalager. Mer information om datalager finns i Ansluta till lagringstjänster. Ladda sedan upp datauppsättningen som du laddade ned tidigare.
Följ stegen för att ange dataparsningsinställningar och schema för datatillgången.
När du har nått granskningssteget klickar du på Skapa på den sista sidan
Importera data från molnkällor
Om dina data redan finns i en molnlagringstjänst och du vill behålla dina data på den interna platsen. Du kan använda något av följande alternativ:
| inmatningsmetod | beskrivning |
|---|---|
| Registrera en Azure Mašinsko učenje-datauppsättning | Mata in data från lokala och onlinedatakällor (Blob, ADLS Gen1, ADLS Gen2, Filresurs, SQL DB). Skapar en referens till datakällan, som utvärderas lazily vid körning. Använd det här alternativet om du upprepade gånger kommer åt den här datauppsättningen och vill aktivera avancerade datafunktioner som versionshantering och övervakning av data. |
| Importera datamodul | Mata in data från onlinedatakällor (Blob, ADLS Gen1, ADLS Gen2, Filresurs, SQL DB). Datauppsättningen importeras endast till den aktuella designer-pipelinekörningen. |
Kommentar
Studio-användare (klassisk) bör notera att följande molnkällor inte stöds internt i Azure Mašinsko učenje:
- Hive-fråga
- Azure Table
- Azure Cosmos DB
- Lokal SQL Database
Vi rekommenderar att användarna migrerar sina data till lagringstjänster som stöds med Hjälp av Azure Data Factory.
Registrera en Azure Mašinsko učenje-datauppsättning
Använd följande steg för att registrera en datauppsättning till Azure Mašinsko učenje från en molntjänst:
Skapa ett datalager som länkar molnlagringstjänsten till din Azure Mašinsko učenje-arbetsyta.
Registrera en datauppsättning. Om du migrerar en Studio-datauppsättning (klassisk) väljer du inställningen Tabelldatauppsättning .
När du har registrerat en datauppsättning i Azure Mašinsko učenje kan du använda den i designern:
- Skapa ett nytt utkast för designerpipeline.
- Expandera avsnittet Datamängder i modulpaletten till vänster.
- Dra den registrerade datamängden till arbetsytan.
Använda modulen Importera data
Använd följande steg för att importera data direkt till din designerpipeline:
- Skapa ett datalager som länkar molnlagringstjänsten till din Azure Mašinsko učenje-arbetsyta.
När du har skapat datalagringen kan du använda modulen Importera data i designern för att mata in data från den:
- Skapa ett nytt utkast för designerpipeline.
- Leta reda på modulen Importera data i modulpaletten till vänster och dra den till arbetsytan.
- Välj modulen Importera data och använd inställningarna i den högra panelen för att konfigurera datakällan.
Nästa steg
I den här artikeln har du lärt dig hur du migrerar en Studio-datauppsättning (klassisk) till Azure Mašinsko učenje. Nästa steg är att återskapa en träningspipeline för Studio (klassisk).
Se de andra artiklarna i studiomigreringsserien (klassisk):
- Migreringsöversikt.
- Migrera datauppsättningar.
- Återskapa en Träningspipeline för Studio (klassisk).
- Återskapa en Studio-webbtjänst (klassisk).
- Integrera en Azure Mašinsko učenje-webbtjänst med klientappar.
- Migrera Kör R-skript.
Feedback
Kommer snart: Under hela 2024 kommer vi att fasa ut GitHub-problem som feedbackmekanism för innehåll och ersätta det med ett nytt feedbacksystem. Mer information finns i: https://aka.ms/ContentUserFeedback.
Skicka och visa feedback för