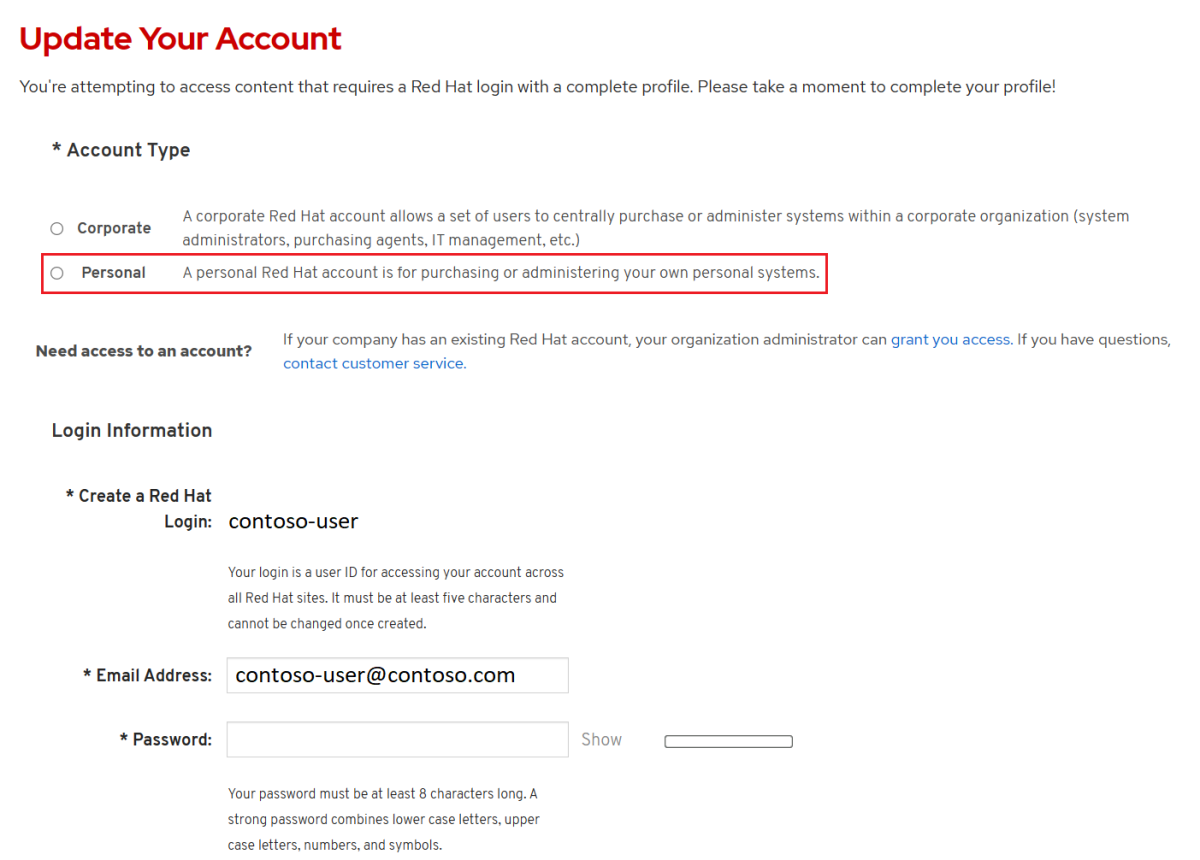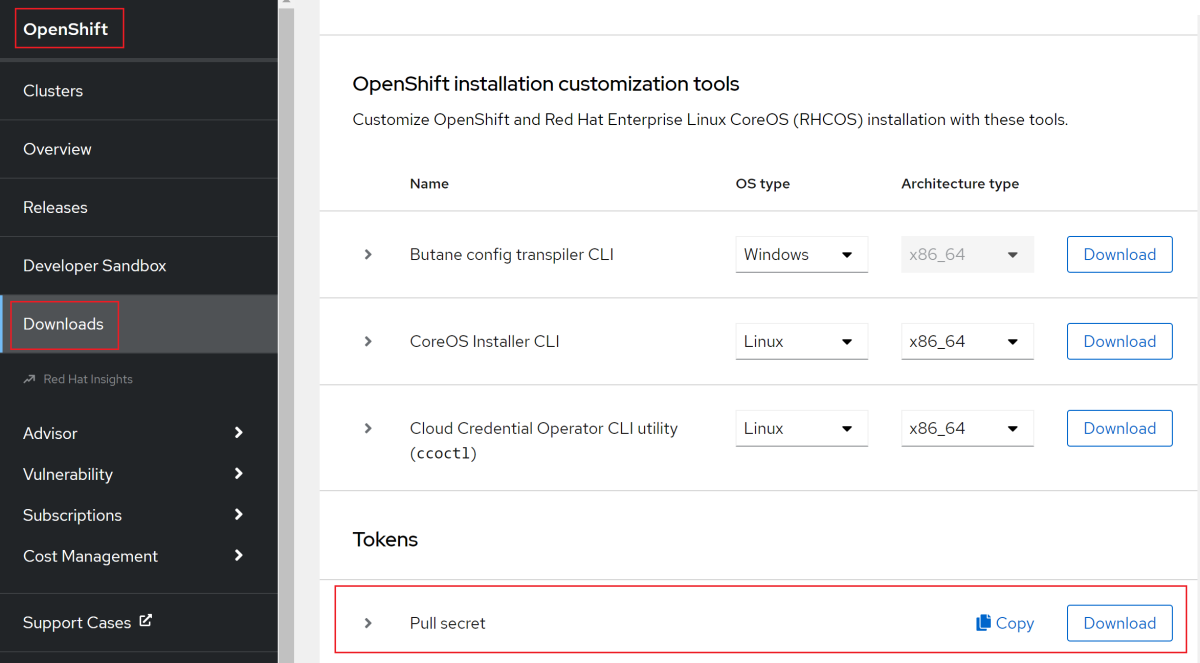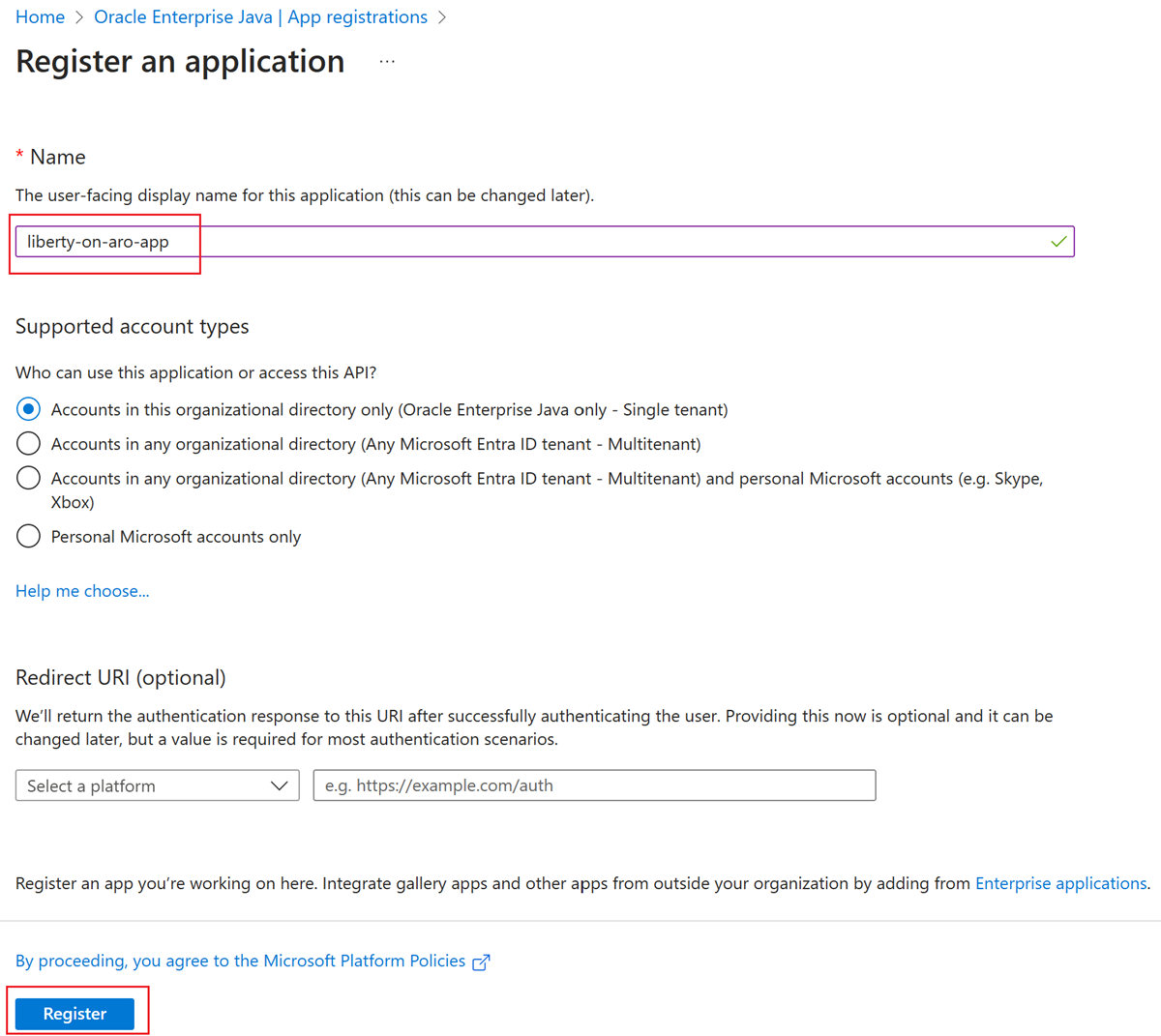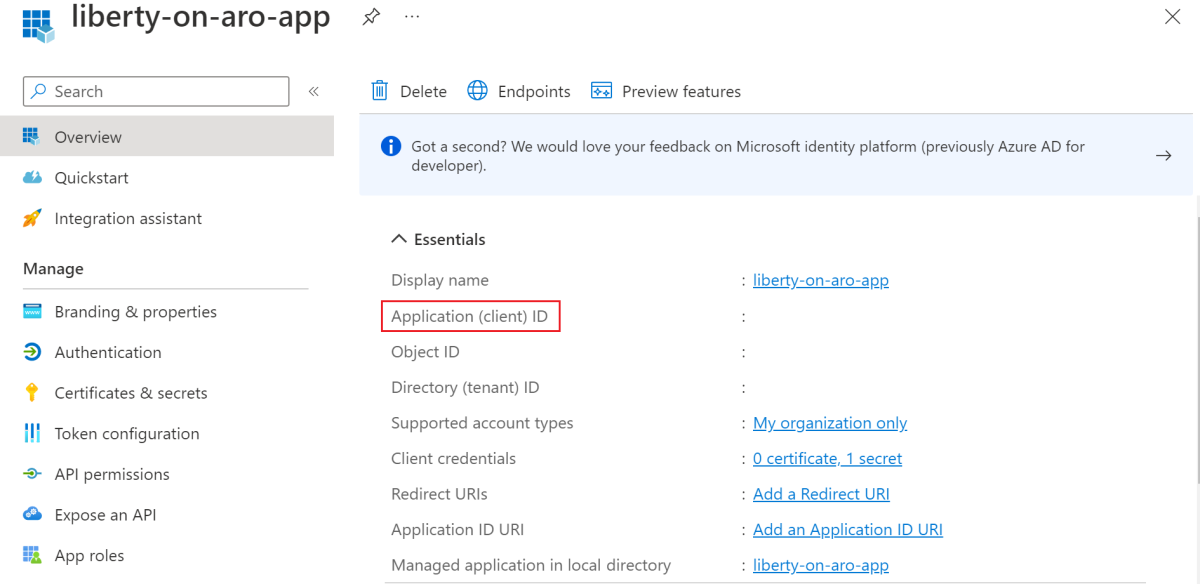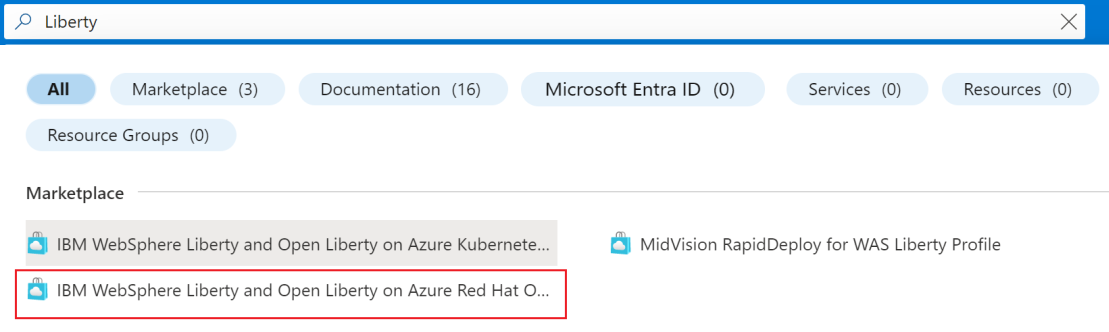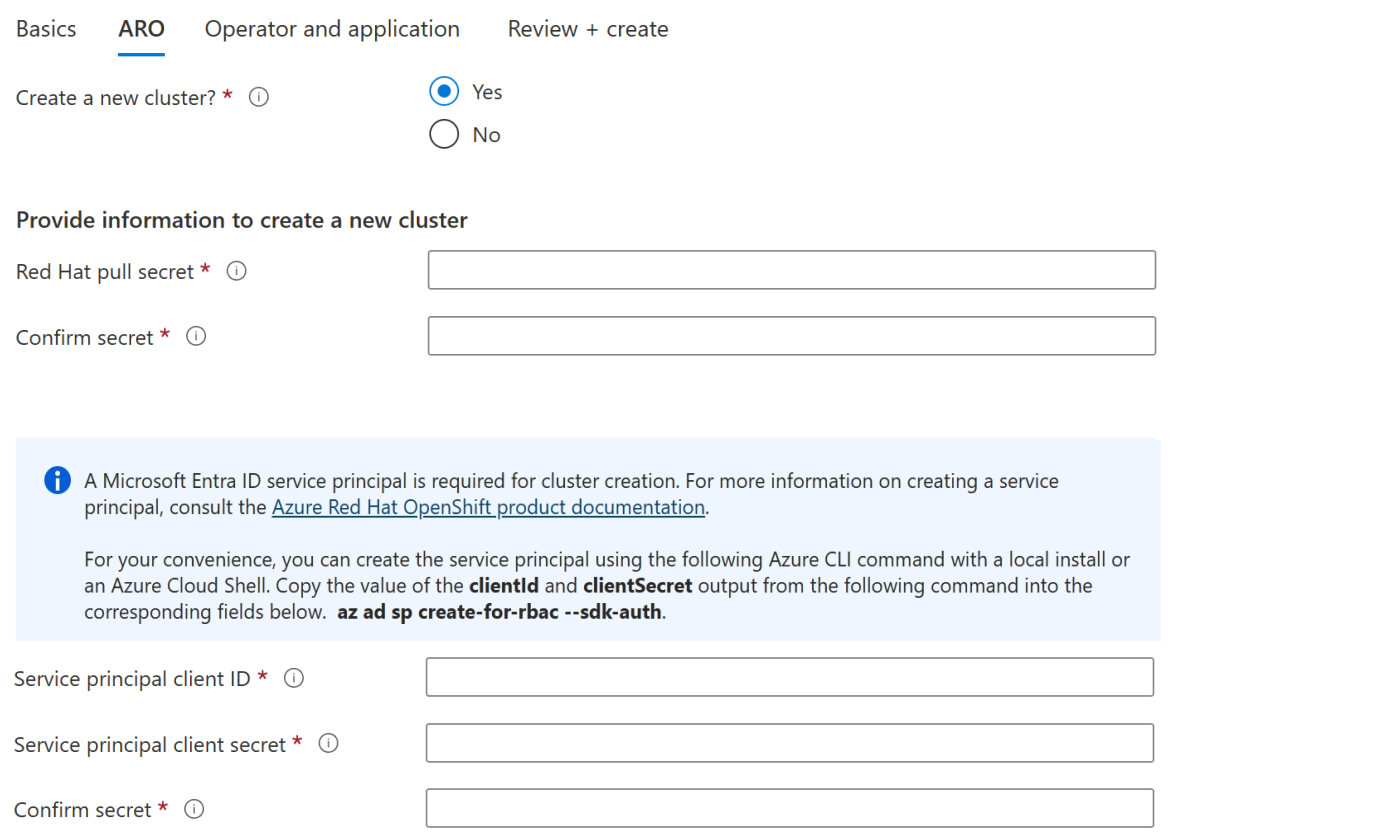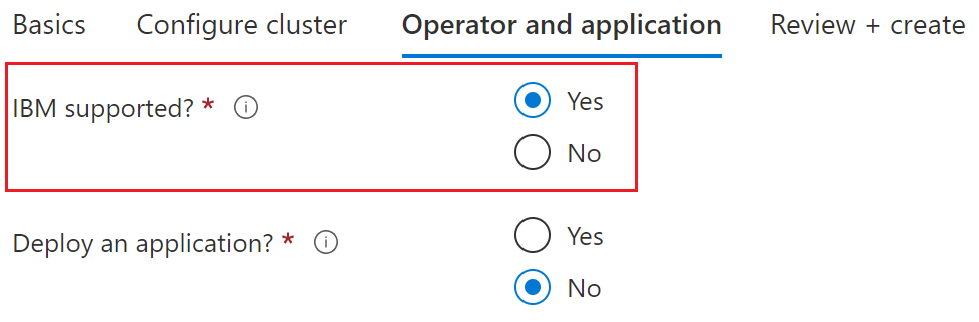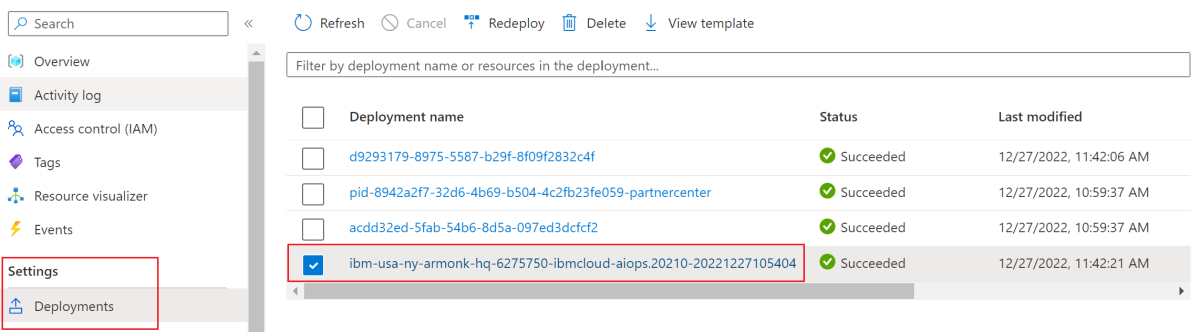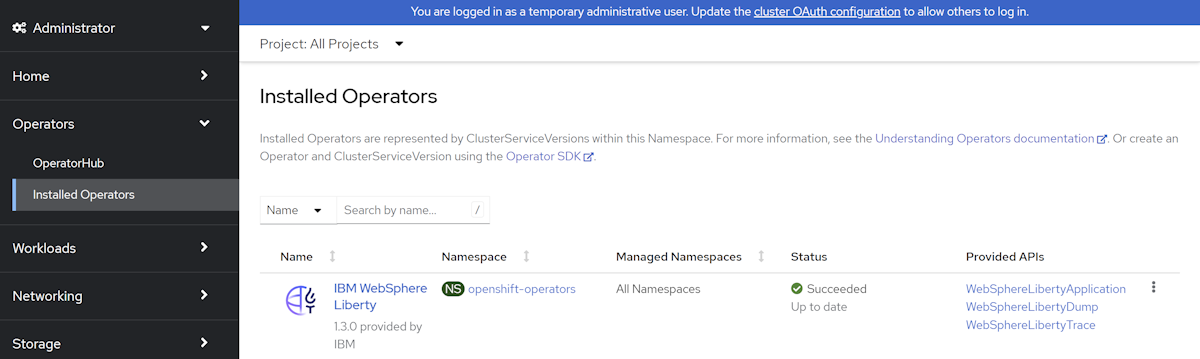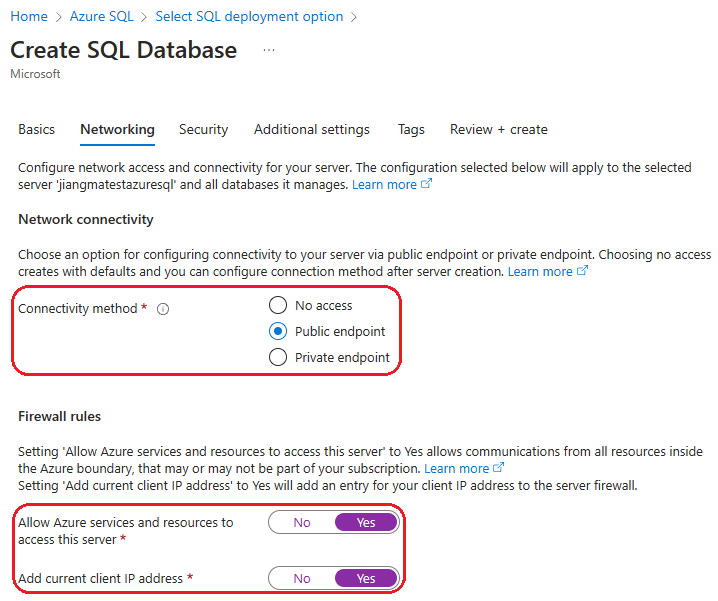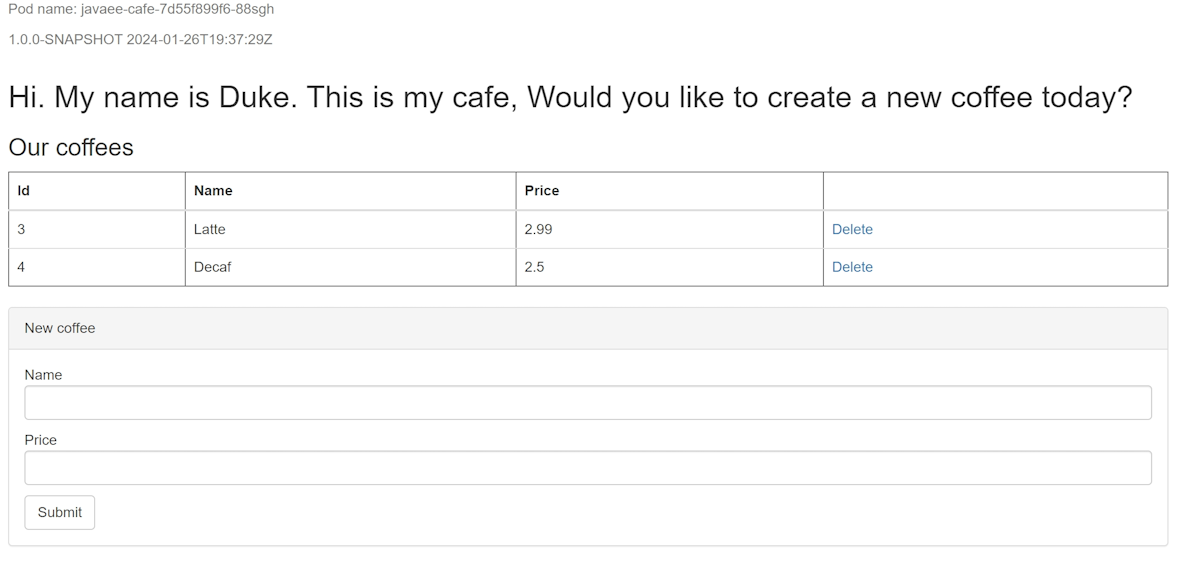Distribuera IBM WebSphere Liberty och Open Liberty på Azure Red Hat OpenShift
Den här artikeln visar hur du snabbt kan stå upp för IBM WebSphere Liberty och Open Liberty på Azure Red Hat OpenShift (ARO) med hjälp av Azure-portalen.
Den här artikeln använder Azure Marketplace-erbjudandet för Open/WebSphere Liberty för att påskynda din resa till ARO. Erbjudandet etablerar automatiskt flera resurser, inklusive ett ARO-kluster med ett inbyggt OpenShift Container Registry (OCR), Liberty Operators och eventuellt en containeravbildning, inklusive Liberty och ditt program. Om du vill se erbjudandet går du till Azure-portalen. Om du föredrar manuell stegvis vägledning för att köra Liberty på ARO som inte använder automatiseringen som aktiveras av erbjudandet kan du läsa Distribuera ett Java-program med Open Liberty/WebSphere Liberty i ett Azure Red Hat OpenShift-kluster.
Den här artikeln är avsedd att hjälpa dig att snabbt komma till distributionen. Innan du går till produktion bör du utforska Tuning Liberty.
Viktigt!
Även om ARO är gemensamt konstruerat, drivs och stöds av Red Hat och Microsoft för att tillhandahålla en integrerad supportupplevelse, omfattas programvaran som du kör ovanpå ARO, inklusive den som beskrivs i den här artikeln, av sina egna support- och licensvillkor. Mer information om stöd för ARO finns i Supportlivscykel för Azure Red Hat OpenShift 4. Mer information om stöd för programvaran som beskrivs i den här artikeln finns på huvudsidorna för programvaran enligt beskrivningen i artikeln.
Kommentar
Azure Red Hat OpenShift kräver minst 40 kärnor för att kunna skapa och köra ett OpenShift-kluster. Azure-resurskvoten av standardtyp för en ny Azure-prenumeration uppfyller inte det här kravet. Information om hur du begär en ökning av resursgränsen finns i avsnittet Begär en ökning för icke-justerbara kvoter i Öka VCPU-kvoterna för VM-familjen. Eftersom den typ av kvot som du behöver begära en ökning för är "icke-justerbar" måste du skicka in ett supportärende. Stegen i Begär en ökning för icke-justerbara kvoter visar exakt hur du skickar in biljetten med rätt innehåll.
Den kostnadsfria utvärderingsprenumerationen är inte berättigad till en kvotökning. Uppgradera till en betala per användning-prenumeration innan du begär en kvotökning. Mer information finns i Uppgradera ditt kostnadsfria Azure-konto eller Azure for Students Starter-konto.
Förutsättningar
- En lokal dator med ett Unix-liknande operativsystem installerat (till exempel Ubuntu, macOS eller Windows-undersystem för Linux).
- Azure CLI. Om du kör i Windows eller macOS kan du köra Azure CLI i en Docker-container. Mer information finns i Så här kör du Azure CLI i en Docker-container.
- Logga in på Azure CLI med kommandot az login . Slutför autentiseringsprocessen genom att följa stegen som visas i terminalen. Andra inloggningsalternativ finns i Logga in med Azure CLI.
- När du uppmanas att installera Azure CLI-tillägget vid första användningen. Mer information om tillägg finns i Använda tillägg med Azure CLI.
- Kör az version om du vill hitta versionen och de beroende bibliotek som är installerade. Om du vill uppgradera till den senaste versionen kör du az upgrade. Den här artikeln kräver minst version 2.31.0 av Azure CLI.
- En Java SE-implementering, version 17 eller senare (till exempel Eclipse Open J9).
- Maven version 3.5.0 eller senare.
- Docker för operativsystemet.
- Den Azure-identitet som du använder för att logga in har rollen Deltagare och Administratör för användaråtkomst eller Rollen Ägare i den aktuella prenumerationen. En översikt över Azure-roller finns i Vad är rollbaserad åtkomstkontroll i Azure (Azure RBAC)?
Kommentar
Du kan också köra den här vägledningen från Azure Cloud Shell. Den här metoden har alla nödvändiga verktyg förinstallerade, med undantag för Docker.
Hämta en Red Hat-pullhemlighet
Det Azure Marketplace-erbjudande som du ska använda i den här artikeln kräver en Red Hat-pullhemlighet. Det här avsnittet visar hur du hämtar en Red Hat-pullhemlighet för Azure Red Hat OpenShift. Information om vad en Red Hat-pullhemlighet är och varför du behöver den finns i avsnittet Hämta en Red Hat-pullhemlighet i Självstudie: Skapa ett Azure Red Hat OpenShift 4-kluster. Följ stegen i det här avsnittet för att hämta pull-hemligheten för användning.
Använd ditt Red Hat-konto för att logga in på OpenShift-klusterhanterarens portal genom att besöka Red Hat OpenShift Hybrid Cloud Console. Du kan behöva acceptera fler villkor och uppdatera ditt konto enligt följande skärmbild. Använd samma lösenord som när du skapade kontot.
När du har loggat in väljer du OpenShift och sedan Nedladdningar. Välj listrutan Alla kategorier och välj sedan Token. Under Pull secret (Hämta hemlighet) väljer du Kopiera eller Ladda ned för att hämta värdet, enligt följande skärmbild.
Följande innehåll är ett exempel som kopierades från Red Hat-konsolportalen med autentiseringskoderna ersatta med xxxx...xxx.
{"auths":{"cloud.openshift.com":{"auth":"xxxx...xxx","email":"contoso-user@contoso.com"},"quay.io":{"auth":"xxx...xxx","email":"contoso-user@test.com"},"registry.connect.redhat.com":{"auth":"xxxx...xxx","email":"contoso-user@contoso.com"},"registry.redhat.io":{"auth":"xxxx...xxx","email":"contoso-user@contoso.com"}}}
Spara hemligheten i en fil så att du kan använda den senare.
Skapa ett Microsoft Entra-tjänsthuvudnamn från Azure-portalen
Det Azure Marketplace-erbjudande som du ska använda i den här artikeln kräver ett Microsoft Entra-tjänsthuvudnamn för att distribuera ditt Azure Red Hat OpenShift-kluster. Erbjudandet tilldelar tjänstens huvudnamn rätt behörighet under distributionstiden, utan rolltilldelning. Om du har ett huvudnamn för tjänsten som är redo att använda hoppar du över det här avsnittet och går vidare till nästa avsnitt, där du distribuerar erbjudandet.
Använd följande steg för att distribuera ett huvudnamn för tjänsten och hämta dess program-ID (klient)-ID och hemlighet från Azure-portalen. Mer information finns i Skapa och använda ett huvudnamn för tjänsten för att distribuera ett Azure Red Hat OpenShift-kluster.
Kommentar
Du måste ha tillräcklig behörighet för att registrera ett program med din Microsoft Entra-klientorganisation. Om du stöter på ett problem kontrollerar du de behörigheter som krävs för att se till att ditt konto kan skapa identiteten. Mer information finns i avsnittet Behörigheter som krävs för att registrera en app i Använda portalen för att skapa ett Microsoft Entra-program och tjänstens huvudnamn som kan komma åt resurser.
Logga in på ditt Azure-konto via Azure-portalen.
Välj Microsoft Entra ID.
Välj Appregistreringar.
Välj Ny registrering.
Namnge programmet, till exempel "liberty-on-aro-app". Välj en kontotyp som stöds, som avgör vem som kan använda programmet. När du har angett värdena väljer du Registrera, enligt följande skärmbild. Det tar flera sekunder att etablera programmet. Vänta tills distributionen har slutförts innan du fortsätter.
Spara program-ID:t (klient) från översiktssidan, enligt följande skärmbild. Hovra pekaren över värdet (redigerat på skärmbilden) och välj kopieringsikonen som visas. Knappbeskrivningen säger Kopiera till Urklipp. Var noga med att kopiera rätt värde, eftersom de andra värdena i det avsnittet också har kopieringsikoner. Spara program-ID:t i en fil så att du kan använda det senare.
Skapa en ny klienthemlighet genom att följa dessa steg:
- Välj Certifikat och hemligheter.
- Välj Klienthemligheter och sedan Ny klienthemlighet.
- Ange en beskrivning av hemligheten och en varaktighet. När du är klar väljer du Lägg till.
- När klienthemligheten har lagts till visas värdet för klienthemligheten. Kopiera det här värdet eftersom du inte kan hämta det senare.
Nu har du ett Microsoft Entra-program, tjänstens huvudnamn och klienthemlighet.
Distribuera IBM WebSphere Liberty eller Open Liberty på Azure Red Hat OpenShift
Stegen i det här avsnittet instruerar dig att distribuera IBM WebSphere Liberty eller Open Liberty på Azure Red Hat OpenShift.
Följande steg visar hur du hittar erbjudandet och fyller i fönstret Grundläggande .
I sökfältet överst i Azure-portalen anger du Liberty. I det automatiskt föreslagna sökresultatet går du till avsnittet Marketplace och väljer IBM Liberty på ARO, som du ser i följande skärmbild.
Du kan också gå direkt till erbjudandet med den här portallänken.
På erbjudandesidan väljer du Skapa.
I fönstret Grundläggande ser du till att värdet som visas i fältet Prenumeration är samma som har de roller som anges i avsnittet förutsättningar.
Erbjudandet måste distribueras i en tom resursgrupp. I fältet Resursgrupp väljer du Skapa ny och fyller i ett värde för resursgruppen. Eftersom resursgrupper måste vara unika i en prenumeration väljer du ett unikt namn. Ett enkelt sätt att få unika namn är att använda en kombination av dina initialer, dagens datum och någon identifierare. Till exempel abc1228rg.
Skapa en miljövariabel i gränssnittet för resursgruppens namn.
export RESOURCE_GROUP_NAME=<your-resource-group-name>Under Instansinformation väljer du regionen för distributionen. En lista över Azure-regioner där OpenShift fungerar finns i Regioner för Red Hat OpenShift 4.x i Azure.
När du har valt regionen väljer du Nästa.
Följande steg visar hur du fyller i ARO-fönstret som visas på följande skärmbild:
Under Skapa ett nytt kluster väljer du Ja.
Under Ange information för att skapa ett nytt kluster, för Red Hat-pullhemlighet, fyller du i den Red Hat-pullhemlighet som du fick i avsnittet Hämta en Red Hat-pullhemlighet . Använd samma värde för Bekräfta hemlighet.
Fyll i klient-ID för tjänstens huvudnamn med det program-ID för tjänstens huvudnamn (klient) som du fick i avsnittet Skapa ett Microsoft Entra-tjänsthuvudnamn från Azure-portalen.
Fyll i Klienthemlighet för tjänstens huvudnamn med den programhemlighet för tjänstens huvudnamn som du fick i avsnittet Skapa ett Microsoft Entra-tjänsthuvudnamn från Azure-portalen . Använd samma värde för Bekräfta hemlighet.
När du har fyllt i värdena väljer du Nästa.
Följande steg visar hur du fyller i fönstret Operator och program som visas i följande skärmbild och startar distributionen.
Under IBM stöds?väljer du Ja.
Kommentar
Den här snabbstarten distribuerar den IBM-stödda WebSphere Liberty-operatorn, men du kan välja Nej för att distribuera Open Liberty Operator i stället.
Lämna standardalternativet Nej för Distribuera ett program?.
Kommentar
Den här snabbstarten distribuerar ett exempelprogram manuellt senare, men du kan välja Ja för Distribuera ett program? om du vill.
Välj Granska + skapa. Kontrollera att det gröna valideringsmeddelandet som skickats visas längst upp. Om meddelandet inte visas kan du åtgärda eventuella valideringsproblem och sedan välja Granska + skapa igen.
Välj Skapa.
Spåra förloppet för distributionen på sidan Distribution pågår .
Beroende på nätverksförhållanden och annan aktivitet i den valda regionen kan distributionen ta upp till 40 minuter att slutföra.
Verifiera funktionerna i distributionen
Stegen i det här avsnittet visar hur du kontrollerar att distributionen har slutförts.
Om du har navigerat bort från sidan Distribution pågår visar följande steg hur du kommer tillbaka till den sidan. Om du fortfarande är på sidan som visar Att distributionen är klar kan du gå vidare till steg 5.
I hörnet på en portalsida väljer du hamburgermenyn och väljer sedan Resursgrupper.
I rutan med texten Filtrera för ett fält anger du de första tecknen i resursgruppen som du skapade tidigare. Om du följde den rekommenderade konventionen anger du dina initialer och väljer sedan lämplig resursgrupp.
I navigeringsfönstret går du till avsnittet Inställningar och väljer Distributioner. Du ser en ordnad lista över distributionerna till den här resursgruppen, med den senaste först.
Rulla till den äldsta posten i den här listan. Den här posten motsvarar den distribution som du startade i föregående avsnitt. Välj den äldsta distributionen enligt följande skärmbild.
I navigeringsfönstret väljer du Utdata. Den här listan visar utdatavärdena från distributionen, som innehåller användbar information.
Öppna terminalen och klistra in värdet från fältet cmdToGetKubeadminCredentials . Du ser administratörskontot och autentiseringsuppgifterna för att logga in på OpenShift-klusterkonsolportalen. Följande innehåll är ett exempel på ett administratörskonto.
az aro list-credentials --resource-group abc1228rg --name clusterf9e8b9 { "kubeadminPassword": "xxxxx-xxxxx-xxxxx-xxxxx", "kubeadminUsername": "kubeadmin" }Klistra in värdet från fältet clusterConsoleUrl i en Internetansluten webbläsare och tryck sedan på Retur. Fyll i administratörens användarnamn och lösenord och logga in.
Kontrollera att lämplig Kubernetes-operator för Liberty är installerad. I navigeringsfönstret väljer du Operatorer och sedan Installerade operatorer, enligt följande skärmbild:
Observera om du har installerat WebSphere Liberty-operatorn eller Open Liberty-operatorn. Operatorvarianten matchar det du valde vid distributionstillfället. Om du har valt IBM-stöd har du WebSphere Liberty-operatorn. Annars har du Open Liberty-operatorn. Den här informationen är viktig att känna till i senare steg.
Ladda ned och installera OpenShift CLI
ocgenom att följa stegen i självstudien Installera OpenShift CLI och gå sedan tillbaka till den här dokumentationen.Växla till fönstret Utdata , kopiera värdet från fältet cmdToLoginWithKubeadmin och klistra sedan in det i terminalen. Kör kommandot för att logga in på OpenShift-klustrets API-server. Du bör se utdata som liknar följande exempel i konsolen:
Login successful. You have access to 71 projects, the list has been suppressed. You can list all projects with 'oc projects' Using project "default".
Skapa en Azure SQL Database
Följande steg vägleder dig genom att skapa en enkel Azure SQL Database-databas för användning med din app:
Skapa en enkel databas i Azure SQL Database genom att följa stegen i Snabbstart: Skapa en enkel Azure SQL Database-databas och notera noggrant de skillnader som beskrivs i följande anteckning. Gå tillbaka till den här artikeln när du har skapat och konfigurerat databasservern.
Kommentar
I steget Grundläggande skriver du ned värdena för resursgrupp, databasnamn, <servernamn.database.windows.net>, inloggning för serveradministratör och lösenord. Databasens resursgrupp kallas
<db-resource-group>senare i den här artikeln.I steget Nätverk anger du Anslut ivity-metoden till Offentlig slutpunkt, Tillåt Azure-tjänster och resurser att komma åt den här servern till Ja och Lägg till den aktuella klientens IP-adress till Ja.
Skapa en miljövariabel i gränssnittet för resursgruppens namn för databasen.
export DB_RESOURCE_GROUP_NAME=<db-resource-group>
Nu när du har skapat databasen och ARO-klustret kan du förbereda ARO som värd för ditt WebSphere Liberty-program.
Konfigurera och distribuera exempelprogrammet
Följ stegen i det här avsnittet för att distribuera exempelprogrammet på Liberty-körningen. De här stegen använder Maven.
Kolla in programmet
Klona exempelkoden för den här guiden med hjälp av följande kommandon. Exemplet finns på GitHub.
git clone https://github.com/Azure-Samples/open-liberty-on-aro.git
cd open-liberty-on-aro
export BASE_DIR=$PWD
git checkout 20240223
cd 3-integration/connect-db/mssql
Om du ser ett meddelande om att vara i "frånkopplat HEAD"-tillstånd är det här meddelandet säkert att ignorera. Det betyder bara att du checkade ut en tagg.
Det finns några exempel på lagringsplatsen. Vi använder 3-integration/connect-db/mssql/. Här är programmets filstruktur:
mssql
├─ src/main/
│ ├─ aro/
│ │ ├─ db-secret.yaml
│ │ ├─ openlibertyapplication.yaml
│ │ ├─ webspherelibertyapplication.yaml
│ ├─ docker/
│ │ ├─ Dockerfile
│ │ ├─ Dockerfile-ol
│ ├─ liberty/config/
│ │ ├─ server.xml
│ ├─ java/
│ ├─ resources/
│ ├─ webapp/
├─ pom.xml
Katalogerna java, resources och webapp innehåller källkoden för exempelprogrammet. Koden deklarerar och använder en datakälla med namnet jdbc/JavaEECafeDB.
I aro-katalogen finns det tre distributionsfiler. db-secret.xml används för att skapa Kubernetes-hemligheter med autentiseringsuppgifter för DB-anslutning. Filen webspherelibertyapplication.yaml används i den här snabbstarten för att distribuera WebSphere Liberty-programmet. Använd filen openlibertyapplication.yaml för att distribuera Open Liberty-programmet om du distribuerade Open Liberty Operator i avsnittet Distribuera IBM WebSphere Liberty eller Open Liberty på Azure Red Hat OpenShift.
I docker-katalogen finns det två filer för att skapa programbilden med antingen Open Liberty eller WebSphere Liberty. Dessa filer är Dockerfilerespektive Dockerfile-ol. Du använder Dockerfile-filen för att skapa programbilden med WebSphere Liberty i den här snabbstarten. På samma sätt kan du använda filen Dockerfile-ol för att skapa programbilden med Open Liberty om du distribuerade Open Liberty Operator i avsnittet Distribuera IBM WebSphere Liberty eller Open Liberty på Azure Red Hat OpenShift.
I katalogen liberty/config används server.xml-filen för att konfigurera DB-anslutningen för Open Liberty- och WebSphere Liberty-klustret.
Bygga projektet
Nu när du har samlat in de nödvändiga egenskaperna kan du skapa programmet med hjälp av följande kommandon. POM-filen för projektet läser många variabler från miljön. Som en del av Maven-versionen används dessa variabler för att fylla i värden i YAML-filerna som finns i src/main/aro. Du kan göra något liknande för ditt program utanför Maven om du vill.
cd ${BASE_DIR}/3-integration/connect-db/mssql
# The following variables are used for deployment file generation into target.
export DB_SERVER_NAME=<server-name>.database.windows.net
export DB_NAME=<database-name>
export DB_USER=<server-admin-login>@<server-name>
export DB_PASSWORD=<server-admin-password>
mvn clean install
(Valfritt) Testa projektet lokalt
Du kan nu köra och testa projektet lokalt innan du distribuerar till Azure med hjälp av följande steg. För enkelhetens liberty-maven-pluginskull använder vi . Mer information om finns i liberty-maven-pluginSkapa ett webbprogram med Maven. För ditt program kan du göra något liknande med någon annan mekanism, till exempel din lokala IDE. Du kan också överväga att använda det liberty:devc alternativ som är avsett för utveckling med containrar. Du kan läsa mer om liberty:devc i Liberty-dokumenten.
Starta programmet med hjälp
liberty:runav , som du ser i följande exempel.liberty:runanvänder också miljövariablerna som definierades i föregående avsnitt.cd ${BASE_DIR}/3-integration/connect-db/mssql mvn liberty:runKontrollera att programmet fungerar som förväntat. Du bör se ett meddelande som liknar
[INFO] [AUDIT] CWWKZ0003I: The application javaee-cafe updated in 1.930 seconds.i kommandoutdata om det lyckas. Gå tillhttp://localhost:9080/ellerhttps://localhost:9443/i webbläsaren och kontrollera att programmet är tillgängligt och att alla funktioner fungerar.Tryck på Ctrl+C för att stoppa.
Använd sedan följande steg för att containerisera projektet med Docker och köra det som en container lokalt innan du distribuerar till Azure:
docker buildKör kommandot för att skapa avbildningen.cd ${BASE_DIR}/3-integration/connect-db/mssql/target docker buildx build --platform linux/amd64 -t javaee-cafe:v1 --pull --file=Dockerfile .Kör avbildningen med hjälp av följande kommando. Observera att vi använder miljövariablerna som definierats tidigare.
docker run -it --rm -p 9080:9080 -p 9443:9443 \ -e DB_SERVER_NAME=${DB_SERVER_NAME} \ -e DB_NAME=${DB_NAME} \ -e DB_USER=${DB_USER} \ -e DB_PASSWORD=${DB_PASSWORD} \ javaee-cafe:v1När containern startar går du till
http://localhost:9080/ellerhttps://localhost:9443/i webbläsaren för att komma åt programmet.Tryck på Ctrl+C för att stoppa.
Skapa avbildning och skicka till bildströmmen
När du är nöjd med programmets tillstånd skapar du avbildningen via fjärranslutning i klustret med hjälp av följande steg.
Använd följande kommandon för att identifiera källkatalogen och Dockerfile:
cd ${BASE_DIR}/3-integration/connect-db/mssql/target # If you are deploying the application with WebSphere Liberty Operator, the existing Dockerfile is ready for you # If you are deploying the application with Open Liberty Operator, uncomment and execute the following two commands to rename Dockerfile-ol to Dockerfile # mv Dockerfile Dockerfile.backup # mv Dockerfile-ol DockerfileAnvänd följande kommando för att skapa en avbildningsström:
oc create imagestream javaee-cafeAnvänd följande kommando för att skapa en byggkonfiguration som anger avbildningsströmtaggen för build-utdata:
oc new-build --name javaee-cafe-config --binary --strategy docker --to javaee-cafe:v1Använd följande kommando för att starta versionen för att ladda upp lokalt innehåll, containerisera och mata ut till taggen för avbildningsströmmen som angavs tidigare:
oc start-build javaee-cafe-config --from-dir . --follow
Distribuera och testa programmet
Använd följande steg för att distribuera och testa programmet:
Använd följande kommando för att tillämpa DB-hemligheten:
cd ${BASE_DIR}/3-integration/connect-db/mssql/target oc apply -f db-secret.yamlDu bör se utdata
secret/db-secret-mssql created.Använd följande kommando för att tillämpa distributionsfilen:
oc apply -f webspherelibertyapplication.yamlVänta tills alla poddar har startats och körts med hjälp av följande kommando:
oc get pods -l app.kubernetes.io/name=javaee-cafe --watchDu bör se utdata som liknar följande exempel för att indikera att alla poddar körs:
NAME READY STATUS RESTARTS AGE javaee-cafe-67cdc95bc-2j2gr 1/1 Running 0 29s javaee-cafe-67cdc95bc-fgtt8 1/1 Running 0 29s javaee-cafe-67cdc95bc-h47qm 1/1 Running 0 29sAnvänd följande steg för att verifiera resultatet:
Använd följande kommando för att hämta värden för routningsresursen som distribuerats med programmet:
echo "route host: https://$(oc get route javaee-cafe --template='{{ .spec.host }}')"Kopiera värdet
route hostför från utdata och öppna det sedan i webbläsaren för att testa programmet. Om webbsidan inte återges korrekt beror det på att appen fortfarande börjar i bakgrunden. Vänta några minuter och försök sedan igen.Lägg till och ta bort några kaffe för att verifiera funktionerna i appen och databasanslutningen.
Rensa resurser
För att undvika Azure-avgifter bör du rensa onödiga resurser. När klustret inte längre behövs använder du kommandot az group delete för att ta bort resursgruppen, ARO-klustret, Azure SQL Database och alla relaterade resurser.
az group delete --name $RESOURCE_GROUP_NAME --yes --no-wait
az group delete --name $DB_RESOURCE_GROUP_NAME --yes --no-wait
Nästa steg
Läs mer om att distribuera IBM WebSphere-familjen i Azure genom att följa dessa länkar: