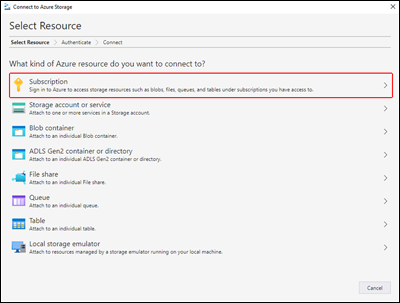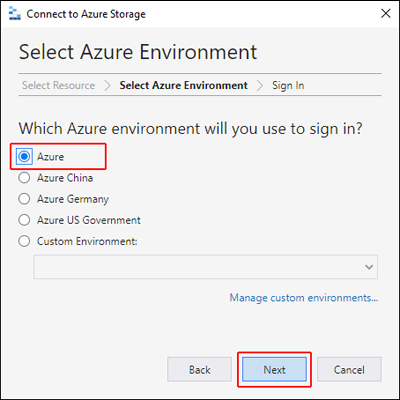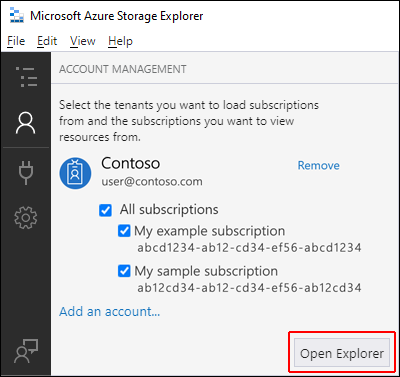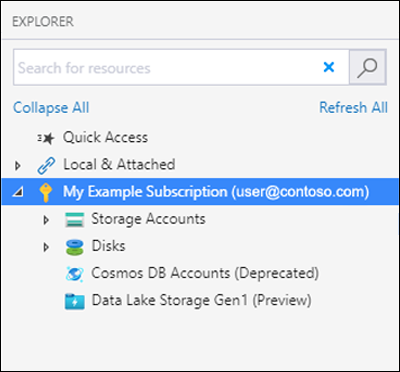Använda Azure Storage Explorer för att hantera ACL:er i Azure Data Lake Storage Gen2
Den här artikeln visar hur du använder Azure Storage Explorer för att hantera åtkomstkontrollistor (ACL: er) i lagringskonton som har hierarkiskt namnområde (HNS) aktiverat.
Du kan använda Storage Explorer för att visa och sedan uppdatera ACL:er för kataloger och filer. ACL-arv är redan tillgängligt för nya underordnade objekt som har skapats under en överordnad katalog. Men du kan även tillämpa ACL-inställningar rekursivt på befintliga underordnade objekt i en överordnad katalog utan att behöva göra dessa ändringar individuellt för varje underordnat objekt.
Den här artikeln visar hur du ändrar ACL för fil eller katalog och hur du tillämpar ACL-inställningar rekursivt på underordnade kataloger.
Förutsättningar
En Azure-prenumeration. Se Hämta en kostnadsfri utvärderingsversion av Azure.
Ett lagringskonto med hierarkisk namnrymd (HNS) aktiverat. Följ dessa instruktioner för att skapa en.
Azure Storage Explorer installerat på din lokala dator. Information om hur du installerar Azure Storage Explorer för Windows, Macintosh och Linux finns i Azure Storage Explorer.
Du måste ha någon av följande säkerhetsbehörigheter:
Din användaridentitet har tilldelats rollen Lagringsblobdataägare i omfånget för antingen målcontainern, lagringskontot, den överordnade resursgruppen eller prenumerationen.
Du äger målcontainern, katalogen eller bloben som du planerar att tillämpa ACL-inställningar på.
Kommentar
Storage Explorer använder både slutpunkterna Blob (blob) och Data Lake Storage Gen2 (dfs) när du arbetar med Azure Data Lake Storage Gen2. Om åtkomsten till Azure Data Lake Storage Gen2 har konfigurerats med privata slutpunkter kontrollerar du att två privata slutpunkter skapas för lagringskontot: en med målunderresursen blob och den andra med målunderresursen dfs.
Logga in på Storage Explorer
När du först startar Storage Explorer visas fönstret Microsoft Azure Storage Explorer – Anslut till Azure Storage. Storage Explorer erbjuder flera sätt att ansluta till lagringskonton, men för närvarande stöds bara ett sätt för att hantera ACL: er.
I panelen Välj resurs väljer du Prenumeration.
I panelen Välj Azure-miljö väljer du en Azure-miljö att logga in på. Du kan logga in på globala Azure, ett nationellt moln eller en Azure Stack-instans. Välj sedan Nästa.
Storage Explorer öppnar en webbsida där du kan logga in.
När du har loggat in med ett Azure-konto visas kontot och de Azure-prenumerationer som är associerade med kontot under KONTOHANTERING. Välj de Azure-prenumerationer som du vill arbeta med och välj sedan Öppna Utforskaren.
När anslutningen är klar läses Azure Storage Explorer in med fliken Utforskaren öppen. Den här vyn ger dig insikter om alla dina Azure-lagringskonton samt lokal lagring som konfigurerats via Azurite Storage-emulatorn eller Azure Stack-miljöer .
Hantera en ACL
Högerklicka på containern, en katalog eller en fil och välj sedan Hantera åtkomstkontrollistor. Följande skärmbild visar menyn som den visas när du högerklickar på en katalog.
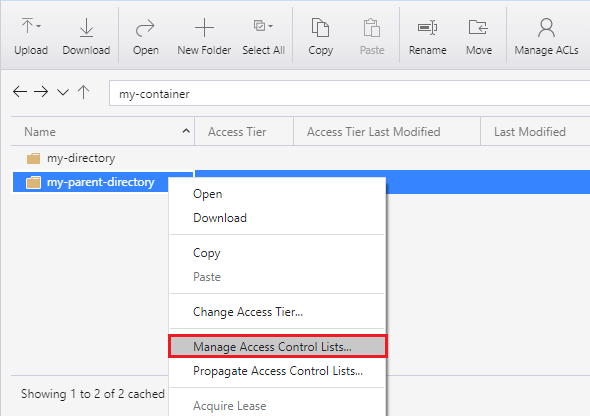
I dialogrutan Hantera åtkomst kan du hantera behörigheter för ägare och ägargruppen. Du kan även lägga till nya användare och grupper i åtkomstkontrollistan, som du sedan kan lägga till behörigheter för.
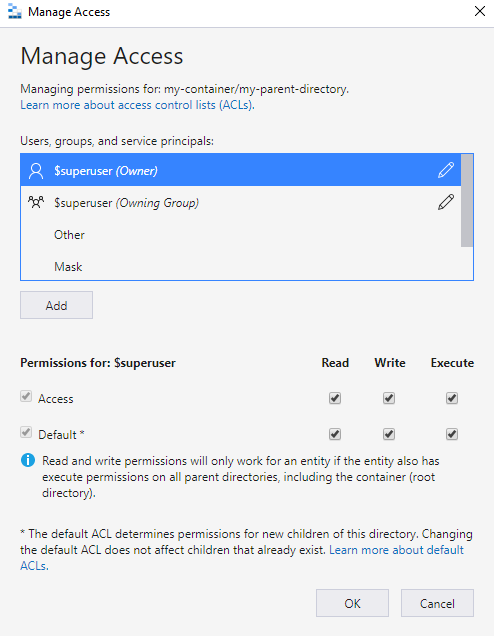
Om du vill lägga till en ny användare eller grupp i åtkomstkontrollistan väljer du knappen Lägg till . Ange sedan motsvarande Microsoft Entra-post som du vill lägga till i listan och välj sedan Lägg till. Användaren eller gruppen visas nu i fältet Användare och grupper:, där du kan börja hantera deras behörigheter.
Kommentar
Vi rekommenderar att du skapar en säkerhetsgrupp i Microsoft Entra-ID och underhåller behörigheter för gruppen i stället för enskilda användare. Mer information om den här rekommendationen och andra metodtips finns i Åtkomstkontrollmodell i Azure Data Lake Storage Gen2.
Använd kryssrutekontrollerna för att ange åtkomst och standard-ACL:er. Mer information om skillnaden mellan dessa typer av ACL:er finns i Typer av ACL:er.
Tillämpa ACL:er rekursivt
Du kan tillämpa ACL-poster rekursivt på befintliga underordnade objekt i en överordnad katalog utan att behöva göra dessa ändringar individuellt för varje underordnat objekt.
Om du vill tillämpa ACL-poster rekursivt högerklickar du på containern eller en katalog och väljer sedan Sprid åtkomstkontrollistor. Följande skärmbild visar menyn som den visas när du högerklickar på en katalog.
Kommentar
Alternativet Sprid åtkomstkontrollistor är endast tillgängligt i Storage Explorer 1.28.1 eller senare versioner.
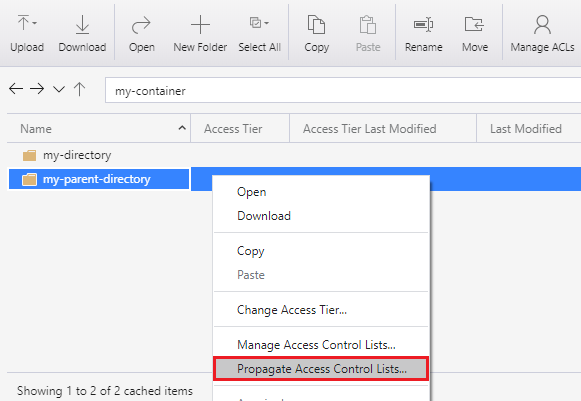
Nästa steg
Lär dig mer om Data Lake Storage Gen2-behörighetsmodellen.