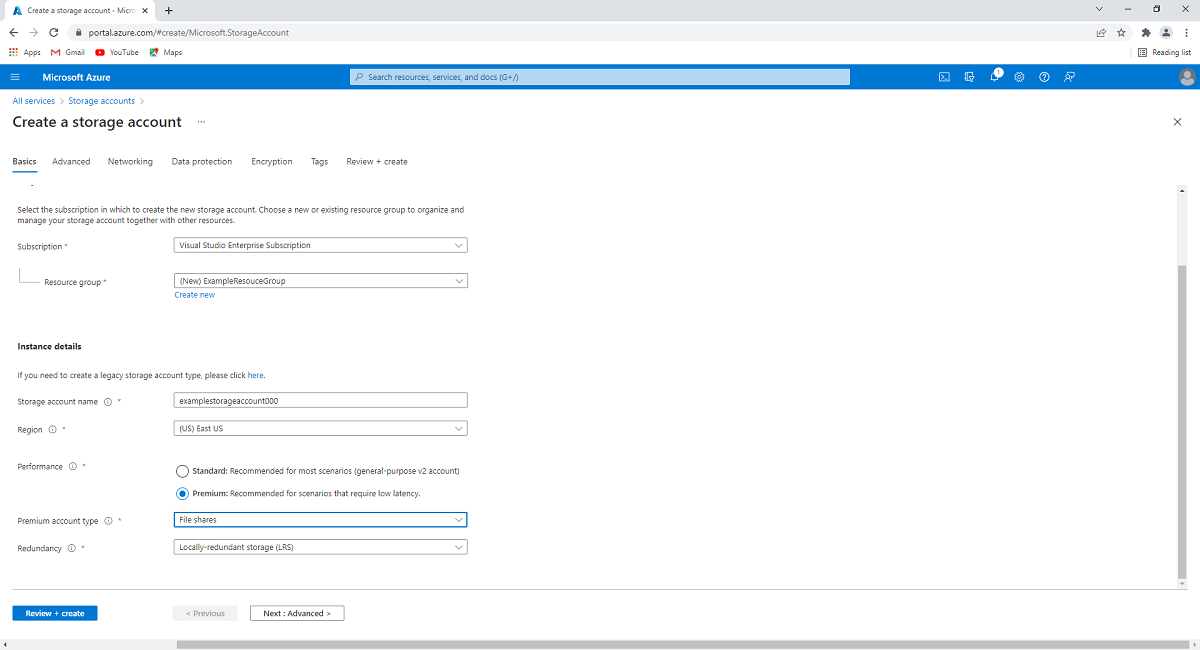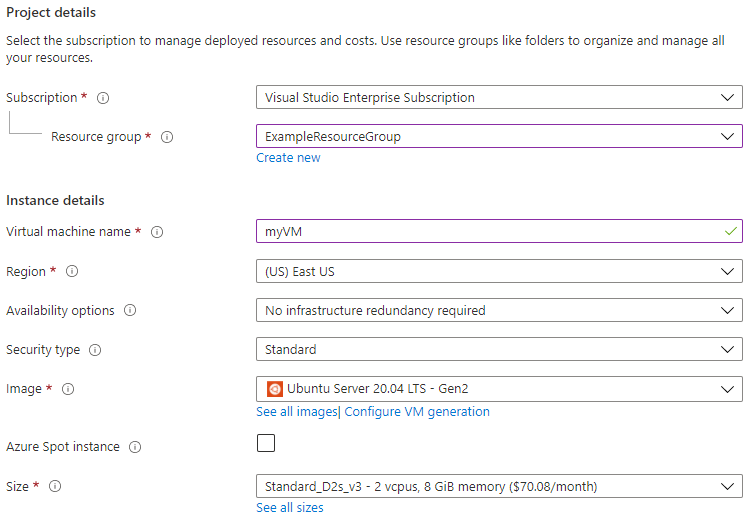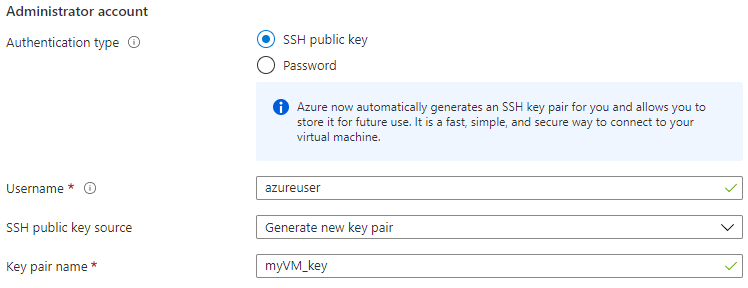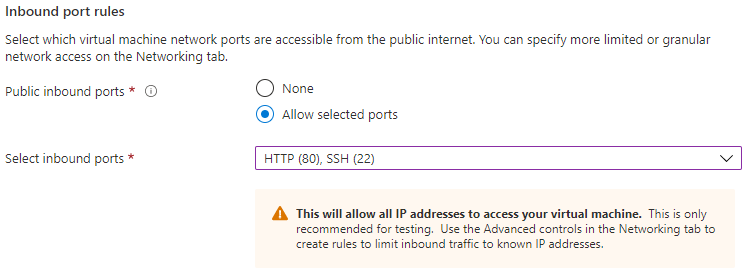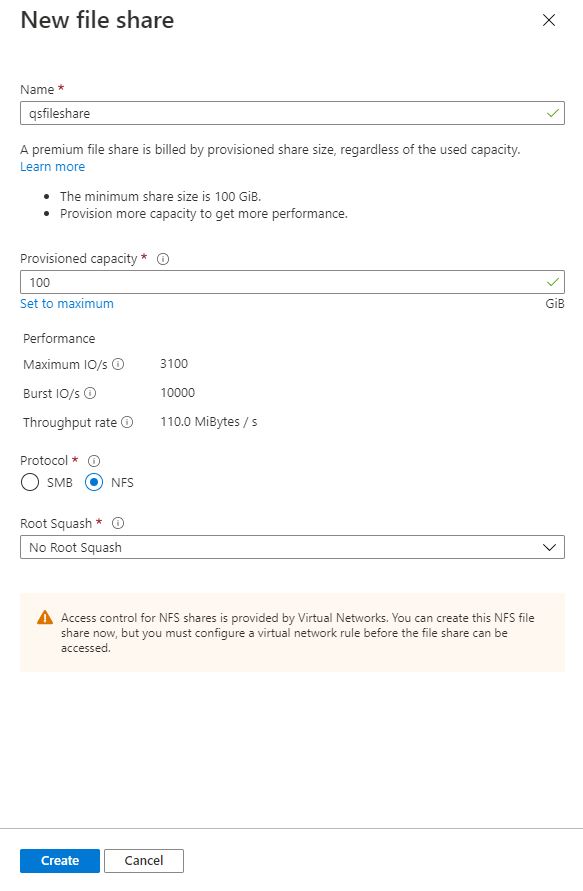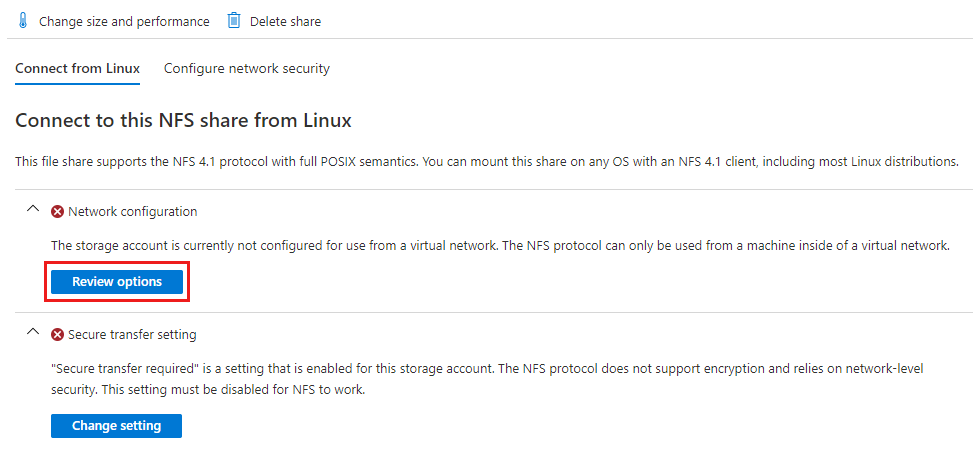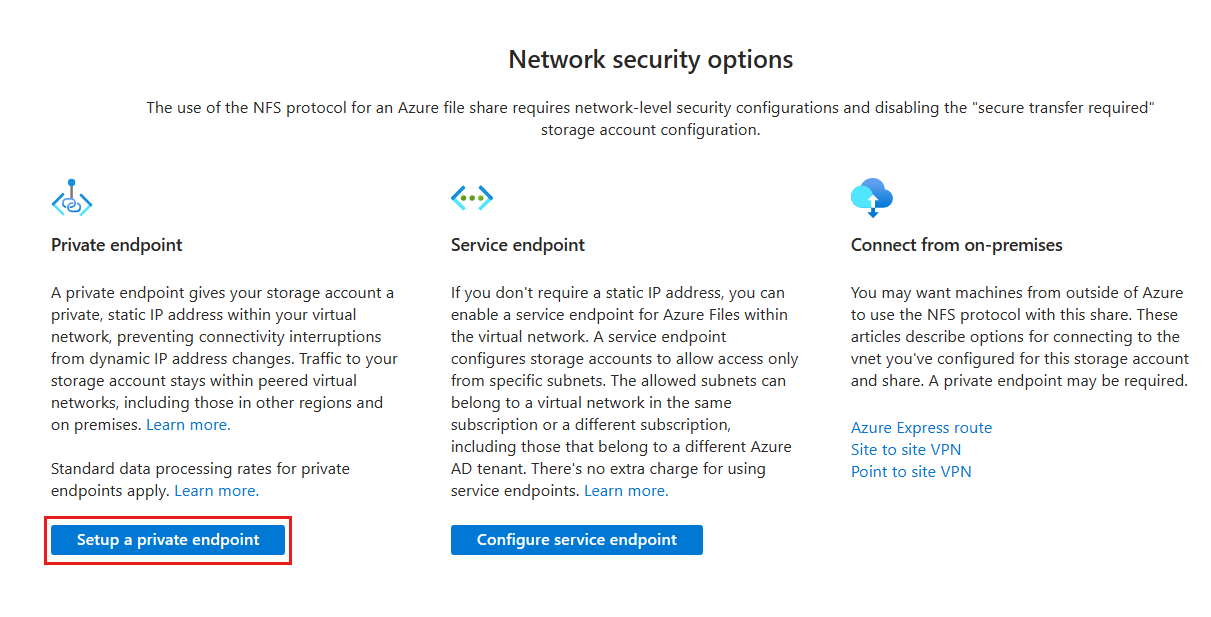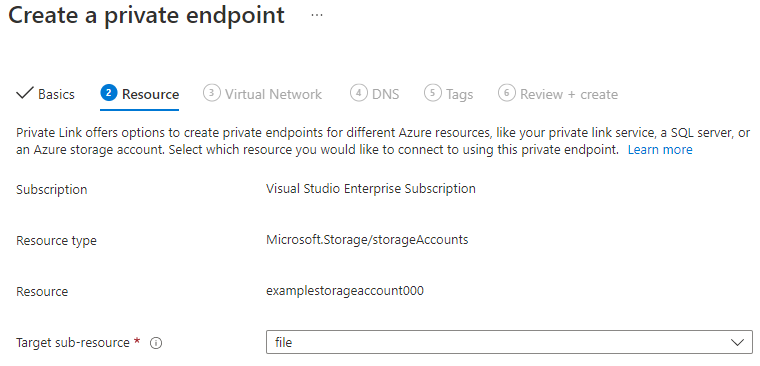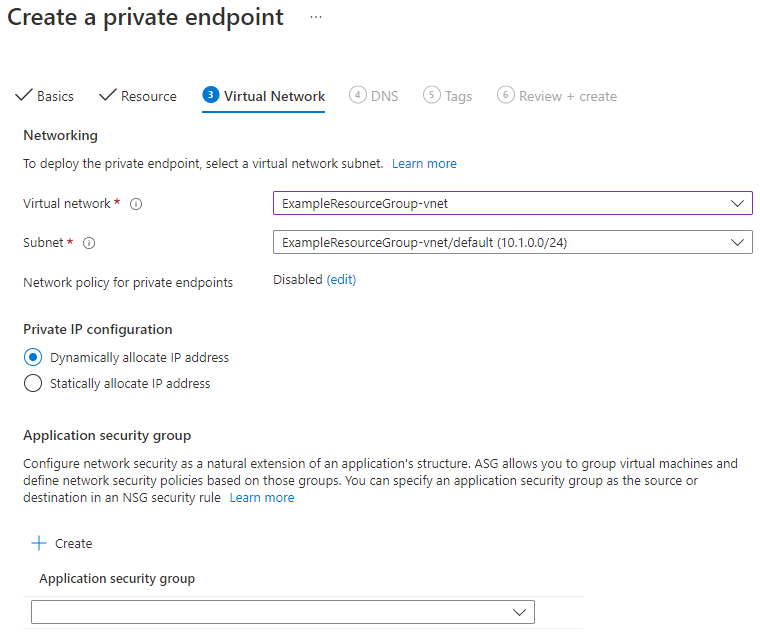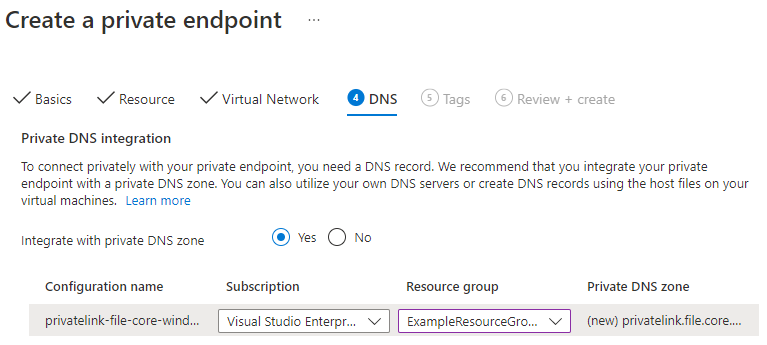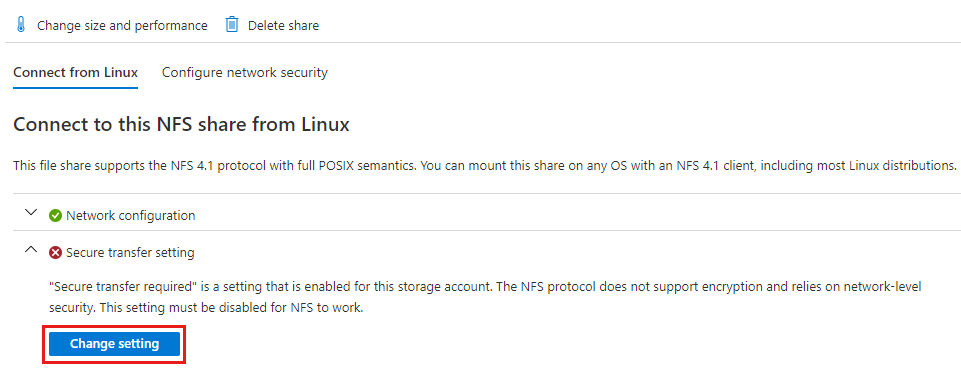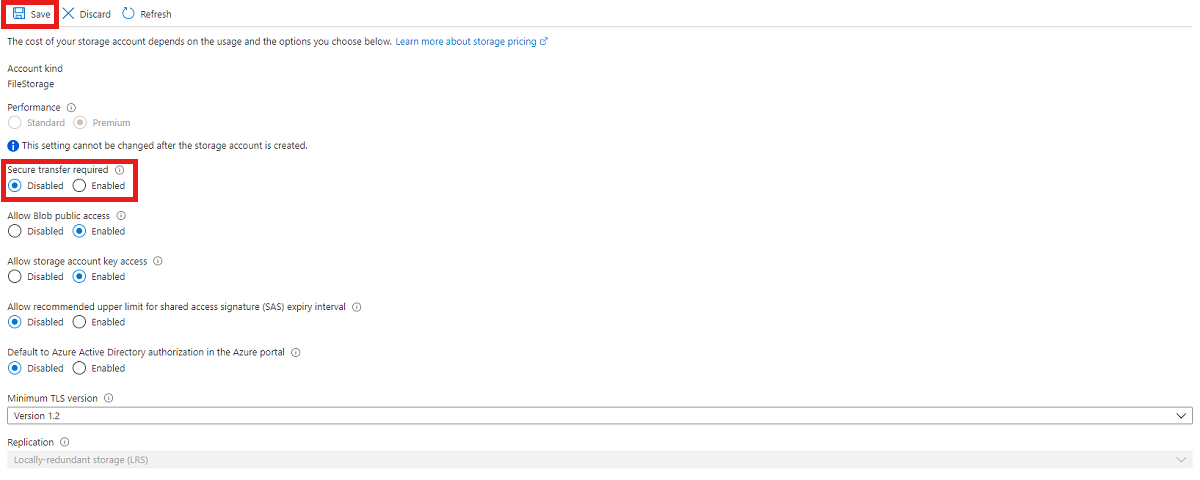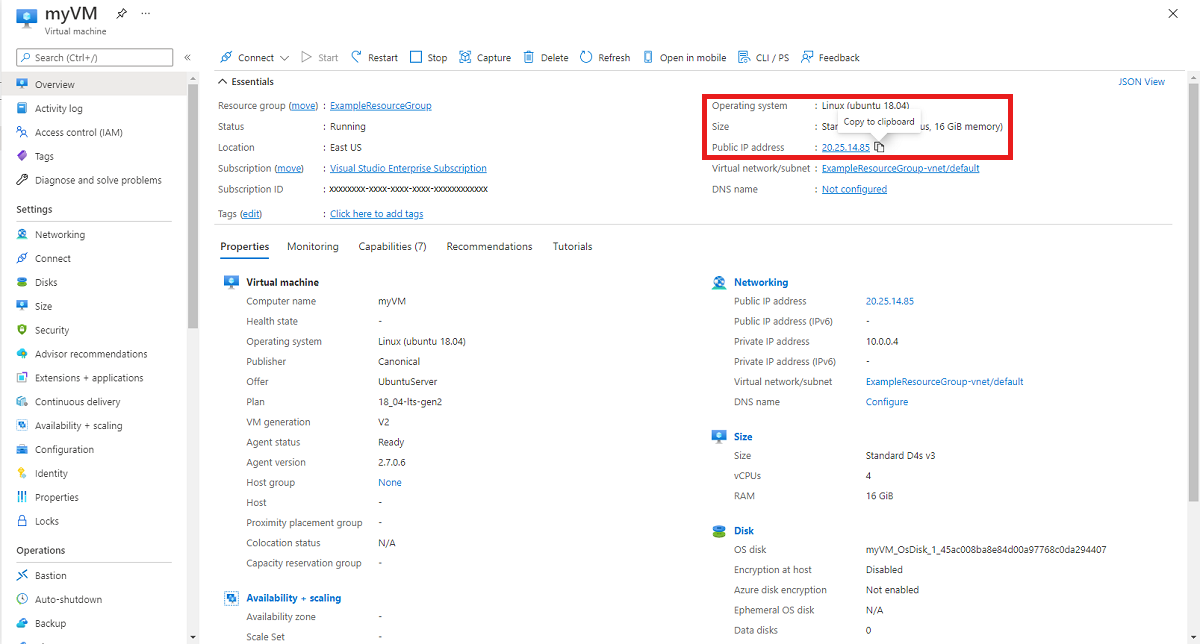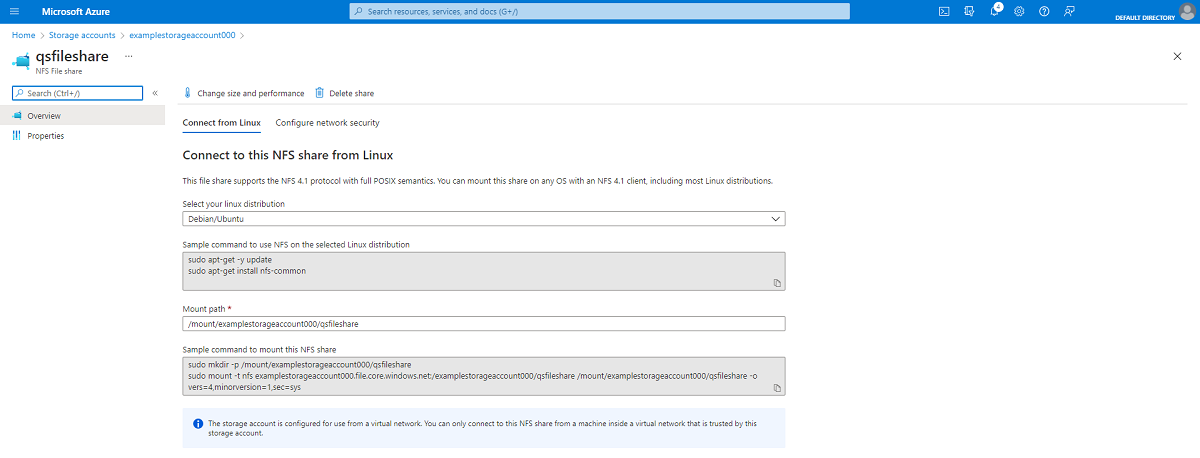Självstudie: Skapa en NFS Azure-filresurs och montera den på en virtuell Linux-dator med hjälp av Azure-portalen
Azure Files erbjuder fullständigt hanterade filresurser i molnet som är tillgängliga via SMB-protokollet (Server Message Block) eller NFS-protokollet (Network File System). Både NFS- och SMB-protokoll stöds på virtuella Azure-datorer som kör Linux. Den här självstudien visar hur du skapar en Azure-filresurs med hjälp av NFS-protokollet och ansluter den till en virtuell Linux-dator.
I den här självstudien kommer vi att:
- Skapa ett lagringskonto
- Distribuera en virtuell Linux-dator
- Skapa en NFS-filresurs
- Ansluta till din virtuella dator
- Montera filresursen på den virtuella datorn
Gäller för
| Typ av filresurs | SMB | NFS |
|---|---|---|
| Standardfilresurser (GPv2), LRS/ZRS | ||
| Standardfilresurser (GPv2), GRS/GZRS | ||
| Premiumfilresurser (FileStorage), LRS/ZRS |
Komma igång
Om du inte har någon Azure-prenumeration skapar du ett kostnadsfritt konto innan du börjar.
Logga in på Azure-portalen.
Skapa ett FileStorage-lagringskonto
Innan du kan arbeta med en NFS 4.1 Azure-filresurs måste du skapa ett Azure Storage-konto med premiumprestandanivån. För närvarande är NFS 4.1-resurser endast tillgängliga som premiumfilresurser.
- Välj Alla tjänster på menyn i Azure-portalen. Skriv lagringskonton i listan över resurser. När du börjar skriva filtreras listan baserat på det du skriver. Välj Lagringskonton.
- I fönstret Lagringskonton som visas väljer du + Skapa.
- På fliken Grundläggande väljer du den prenumeration där lagringskontot ska skapas.
- Under fältet Resursgrupp väljer du Skapa ny för att skapa en ny resursgrupp som ska användas för den här självstudien.
- Ange ett namn för lagringskontot. Namnet du väljer måste vara unikt för Azure. Namnet måste också vara mellan 3 och 24 tecken långt och får endast innehålla siffror och gemener.
- Välj en region för ditt lagringskonto eller använd standardregionen. Azure stöder NFS-filresurser i alla samma regioner som stöder Premium-fillagring.
- Välj Premium-prestandanivån för att lagra dina data på SSD-enheter (Solid State Drives). Under Premium-kontotyp väljer du Filresurser.
- Låt replikeringen vara inställd på standardvärdet lokalt redundant lagring (LRS)..
- Välj Granska + skapa för att granska inställningarna för ditt lagringskonto och skapa kontot.
- När du ser meddelandet Validering som skickats väljer du Skapa. Du bör se ett meddelande om att distributionen pågår.
Följande bild visar inställningarna på fliken Grundläggande för ett nytt lagringskonto :
Distribuera en virtuell Azure-dator som kör Linux
Skapa sedan en virtuell Azure-dator som kör Linux för att representera den lokala servern. När du skapar den virtuella datorn skapas ett virtuellt nätverk åt dig. NFS-protokollet kan bara användas från en dator i ett virtuellt nätverk.
Välj Start och välj sedan Virtuella datorer under Azure-tjänster.
Välj + Skapa och sedan + Virtuell Azure-dator.
På fliken Grundläggande information under Projektinformation kontrollerar du att rätt prenumeration och resursgrupp är markerade. Under Instansinformation skriver du myVM för namnet på den virtuella datorn och väljer samma region som ditt lagringskonto. Välj din Linux-distribution för avbildningen. Låt de övriga standardvärdena vara som de är. Standardstorleken och prissättningen visas bara som ett exempel. Storlekstillgänglighet och priser är beroende av din region och prenumeration.
Under Administratörskonto väljer du offentlig SSH-nyckel. Låt resten av standardvärdena vara kvar.
Under Regler för inkommande portar > Offentliga inkommande portar väljer du Tillåt valda portar och väljer sedan SSH (22) och HTTP (80) i listrutan.
Viktigt!
Att ställa in SSH-portar som är öppna på Internet rekommenderas endast för testning. Om du vill ändra den här inställningen senare går du tillbaka till fliken Grundläggande .
Välj knappen Granska + skapa längst ned på sidan.
På sidan Skapa en virtuell dator kan du se information om den virtuella datorn som du håller på att skapa. Anteckna namnet på det virtuella nätverket. När du är klar väljer du Skapa.
När fönstret Generera nytt nyckelpar öppnas väljer du Ladda ned privat nyckel och skapar resurs. Nyckelfilen laddas ned som myVM_key.pem. Kontrollera att du vet var .pem-filen laddades ned, eftersom du behöver sökvägen till den för att ansluta till den virtuella datorn.
Du ser ett meddelande om att distributionen pågår. Vänta några minuter tills distributionen har slutförts.
Skapa en NFS Azure-filresurs
Nu är du redo att skapa en NFS-filresurs och tillhandahålla säkerhet på nätverksnivå för din NFS-trafik.
Lägga till en filresurs i ditt lagringskonto
Välj Start och sedan Lagringskonton.
Välj det lagringskonto som du skapade.
Välj Datalagring > Filresurser från fönstret lagringskonto.
Välj + Filresurs.
Ge den nya filresursen namnet qsfileshare och ange "100" för den minsta etablerade kapaciteten, eller etablera mer kapacitet (upp till 102 400 GiB) för att få mer prestanda. Välj NFS-protokoll , lämna Ingen rot squash markerad och välj Skapa.
Konfigurera en privat slutpunkt eller tjänstslutpunkt
Konfigurera sedan en privat slutpunkt för ditt lagringskonto. Detta ger ditt lagringskonto en privat IP-adress inifrån adressutrymmet för ditt virtuella nätverk. Standardpriser för databehandling för privata slutpunkter gäller. Om du inte behöver en statisk IP-adress kan du använda en tjänstslutpunkt i stället. Det kostar inget extra för att använda tjänstslutpunkter.
Välj filresursen qsfileshare. Du bör se en dialogruta med texten Anslut till den här NFS-resursen från Linux. Under Nätverkskonfiguration väljer du Granska alternativ
Välj sedan Konfigurera en privat slutpunkt.
Välj + Privat slutpunkt.

Låt prenumerationen och resursgruppen vara desamma. Under Instans anger du ett namn och väljer en region för den nya privata slutpunkten. Den privata slutpunkten måste finnas i samma region som det virtuella nätverket, så använd samma region som du angav när du skapade den virtuella datorn. När alla fält är klara väljer du Nästa: Resurs.
Bekräfta att prenumerationen, resurstypen och resursen är korrekta och välj Arkiv i listrutan Målunderresurs. Välj sedan Nästa: Virtuellt nätverk.
Under Nätverk väljer du det virtuella nätverk som är associerat med den virtuella datorn och lämnar standardundernätet. Under Privat IP-konfiguration lämnar du Dynamiskt allokera IP-adress vald. Välj Nästa: DNS.
Välj Ja för Integrera med privat DNS-zon. Kontrollera att rätt prenumeration och resursgrupp är markerade och välj sedan Nästa: Taggar.
Du kan också använda taggar för att kategorisera dina resurser, till exempel att använda namnet Miljö och värdet Test på alla testresurser. Ange namn/värdepar om du vill och välj sedan Nästa: Granska + skapa.
Azure försöker verifiera den privata slutpunkten. När verifieringen är klar väljer du Skapa. Du ser ett meddelande om att distributionen pågår. Efter några minuter bör du se ett meddelande om att distributionen är klar.
Inaktivera säker överföring
Azure Files stöder för närvarande inte kryptering under överföring med NFS-protokollet och förlitar sig i stället på säkerhet på nätverksnivå. Därför måste du inaktivera säker överföring.
Välj Start och sedan Lagringskonton.
Välj det lagringskonto som du skapade.
Välj Filresurser i fönstret lagringskonto.
Välj den NFS-filresurs som du skapade. Under Inställningen Säker överföring väljer du Ändra inställning.
Ändra inställningen Säker överföring krävs till Inaktiverad och välj Spara. Det kan ta upp till 30 sekunder innan inställningsändringen börjar gälla.
Ansluta till din virtuella dator
Skapa en SSH-anslutning med den virtuella datorn.
Välj Start och sedan Virtuella datorer.
Välj den virtuella Linux-dator som du skapade för den här självstudien och se till att dess status är Körs. Anteckna den virtuella datorns offentliga IP-adress och kopiera den till Urklipp.
Om du är på en Mac- eller Linux-dator öppnar du en Bash-prompt. Om du använder en Windows-dator öppnar du en PowerShell-prompt.
Öppna en SSH-anslutning till den virtuella datorn i prompten. Ersätt IP-adressen med den från den virtuella datorn och ersätt sökvägen till
.pemmed sökvägen till där nyckelfilen laddades ned.
ssh -i .\Downloads\myVM_key.pem azureuser@20.25.14.85
Om du får en varning om att värdens äkthet inte kan upprättas skriver du ja för att fortsätta ansluta till den virtuella datorn. Låt ssh-anslutningen vara öppen för nästa steg.
Dricks
SSH-nyckeln som du skapade kan användas nästa gång du skapar en virtuell dator i Azure. Välj bara källan Använd en nyckel som lagras i Azure för offentlig SSH-nyckel nästa gång du skapar en virtuell dator. Du har redan den privata nyckeln på datorn, så du behöver inte ladda ned något.
Montera NFS-resursen
Nu när du har skapat en NFS-resurs måste du montera den på Din Linux-klient. Användning av Azure Storage Explorer stöds inte för NFS Azure-filresurser, antingen fristående eller från Azure-portalen. Om du vill visa filerna i resursen måste du montera resursen.
Välj Start och sedan Lagringskonton.
Välj det lagringskonto som du skapade.
Välj Filresurser i fönstret lagringskonto och välj den NFS-filresurs som du skapade.
Du bör se Anslut till den här NFS-resursen från Linux tillsammans med exempelkommandon för att använda NFS på din Linux-distribution och ett monteringsskript som innehåller de monteringsalternativ som krävs. Andra rekommenderade monteringsalternativ finns i Montera NFS Azure-filresurs på Linux.
Viktigt!
Det angivna monteringsskriptet monterar endast NFS-resursen tills Linux-datorn startas om. Information om hur du monterar resursen automatiskt varje gång datorn startas om finns i Montera en NFS-resurs med hjälp av /etc/fstab.
Välj din Linux-distribution.
Använd den ssh-anslutning som du skapade till den virtuella datorn, ange exempelkommandona för att använda NFS och montera filresursen.
Nu har du monterat NFS-resursen och den är redo att lagra filer.
Rensa resurser
Ta bort resursgruppen när du är klar. När du tar bort resursgruppen tar du bort lagringskontot, Azure-filresursen och andra eventuella resurser som du distribuerat i resursgruppen.
- Välj Start och sedan Resursgrupper.
- Välj den resursgrupp som du skapade för den här självstudien.
- Välj Ta bort resursgrupp. Ett fönster öppnas och visar en varning om vilka resurser som tas bort med resursgruppen.
- Ange resursgruppens namn och välj sedan Ta bort.
Nästa steg
Feedback
Kommer snart: Under hela 2024 kommer vi att fasa ut GitHub-problem som feedbackmekanism för innehåll och ersätta det med ett nytt feedbacksystem. Mer information finns i: https://aka.ms/ContentUserFeedback.
Skicka och visa feedback för