Använd envalsinmatning för att skapa en Event Hubs-dataanslutning för Azure Synapse Data Explorer (förhandsversion)
Azure Synapse Data Explorer erbjuder inmatning (datainläsning) från Event Hubs, en plattform för stordataströmning och händelseinmatningstjänst. Event Hubs kan bearbeta flera miljoner händelser per sekund i nära realtid. I den här artikeln ansluter du en händelsehubb till en tabell i Azure Synapse Data Explorer med hjälp av enstaka inmatning .
Förutsättningar
En Azure-prenumeration. Skapa ett kostnadsfritt Azure-konto.
Skapa en Data Explorer-pool med Synapse Studio eller Azure Portal
Skapa en Data Explorer-databas.
Välj Data i fönstret till vänster i Synapse Studio.
Välj + (Lägg till ny resurs) >Data Explorer-pool och använd följande information:
Inställning Föreslaget värde beskrivning Poolnamn contosodataexplorer Namnet på datautforskarens pool som ska användas Name TestDatabase Databasnamnet måste vara unikt inom klustret. Standardkvarhållningsperiod 365 Det tidsintervall (i dagar) då det är garanterat att data förblir tillgängliga för frågor. Tidsintervallet mäts från det att data matas in. Standardcacheperiod 31 Det tidsintervall (i dagar) då data som frågor körs mot ofta ska vara tillgängliga i SSD-lagring eller RAM i stället för i långsiktig lagring. Välj Skapa för att skapa databasen. Det brukar ta mindre än en minut att skapa en databas.
Kommentar
Inmatning av data från en händelsehubb till Data Explorer-pooler fungerar inte om din Synapse-arbetsyta använder ett hanterat virtuellt nätverk med dataexfiltreringsskydd aktiverat.
Mata in nya data
Välj Data i fönstret till vänster i Synapse Studio.
Under DataUtforskarens databaser högerklickar du på den relevanta databasen och väljer sedan Öppna i Azure Data Explorer.
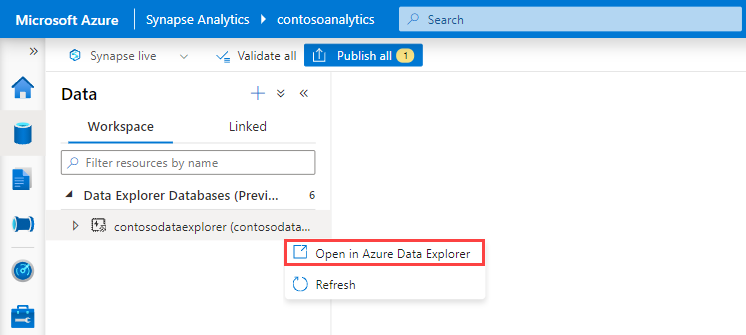
I den vänstra menyn i webbgränssnittet väljer du fliken Data .

I kortet Mata in data från Event Hub väljer du Mata in.
Fönstret Mata in nya data öppnas med fliken Mål markerad.
Fliken Mål
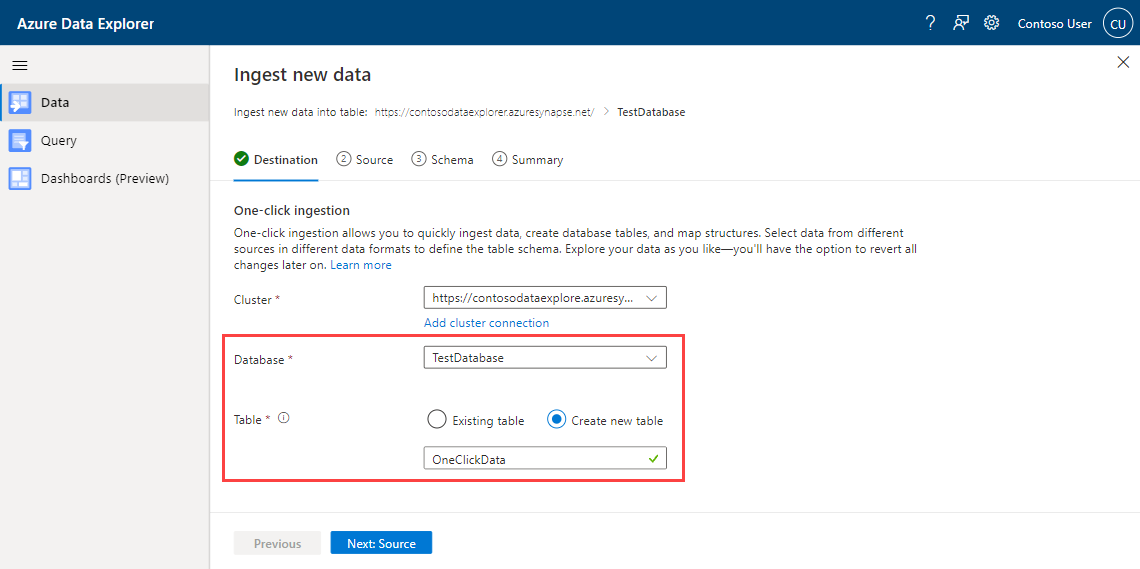
Fälten Kluster och Databas fylls i automatiskt. Du kan välja ett annat kluster eller en annan databas från de nedrullningsbara menyerna.
Under Tabell väljer du Skapa ny tabell och anger ett namn för den nya tabellen. Du kan också använda en befintlig tabell.
Kommentar
Tabellnamnen måste vara mellan 1 och 1 024 tecken. Du kan använda alfanumeriska, bindestreck och understreck. Specialtecken stöds inte.
Välj Nästa: Källa.
Fliken Källa
Under Källtyp väljer du Händelsehubb.
Fyll i följande fält under Dataanslutning:
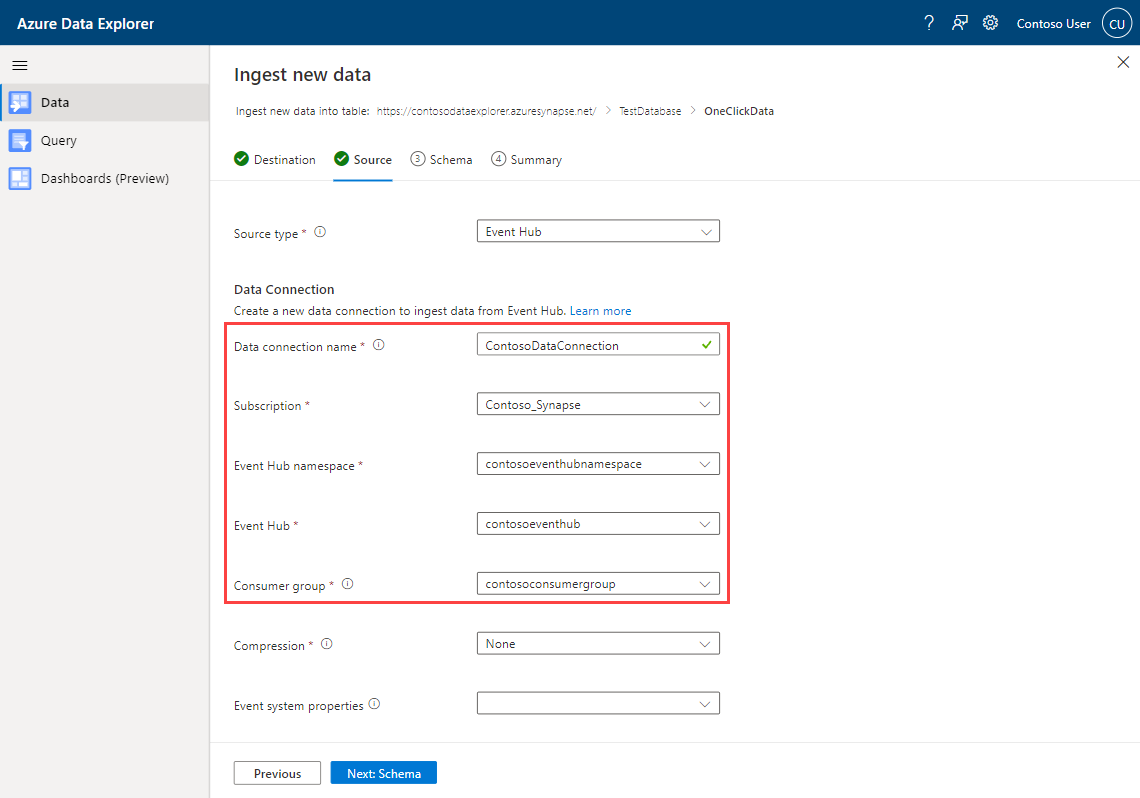
Inställning Föreslaget värde Fältbeskrivning Namn på dataanslutning ContosoDataConnection Namnet som identifierar din dataanslutning. Prenumeration Prenumerations-ID:t där Event Hubs-resursen finns. Event Hubs namnrymd Namnet som identifierar ditt namnområde. Event Hubs Event Hubs som du vill använda. Konsumentgrupp Konsumentgruppen som definierats i dina händelsehubbar. Egenskaper för händelsesystem Välj relevanta egenskaper Systemegenskaperna för Event Hubs. Om det finns flera poster per händelsemeddelande läggs systemegenskaperna till i den första. När du lägger till systemegenskaper skapar eller uppdaterar du tabellschema och mappning för att inkludera de valda egenskaperna. Välj Nästa: Schema.
Fliken Schema
Data läss från Event Hubs i form av EventData-objekt . Format som stöds är CSV, JSON, PSV, SCsv, SOHsv TSV, TXT och TSVE.

Om de data som visas i förhandsgranskningsfönstret inte är fullständiga kan du behöva mer data för att skapa en tabell med alla nödvändiga datafält. Använd följande kommandon för att hämta nya data från dina Event Hubs:
- Ta bort och hämta nya data: tar bort de data som visas och söker efter nya händelser.
- Hämta mer data: Söker efter fler händelser utöver de händelser som redan hittats.
Kommentar
Om du vill se en förhandsgranskning av dina data måste händelsehubben skicka händelser.
Välj Nästa: Sammanfattning.
Kontinuerlig inmatning från Event Hubs
I fönstret Kontinuerlig inmatning från händelsehubben markeras alla steg med gröna bockmarkeringar när etableringen har slutförts. Korten nedan ger dig alternativ för att utforska dina data med snabbfrågor, ångra ändringar som gjorts med verktyg eller Övervaka Event Hubs-anslutningar och data.
