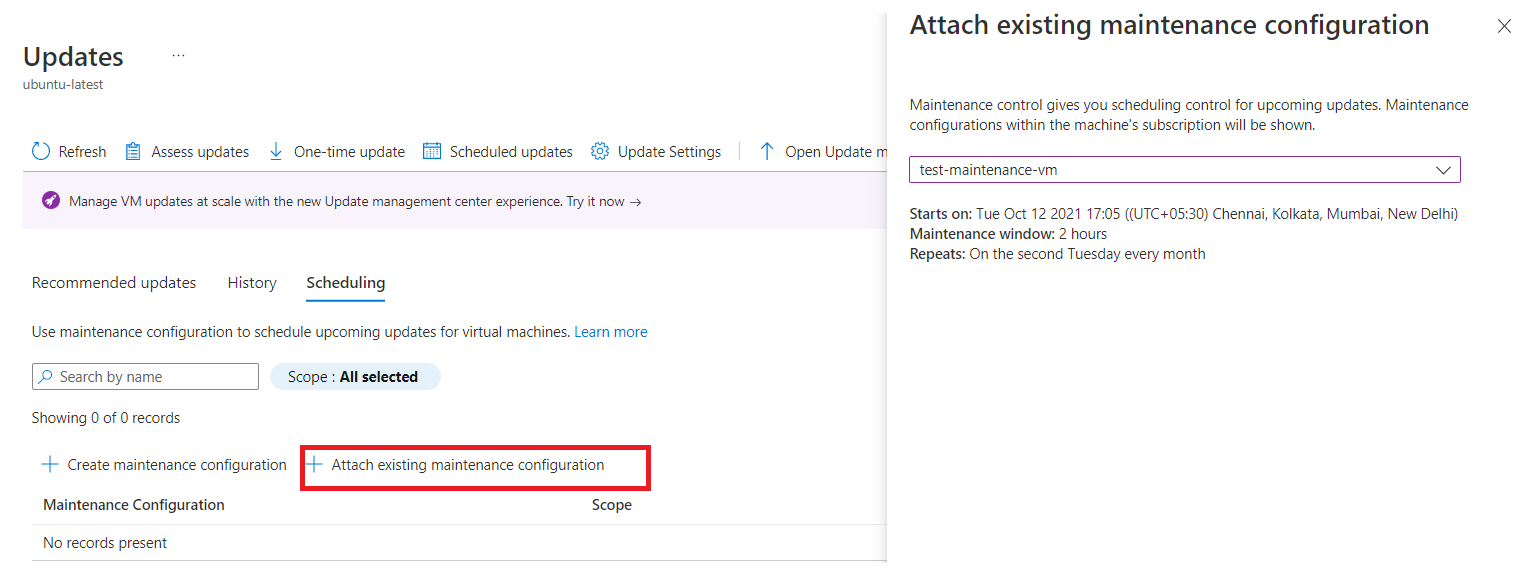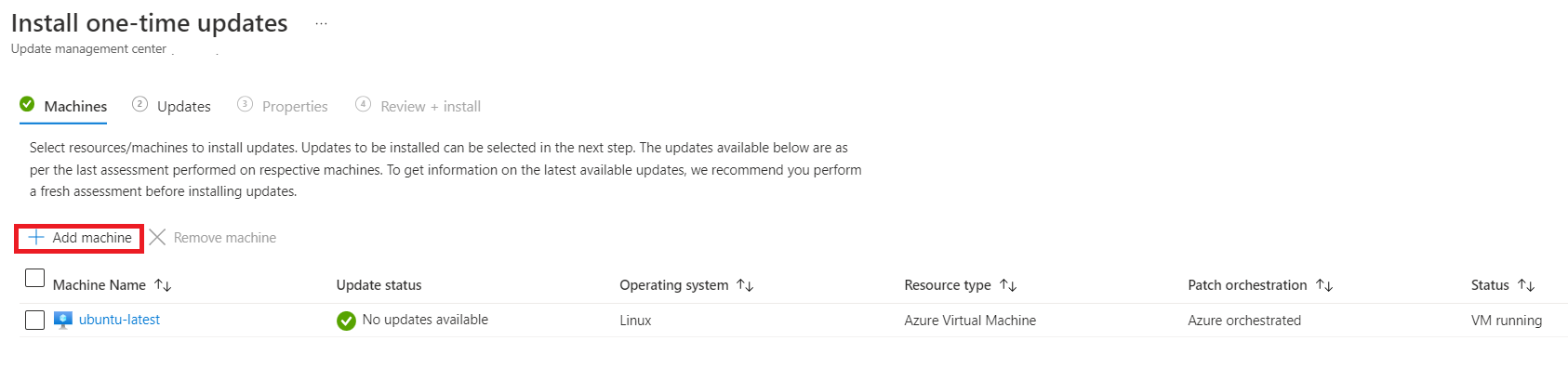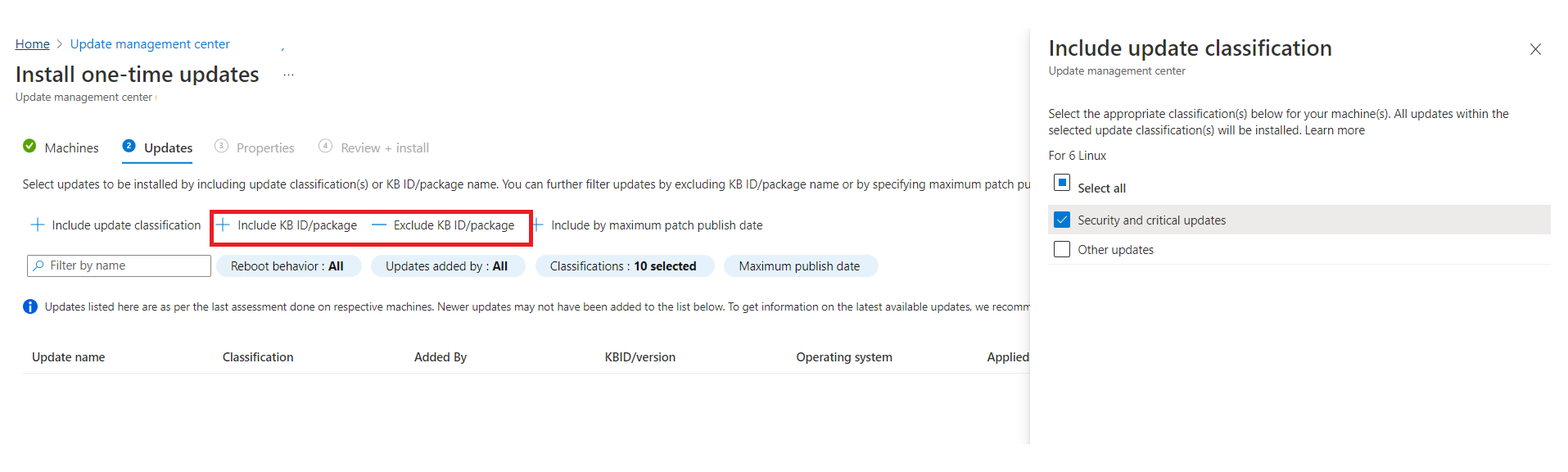Schemalägga återkommande uppdateringar för datorer med hjälp av Azure-portalen och Azure Policy
Gäller för: ✔️ Virtuella Windows-datorer ✔️ – Virtuella Linux-datorer ✔️ Lokal miljö ✔️ Azure Arc-aktiverade servrar.
Viktigt!
- För en smidig schemalagd uppdatering rekommenderar vi att du uppdaterar korrigeringsorkestreringen till kundhanterade schemansenast den 30 juni 2023 för alla virtuella Azure-datorer (VM). Om du inte uppdaterar korrigeringsorkestreringen senast den 30 juni 2023 kan det uppstå avbrott i affärskontinuiteten eftersom scheman inte kan korrigera de virtuella datorerna. Läs mer.
- Schemalägg återkommande uppdateringar via Azure Policy är inte tillgängligt i Azure US Government och Azure China som drivs av 21 Vianet.
Du kan använda Azure Update Manager för att skapa och spara återkommande distributionsscheman. Du kan skapa ett schema per dag, varje vecka eller varje timme. Du kan ange de datorer som måste uppdateras som en del av schemat och de uppdateringar som ska installeras.
Det här schemat installerar sedan uppdateringarna automatiskt enligt det skapade schemat för en enskild virtuell dator och i stor skala.
Update Manager använder ett underhållskontrollschema i stället för att skapa egna scheman. Med underhållskontrollen kan kunderna hantera plattformsuppdateringar. Mer information finns i dokumentationen om underhållskontroll.
Förutsättningar för schemalagd korrigering
Korrigeringsorkestrering av Azure-datorerna ska anges till Kundhanterade scheman. Mer information finns i Aktivera schemalagd korrigering på befintliga virtuella datorer. För Azure ARC-aktiverade datorer är detta inte ett krav.
Kommentar
Om du ställer in korrigeringsläget på Azure orkestrerat (
AutomaticByPlatform) men inte aktiverar flaggan BypassPlatform Valv tyChecksOnUserSchedule och inte kopplar en underhållskonfiguration till en Azure-dator behandlas den som en automatisk gästkorrigeringsaktiverad dator. Azure-plattformen installerar automatiskt uppdateringar enligt sitt eget schema. Läs mer.
Schemalägg korrigering i en tillgänglighetsuppsättning
Alla virtuella datorer i en gemensam tillgänglighetsuppsättning uppdateras inte samtidigt.
Virtuella datorer i en gemensam tillgänglighetsuppsättning uppdateras inom gränserna för uppdateringsdomänen. Virtuella datorer över flera uppdateringsdomäner uppdateras inte samtidigt.
I scenarier där datorer från samma tillgänglighetsuppsättning korrigeras samtidigt i olika scheman är det troligt att de inte korrigeras eller kan misslyckas om underhållsfönstret överskrider. För att undvika detta rekommenderar vi att du antingen ökar underhållsfönstret eller delar upp datorerna som hör till samma tillgänglighetsuppsättning över flera scheman vid olika tidpunkter.
Konfigurera omstartsinställningar
Registernycklarna som anges i Konfigurera automatisk Uppdateringar genom att redigera registret och registernycklarna som används för att hantera omstart kan göra att dina datorer startas om. En omstart kan ske även om du anger Starta aldrig om i schemainställningarna . Konfigurera dessa registernycklar så att de passar din miljö bäst.
Tjänstbegränsningar
Vi rekommenderar följande begränsningar för indikatorerna.
| Indikator | Gräns |
|---|---|
| Antal scheman per prenumeration per region | 250 |
| Totalt antal resursassociationer till ett schema | 3 000 |
| Resursassociationer för varje dynamiskt omfång | 1 000 |
| Antal dynamiska omfång per resursgrupp eller prenumeration per region | 250 |
| Antal dynamiska omfång per schema | 30 |
| Totalt antal prenumerationer som är kopplade till alla dynamiska omfång per schema | 30 |
Mer information finns i tjänstbegränsningarna för dynamiskt omfång.
Schemalägga återkommande uppdateringar på en enskild virtuell dator
Du kan schemalägga uppdateringar från fönstret Översikt eller Datorer på sidan Uppdateringshanteraren eller från den valda virtuella datorn.
Så här schemalägger du återkommande uppdateringar på en enskild virtuell dator:
Logga in på Azure-portalen.
På sidan Översikt för Azure Update Manager | väljer du din prenumeration och sedan Schemalägg uppdateringar.
På sidan Skapa ny underhållskonfiguration kan du skapa ett schema för en enskild virtuell dator.
För närvarande stöds virtuella datorer och underhållskonfiguration i samma prenumeration.
På sidan Grundläggande väljer du Prenumeration, Resursgrupp och alla alternativ i Instansinformation.
Välj Underhållsomfång som gäst (virtuell Azure-dator, Azure Arc-aktiverade virtuella datorer/servrar).
Välj Lägg till ett schema. I Lägg till/ändra schema anger du schemainformationen, till exempel:
- Starta den
- Underhållsperiod (i timmar). Det övre underhållsfönstret är 3 timmar och 55 minuter.
- Upprepar (varje månad, dag eller vecka)
- Lägg till slutdatum
- Schemasammanfattning
Alternativet varje timme stöds inte i portalen men kan användas via API:et.
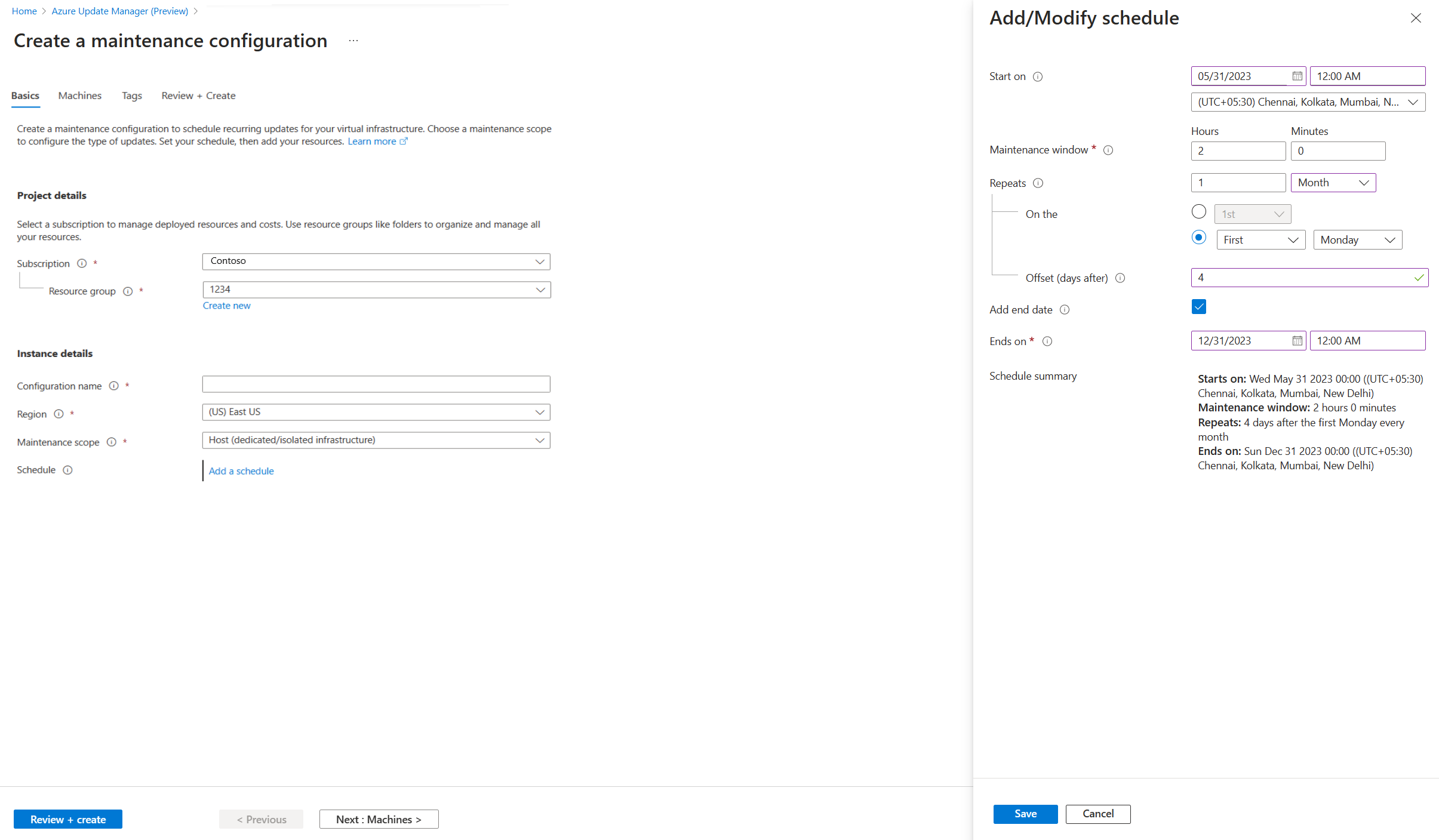
För Upprepningar varje månad finns det två alternativ:
- Upprepa på ett kalenderdatum (om du vill kan du köra det sista datumet i månaden).
- Upprepa den n:e (första, andra osv.) x dag (till exempel måndag, tisdag) i månaden. Du kan också ange en förskjutning från daguppsättningen. Det kan vara +6/-6. Om du till exempel vill korrigera den första lördagen efter en korrigering på tisdag anger du upprepningen som den andra tisdagen i månaden med en +4 dagars förskjutning. Du kan också ange ett slutdatum när du vill att schemat ska upphöra att gälla.
På fliken Datorer väljer du din dator och väljer sedan Nästa.
Uppdateringshanteraren stöder inte drivrutinsuppdateringar.
På fliken Taggar tilldelar du taggar till underhållskonfigurationer.
På fliken Granska + skapa verifierar du alternativen för uppdateringsdistribution och väljer sedan Skapa.
Logga in på Azure-portalen.
På sidan Azure Update Manager-datorer | väljer du din prenumeration, väljer din dator och väljer sedan Schemalägg uppdateringar.
I Skapa ny underhållskonfiguration kan du skapa ett schema för en enskild virtuell dator och tilldela en dator och taggar. Följ proceduren från steg 3 i fönstretÖversikt i Schemalägg återkommande uppdateringar på en enskild virtuell dator för att skapa en underhållskonfiguration och tilldela ett schema.
Ett meddelande bekräftar att distributionen har skapats.
Schemalägga återkommande uppdateringar i stor skala
Följ dessa steg om du vill schemalägga återkommande uppdateringar i stor skala.
Du kan schemalägga uppdateringar från fönstret Översikt eller Datorer .
Logga in på Azure-portalen.
På sidan Översikt för Azure Update Manager | väljer du din prenumeration och sedan Schemalägg uppdateringar.
På sidan Skapa ny underhållskonfiguration kan du skapa ett schema för flera datorer.
För närvarande stöds virtuella datorer och underhållskonfiguration i samma prenumeration.
På fliken Grundläggande väljer du Prenumeration, Resursgrupp och alla alternativ i Instansinformation.
Välj Lägg till ett schema. I Lägg till/ändra schema anger du schemainformationen, till exempel:
- Starta den
- Underhållsperiod (i timmar)
- Upprepar (varje månad, dag eller vecka)
- Lägg till slutdatum
- Schemasammanfattning
Alternativet varje timme stöds inte i portalen men kan användas via API:et.
På fliken Datorer kontrollerar du om de valda datorerna visas. Du kan lägga till eller ta bort datorer från listan. Välj Nästa.
På fliken Uppdateringar anger du vilka uppdateringar som ska inkluderas i distributionen, till exempel uppdateringsklassificeringar eller KB-ID/paket som måste installeras när du utlöser schemat.
Uppdateringshanteraren stöder inte drivrutinsuppdateringar.
På fliken Taggar tilldelar du taggar till underhållskonfigurationer.
På fliken Granska + skapa verifierar du alternativen för uppdateringsdistribution och väljer sedan Skapa.
Ett meddelande bekräftar att distributionen har skapats.
Koppla en underhållskonfiguration
En underhållskonfiguration kan kopplas till flera datorer. Den kan kopplas till datorer när du skapar en ny underhållskonfiguration eller till och med när du har skapat en.
På sidan Azure Update Manager väljer du Datorer och sedan din prenumeration.
Välj din dator och i fönstret Uppdateringar väljer du Schemalagda uppdateringar för att skapa en underhållskonfiguration eller koppla en befintlig underhållskonfiguration till de schemalagda återkommande uppdateringarna.
På fliken Schemaläggning väljer du Bifoga underhållskonfiguration.
Välj den underhållskonfiguration som du vill koppla och välj sedan Bifoga.
I fönstret Uppdateringar väljer du Schemaläggning>Koppla underhållskonfiguration.
På sidan Koppla befintlig underhållskonfiguration väljer du den underhållskonfiguration som du vill koppla och väljer sedan Anslut.
Schemalägga återkommande uppdateringar från underhållsinställningen
Du kan bläddra bland och hantera alla underhållskonfigurationer från en enda plats.
Sök underhållskonfigurationer i Azure-portalen. Den visar en lista över alla underhållskonfigurationer tillsammans med underhållsomfånget, resursgruppen, platsen och prenumerationen som den tillhör.
Du kan filtrera underhållskonfigurationer med hjälp av filter överst. Underhållskonfigurationer som rör uppdateringar av gästoperativsystem är de som har underhållsomfång som InGuestPatch.
Du kan skapa en ny underhållskonfiguration för gästoperativsystemuppdatering eller ändra en befintlig konfiguration.
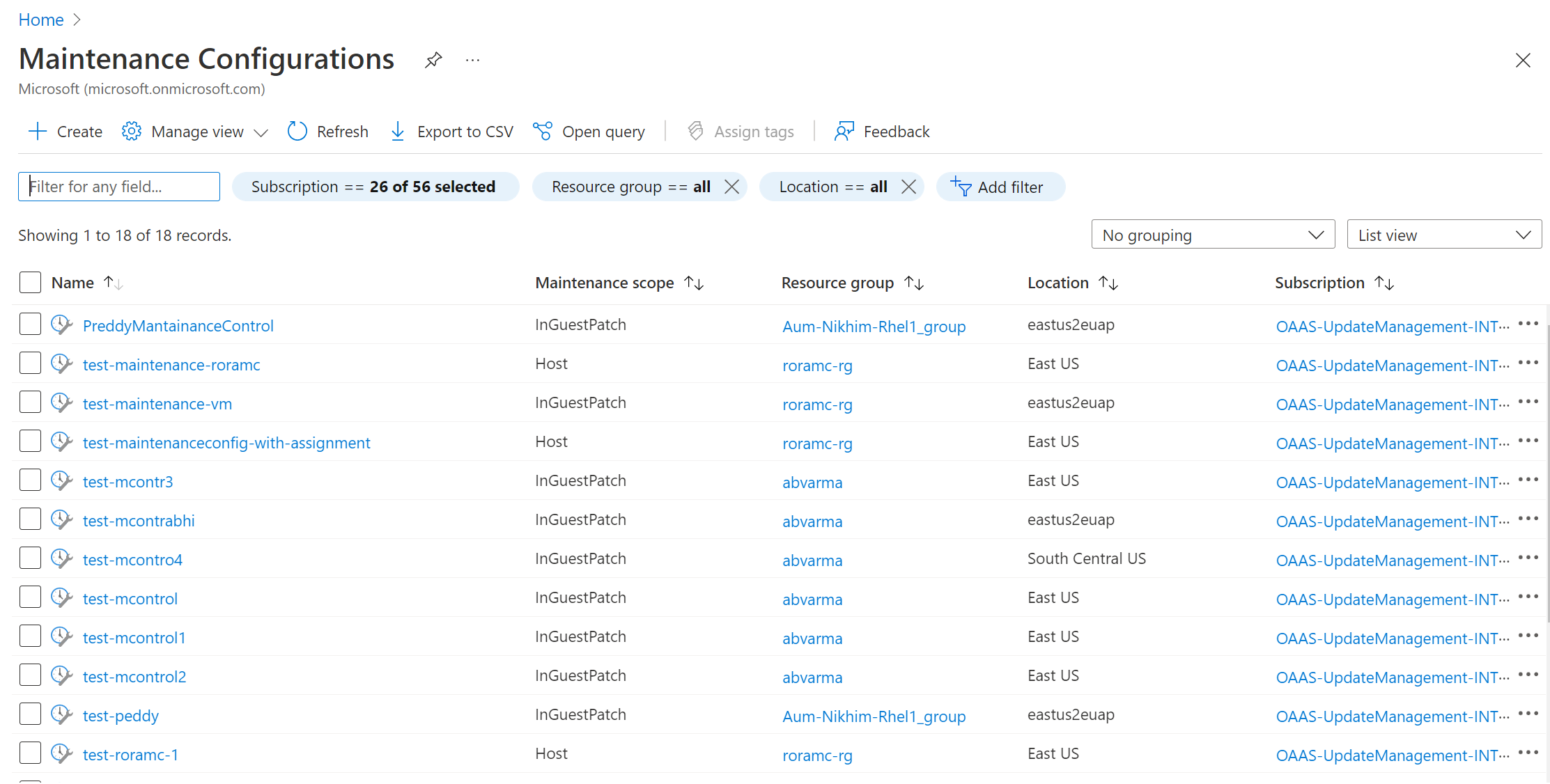
Skapa en ny underhållskonfiguration
Gå till Datorer och välj datorer i listan.
I fönstret Uppdateringar väljer du Schemalagda uppdateringar.
I fönstret Skapa en underhållskonfiguration följer du steg 3 i den här proceduren för att skapa en underhållskonfiguration.
På fliken Grundläggande inställningar väljer du underhållsomfångetsom Gäst (virtuell Azure-dator, Arc-aktiverade virtuella datorer/servrar).
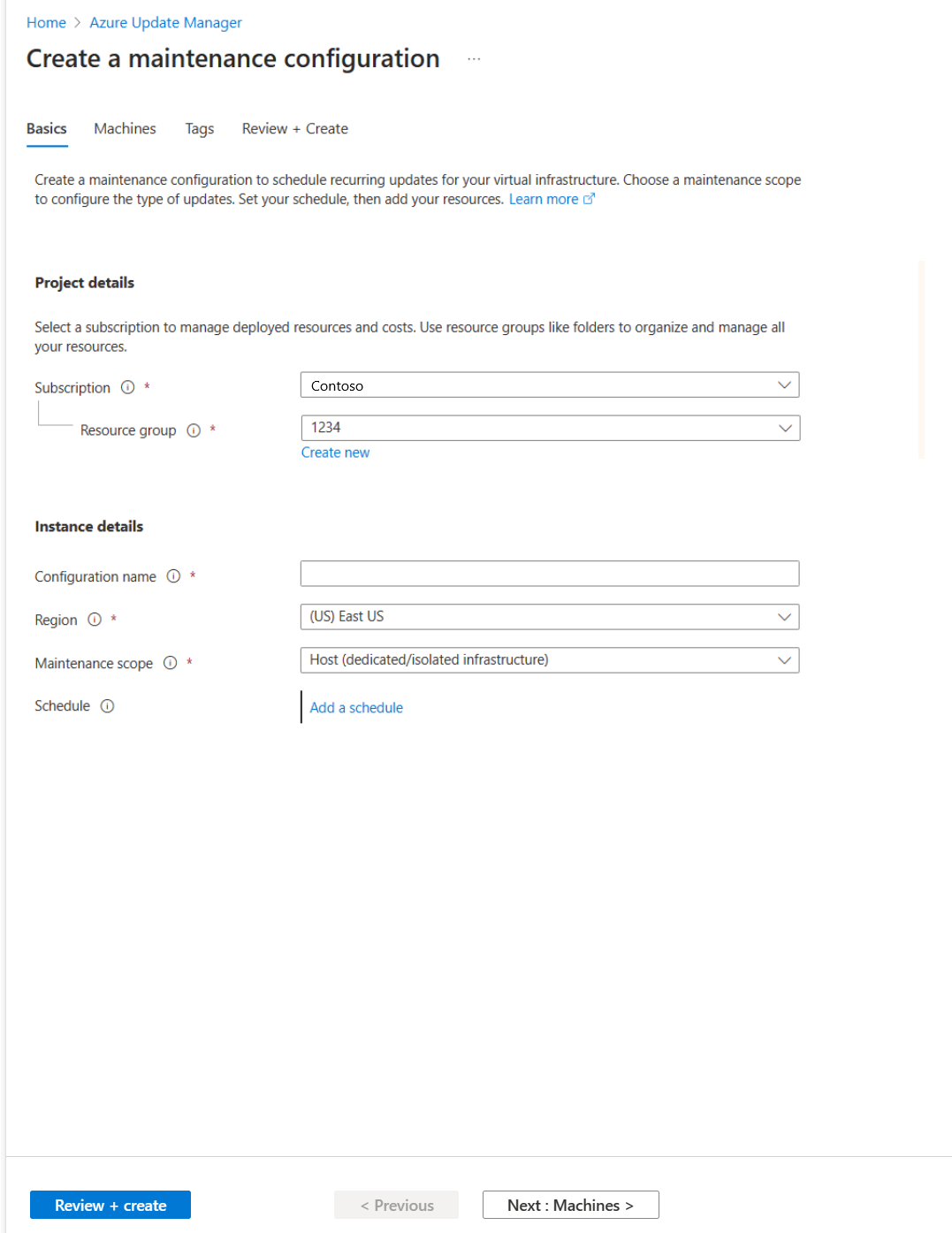
Lägga till eller ta bort datorer från underhållskonfigurationen
Gå till Datorer och välj datorerna i listan.
På sidan Uppdateringar väljer du Engångsuppdateringar.
I fönstret Installera engångsuppdateringar väljer du Datorer>Lägg till dator.
Ändra urvalsvillkor för uppdatering
I fönstret Installera engångsuppdateringar väljer du de resurser och datorer som ska installeras.
På fliken Datorer väljer du Lägg till dator för att lägga till datorer som inte tidigare har valts och väljer sedan Lägg till.
På fliken Uppdateringar anger du vilka uppdateringar som ska inkluderas i distributionen.
Välj Inkludera KB-ID/paket och Exkludera KB-ID/paket för att välja uppdateringar som Kritiska uppdateringar, Säkerhet och Funktionsuppdateringar.
Registrera för att schemalägga med hjälp av Azure Policy
Med Update Manager kan du rikta in dig på en grupp virtuella Azure- eller icke-Azure-datorer för uppdateringsdistribution via Azure Policy. Gruppering med hjälp av en princip gör att du inte behöver redigera distributionen för att uppdatera datorer. Du kan använda prenumeration, resursgrupp, taggar eller regioner för att definiera omfånget. Du kan använda den här funktionen för de inbyggda principerna, som du kan anpassa enligt ditt användningsfall.
Kommentar
Den här principen säkerställer också att egenskapen för korrigeringsorkestrering för Azure-datorer är inställd på Kundhanterade scheman eftersom det är en förutsättning för schemalagd korrigering.
Tilldela en princip
Med Azure Policy kan du tilldela standarder och utvärdera efterlevnad i stor skala. Mer information finns i Översikt över Azure Policy. Så här tilldelar du en princip till omfånget:
Logga in på Azure-portalen och välj Princip.
Under Tilldelningar väljer du Tilldela princip.
På sidan Tilldela princip på fliken Grundläggande :
För Omfång väljer du din prenumeration och resursgrupp och väljer Välj.
Välj Principdefinition för att visa en lista över principer.
I fönstret Tillgängliga definitioner väljer du Inbyggd för Typ. I Sök anger du Schemalägg återkommande uppdateringar med Hjälp av Azure Update Manager och klickar på Välj.
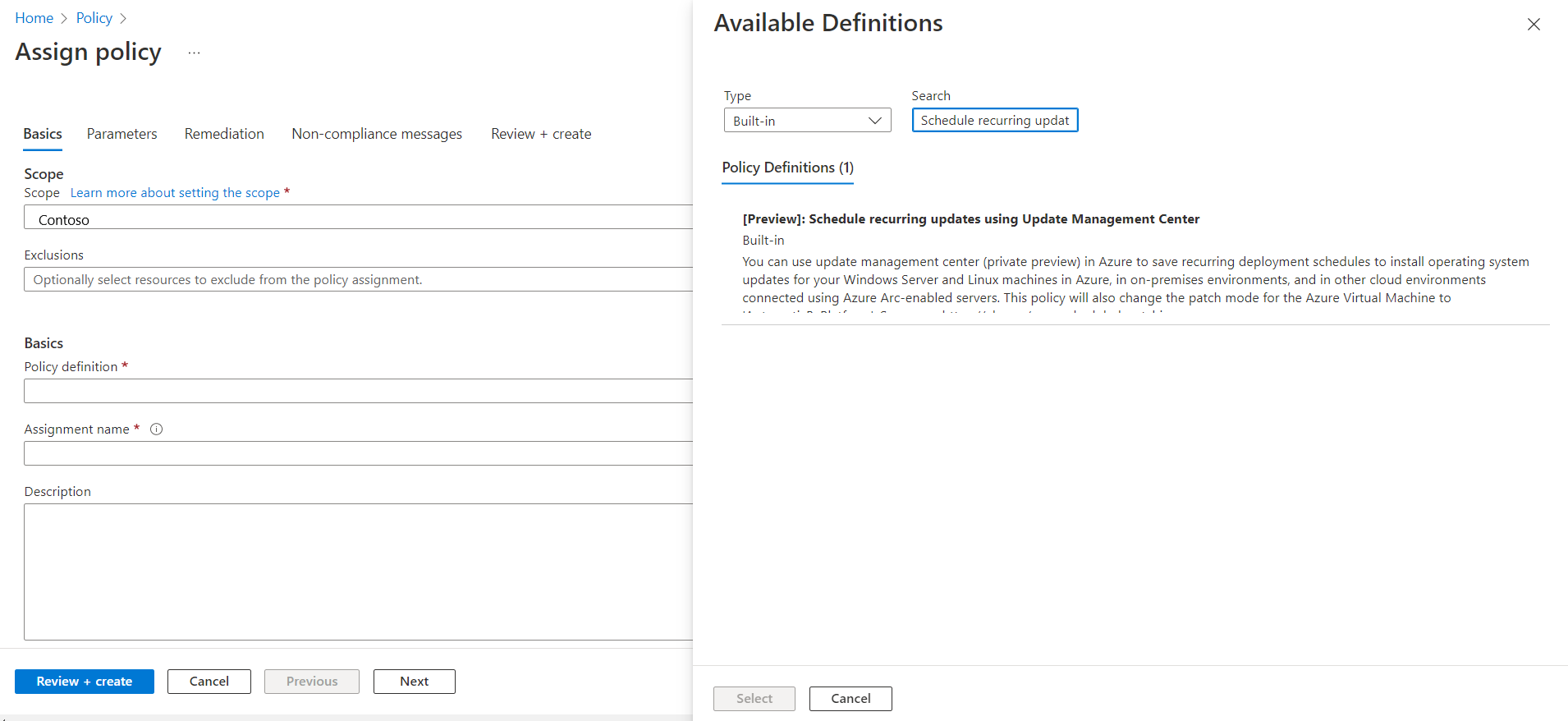
Kontrollera att Principframtvingande är inställt på Aktiverad och välj sedan Nästa.
På fliken Parametrar visas som standard endast ARM-ID för underhållskonfiguration.
Om du inte anger några andra parametrar omfattas alla datorer i prenumerationen och resursgruppen som du valde på fliken Grundläggande under omfång. Om du vill omfånget ytterligare baserat på resursgrupp, plats, operativsystem, taggar och så vidare avmarkerar du Visa endast parametrar som behöver indata eller granskning för att visa alla parametrar:
- ARM-ID för underhållskonfiguration: En obligatorisk parameter som ska anges. Det anger ID:t för Azure Resource Manager (ARM) för det schema som du vill tilldela datorerna.
- Resursgrupper: Du kan också ange en resursgrupp om du vill begränsa den till en resursgrupp. Som standard är alla resursgrupper i prenumerationen markerade.
- Operativsystemtyper: Du kan välja Windows eller Linux. Som standard är båda förvalda.
- Datorplatser: Du kan också ange de regioner som du vill välja. Som standard är alla markerade.
- Taggar på datorer: Du kan använda taggar för att begränsa omfattningen ytterligare. Som standard är alla markerade.
- Taggar operator: Om du väljer flera taggar kan du ange om du vill att omfånget ska vara datorer som har alla taggar eller datorer som har någon av dessa taggar.
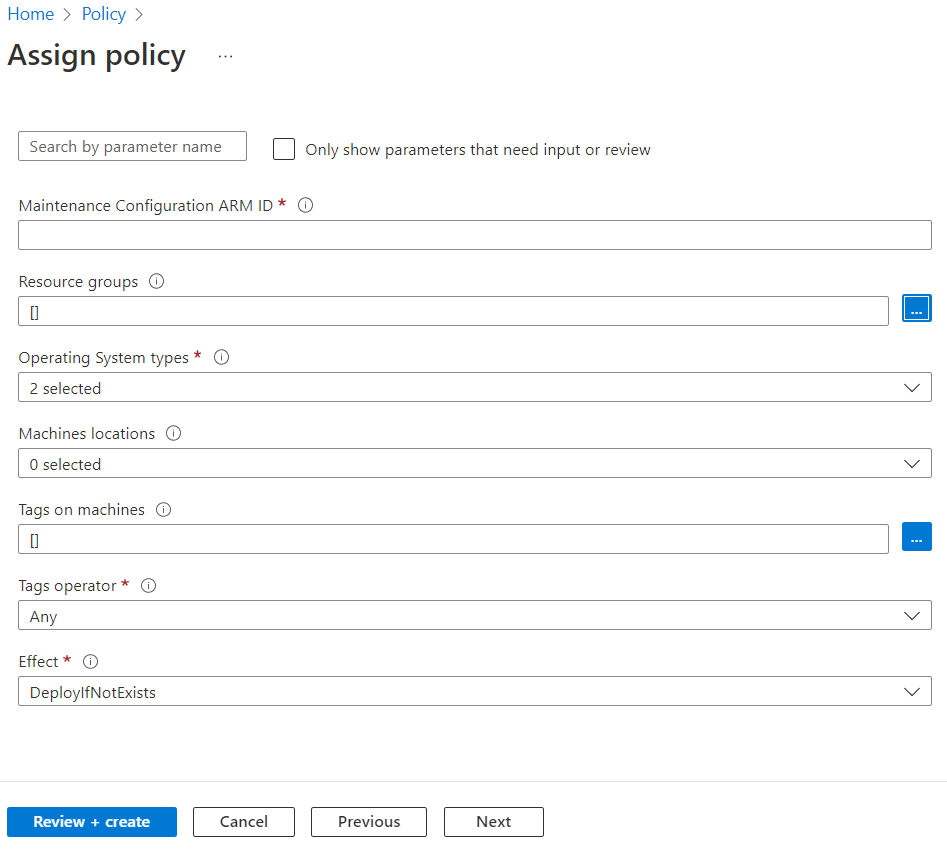
På fliken Reparation går du till Hanterad identitetstyp>för hanterad identitet och väljer Systemtilldelad hanterad identitet. Behörigheter har redan angetts som Deltagare enligt principdefinitionen.
Om du väljer Reparation gäller principen för alla befintliga datorer i omfånget, annars tilldelas den till alla nya datorer som läggs till i omfånget.
På fliken Granska + skapa verifierar du dina val och väljer sedan Skapa för att identifiera de inkompatibla resurserna för att förstå efterlevnadstillståndet för din miljö.
Visa efterlevnad
Så här visar du det aktuella efterlevnadstillståndet för dina befintliga resurser:
I Principtilldelningar väljer du Omfång för att välja din prenumeration och resursgrupp.
I Definitionstyp väljer du principen. I listan väljer du tilldelningsnamnet.
Välj Visa efterlevnad. Resursefterlevnad visar datorerna och orsaker till fel.
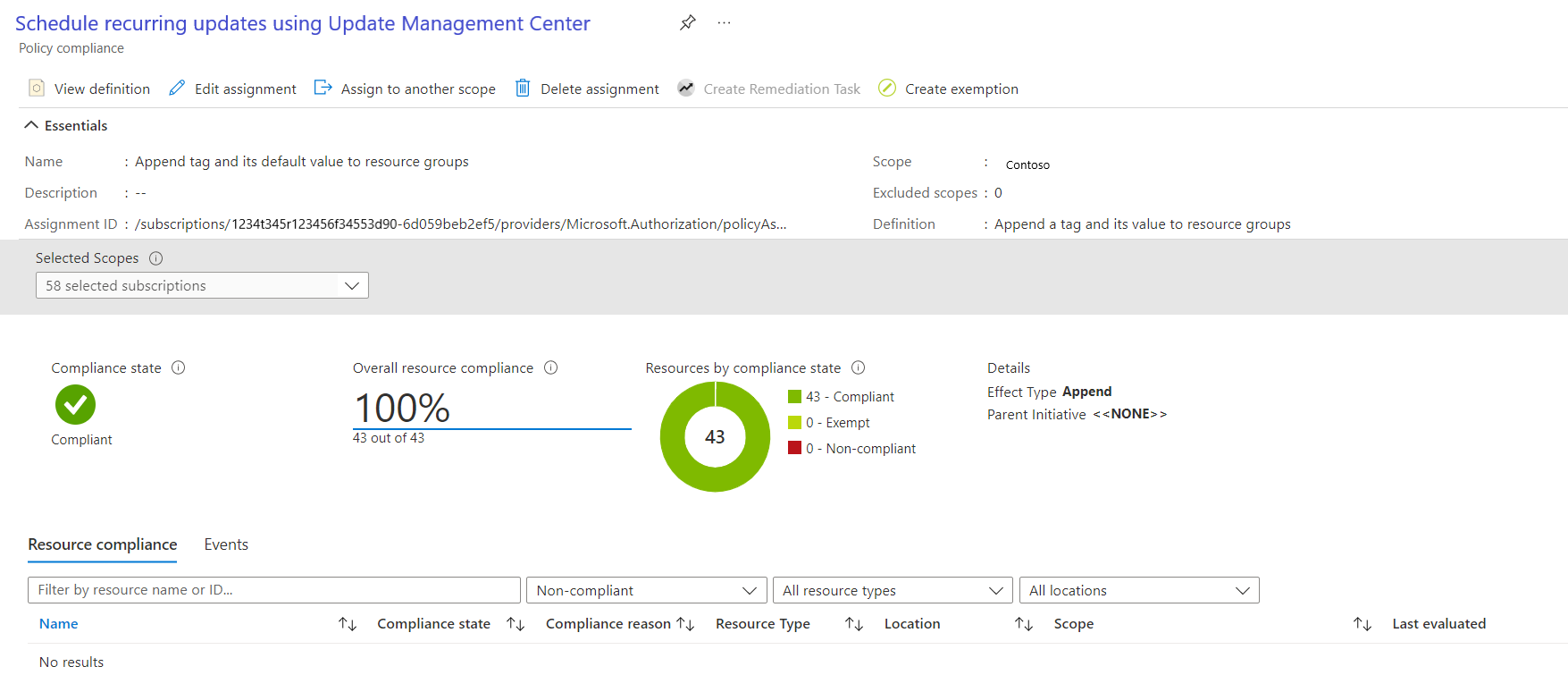
Kontrollera den schemalagda korrigeringskörningen
Du kan kontrollera distributionsstatusen och historiken för underhållskonfigurationen som körs från Update Manager-portalen. Mer information finns i Uppdatera distributionshistorik efter underhållskörnings-ID.
Tidslinje för underhållsperiod
Underhållsfönstret styr antalet uppdateringar som kan installeras på den virtuella datorn och Arc-aktiverade servrar. Vi rekommenderar att du går igenom följande tabell för att förstå tidslinjen för ett underhållsperiod när du installerar en uppdatering:
Om en underhållsperiod till exempel är 3 timmar och börjar kl. 15:00 är följande information om hur uppdateringarna installeras:
| Uppdateringstyp | Detaljer |
|---|---|
| Service Pack | Om du installerar ett Service Pack behöver du 20 minuter kvar i underhållsfönstret för att uppdateringarna ska installeras, annars hoppas uppdateringen över. I det här exemplet måste du slutföra installationen av Service Pack senast 17:40. |
| Andra uppdateringar | Om du installerar någon annan uppdatering förutom Service Pack måste du ha 15 minuter kvar i underhållsfönstret, annars hoppas den över. I det här exemplet måste du slutföra installationen av de andra uppdateringarna senast kl. 17:45. |
| Starta om | Om datorn eller datorerna behöver startas om måste du ha 10 minuter kvar i underhållsfönstret, annars hoppas omstarten över. I det här exemplet måste du starta omstarten senast 17:50. Obs! För virtuella Azure-datorer och Arc-aktiverade servrar väntar Azure Update Manager i högst 15 minuter för virtuella Azure-datorer och 25 minuter för Arc-servrar efter en omstart för att slutföra omstarten innan den markeras som misslyckad. |
Kommentar
- Azure Update Manager slutar inte att installera de nya uppdateringarna om det närmar sig slutet av underhållsfönstret.
- Azure Update Manger avslutar inte pågående uppdateringar om underhållsfönstret har överskridits och endast de återstående uppdateringar som måste installeras inte görs. Vi rekommenderar att du utvärderar om varaktigheten för underhållsperioden för att säkerställa att alla uppdateringar är installerade .
- Om underhållsperioden överskrids i Windows beror det ofta på att det tar lång tid att installera en Service Pack-uppdatering.
Nästa steg
- Läs mer om dynamiskt omfång, en avancerad funktion för schemakorrigering.
- Läs mer om hur du konfigurerar schemakorrigering på virtuella Azure-datorer för affärskontinuitet.
- Följ anvisningarna om hur du hanterar olika åtgärder i dynamiskt omfång
- Lär dig mer om för- och efterhändelser för att automatiskt utföra uppgifter före och efter en schemalagd underhållskonfiguration.