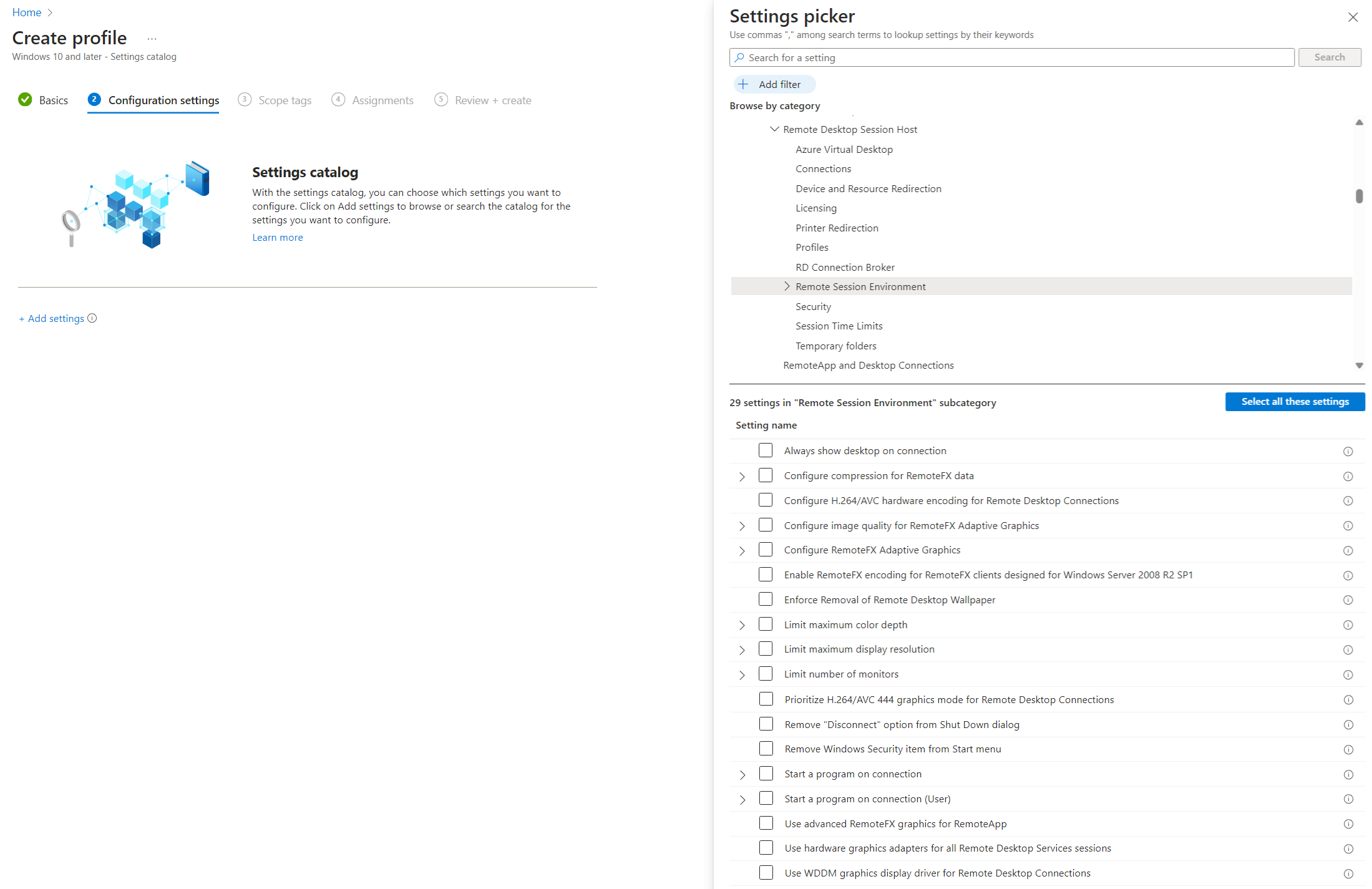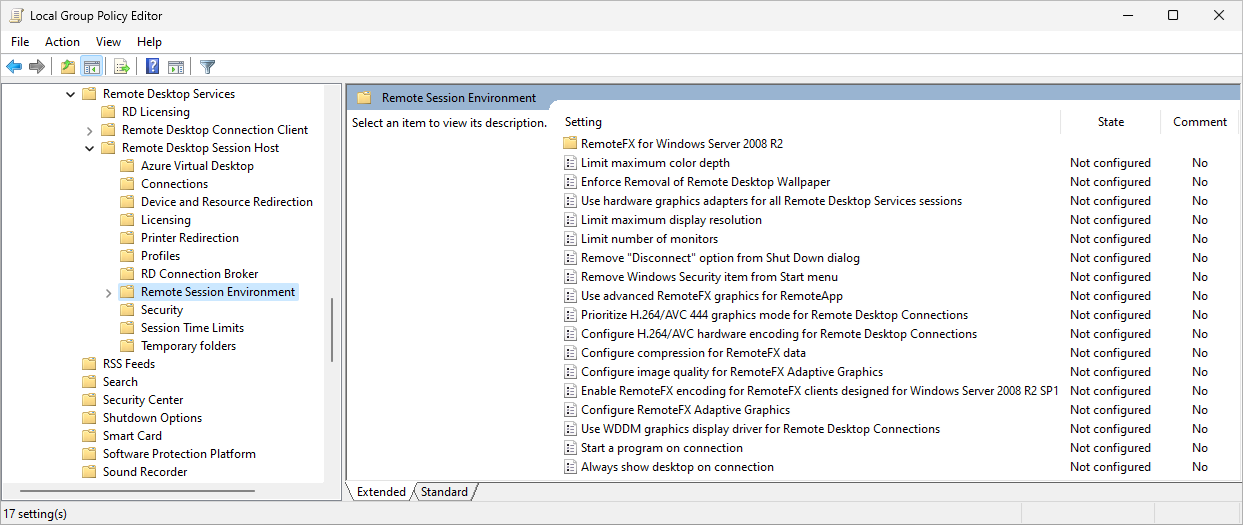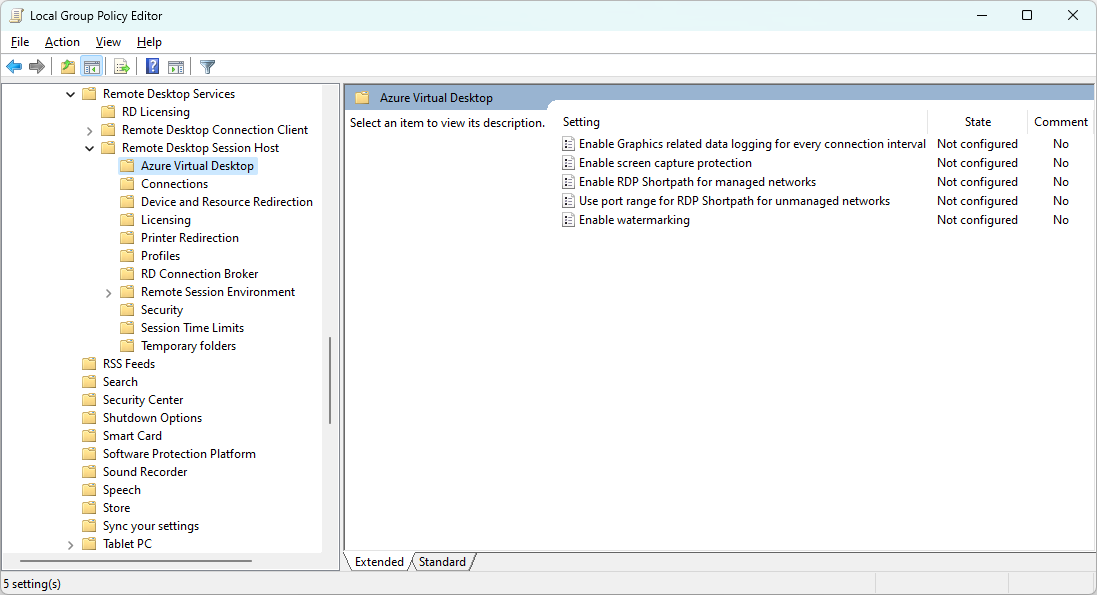Aktivera GPU-acceleration för Azure Virtual Desktop
Viktigt!
Maskinvaruacceleration med hög effektivitet i videokodning (H.265) är för närvarande i förhandsversion. Juridiska villkor för Azure-funktioner i betaversion, förhandsversion eller som av någon annan anledning inte har gjorts allmänt tillgängliga ännu finns i kompletterande användningsvillkor för Microsoft Azure-förhandsversioner.
Azure Virtual Desktop har stöd för GPU-acceleration (graphics processing unit) i rendering och kodning för bättre apprestanda och skalbarhet med hjälp av RDP (Remote Desktop Protocol). GPU-acceleration är avgörande för grafikintensiva program, till exempel de som används av grafiska designers, videoredigerare, 3D-modellerare, dataanalytiker eller visualiseringsspecialister.
Det finns tre komponenter till GPU-acceleration i Azure Virtual Desktop som fungerar tillsammans för att förbättra användarupplevelsen:
GPU-accelererad programrendering: Använd GPU:n för att återge grafik i en fjärrsession.
GPU-accelererad ramkodning: Fjärrskrivbordsprotokollet kodar all grafik som återges för överföring till den lokala enheten. När en del av skärmen uppdateras ofta kodas den med videokodningen Avancerad videokodning (AVC), även kallad H.264.
Helskärmsvideokodning: En helskärmsvideoprofil ger en högre bildfrekvens och bättre användarupplevelse, men använder mer nätverksbandbredd och både sessionsvärd- och klientresurser. Det gynnar program som 3D-modellering, CAD/CAM eller videouppspelning och redigering. Du kan välja att koda den med:
- AVC/H.264.
- Hög effektivitet videokodning (HEVC), även känd som H.265. Detta möjliggör 25–50 % datakomprimering jämfört med AVC/H.264, med samma videokvalitet eller förbättrad kvalitet vid samma bithastighet.
Kommentar
Om du aktiverar maskinvaruacceleration för både HEVC/H.265 och AVC/H.264, men HEVC/H.265 inte är tillgängligt på den lokala enheten, används AVC/H.264 i stället.
Du kan aktivera helskärmsvideokodning med AVC/H.264 även utan GPU-acceleration, men HEVC/H.265 kräver en kompatibel GPU-aktiverad virtuell fjärrdator.
Du kan också öka standardvärdet för kroma för att förbättra bildkvaliteten.
Den här artikeln visar vilka Storlekar på virtuella Azure-datorer som du kan använda som sessionsvärd med GPU-acceleration och hur du aktiverar GPU-acceleration för rendering och kodning.
GPU-optimerade storlekar för virtuella Azure-datorer som stöds
I följande tabell visas vilka Storlekar på virtuella Azure-datorer som är optimerade för GPU-acceleration och stöds som sessionsvärdar i Azure Virtual Desktop:
| Storlek på Azure-VM | GPU-accelererad programrendering | GPU-accelererad ramkodning | Helskärmsvideokodning |
|---|---|---|---|
| NVv3-serien | Stöds | AVC/H.264 | HEVC/H.265 AVC/H.264 |
| NVv4-serien | Stöds | Inte tillgängliga | Stöds |
| NVadsA10 v5-serien | Stöds | AVC/H.264 | HEVC/H.265 AVC/H.264 |
| NCasT4_v3-serien | Stöds | AVC/H.264 | HEVC/H.265 AVC/H.264 |
Rätt val av VM-storlek beror på många faktorer, inklusive dina specifika programarbetsbelastningar, önskad kvalitet på användarupplevelsen och kostnaden. I allmänhet erbjuder större och mer kompatibla GPU:er en bättre användarupplevelse med en viss användardensitet. Mindre och bråktals GPU-storlekar ger mer detaljerad kontroll över kostnader och kvalitet.
VM-storlekar med en NVIDIA GPU levereras med en GRID-licens som stöder 25 samtidiga användare.
Viktigt!
Virtuella datorer i Azure NC, NCv2, NCv3, ND och NDv2-serien är vanligtvis inte lämpliga som sessionsvärdar. Dessa VM-storlekar är skräddarsydda för specialiserade beräkningsverktyg med höga prestanda eller maskininlärningsverktyg, till exempel de som skapats med NVIDIA CUDA. De stöder inte GPU-acceleration för de flesta program eller Windows-användargränssnittet.
Förutsättningar
Innan du kan aktivera GPU-acceleration behöver du:
En befintlig värdpool med sessionsvärdar som använder en GPU-optimerad storlek för virtuella Azure-datorer som stöds för de grafikfunktioner som du vill aktivera. Grafikdrivrutiner som stöds visas i Installera grafikdrivrutiner som stöds i sessionsvärdarna.
För att konfigurera Microsoft Intune behöver du:
- Microsoft Entra-ID-konto som har tilldelats den inbyggda RBAC-rollen princip- och profilhanterare .
- En grupp som innehåller de enheter som du vill konfigurera.
För att konfigurera grupprincip behöver du:
- Ett domänkonto som har behörighet att skapa eller redigera grupprincip objekt.
- En säkerhetsgrupp eller organisationsenhet (OU) som innehåller de enheter som du vill konfigurera.
För HEVC/H.265-maskinvaruacceleration behöver du också:
Sessionsvärdar måste köra Windows 10 eller Windows 11.
En skrivbordsprogramgrupp. RemoteApp stöds inte.
Om du har ökat kromavärdet till 4:4:4 faller kromavärdet tillbaka till 4:2:0 när hevc-maskinvaruacceleration används.
Inaktivera multimedieomdirigering på sessionsvärdarna genom att avinstallera värdkomponenten.
Den administrativa mallen för Azure Virtual Desktop finns i grupprincip för att konfigurera dina sessionsvärdar.
En lokal Windows-enhet som du använder för att ansluta till en fjärrsession måste ha:
En GPU som har stöd för HEVC (H.265) 4K YUV 4:2:0. Mer information finns i tillverkarens dokumentation. Här följer några länkar till dokumentation för vissa tillverkare:
Microsoft HEVC codec installerat. Microsoft HEVC-codec ingår i rena installationer av Windows 11 22H2 eller senare. Du kan också köpa Microsoft HEVC-kodcen från Microsoft Store.
En av följande appar för att ansluta till en fjärrsession. Andra plattformar och versioner stöds inte.
- Windows App i Windows, version 1.3.278.0 eller senare.
- Fjärrskrivbordsapp i Windows, version 1.2.4671.0 eller senare.
Installera grafikdrivrutiner som stöds i sessionsvärdarna
Om du vill dra nytta av GPU-funktionerna för virtuella Datorer i Azure N-serien i Azure Virtual Desktop måste du installera lämpliga grafikdrivrutiner. Följ anvisningarna i Operativsystem och drivrutiner som stöds för att lära dig hur du installerar drivrutiner.
Viktigt!
Endast Azure-distribuerade drivrutiner stöds.
Här följer några viktiga riktlinjer när du installerar drivrutiner:
För virtuella datorer med NVIDIA GPU stöder endast NVIDIA GRID-drivrutiner GPU-acceleration för de flesta program och Windows-användargränssnittet. NVIDIA CUDA-drivrutiner stöder inte GPU-acceleration för dessa VM-storlekar. Information om hur du laddar ned och lär dig hur du installerar drivrutinen finns i Installera NVIDIA GPU-drivrutiner på virtuella datorer i N-serien som kör Windows och se till att installera GRID-drivrutinen. Om du installerar drivrutinen med hjälp av NVIDIA GPU Driver Extension installeras GRID-drivrutinen automatiskt för dessa VM-storlekar.
- För HEVC/H.265-maskinvaruacceleration måste du använda NVIDIA GPU-drivrutinen GRID 16.2 (537.13) eller senare.
Installera DE AMD-drivrutiner som Azure tillhandahåller för virtuella datorer med en AMD GPU. Information om hur du laddar ned och lär dig hur du installerar drivrutinen finns i Installera AMD GPU-drivrutiner på virtuella datorer i N-serien som kör Windows.
Aktivera GPU-accelererad programrendering, ramkodning och helskärmsvideokodning
Som standard återges fjärrsessioner med processorn och använder inte tillgängliga GPU:er. Du kan aktivera GPU-accelererad programrendering, ramkodning och helskärmsvideokodning med hjälp av Microsoft Intune eller grupprincip.
Välj relevant flik för ditt scenario.
Viktigt!
HEVC/H.265 maskinvaruacceleration är inte tillgängligt i Intune-inställningskatalogen än.
Så här aktiverar du GPU-accelererad programrendering med Intune:
Logga in på administrationscentret för Microsoft Intune.
Skapa eller redigera en konfigurationsprofil för Windows 10- och senare enheter med katalogprofiltypen Inställningar.
I inställningsväljaren bläddrar du till Administrativa mallar Windows-komponenter>Fjärrskrivbordstjänster>Fjärrskrivbordssession>Värd>för fjärrsessionsmiljö.
Välj följande inställningar och stäng sedan inställningsväljaren:
För GPU-accelererad programrendering markerar du kryssrutan Använd maskinvarugrafikkort för alla Fjärrskrivbordstjänster-sessioner.
För GPU-accelererad ramkodning markerar du kryssrutan konfigurera H.264/AVC-maskinvarukodning för fjärrskrivbordsanslutningar.
För helskärmsvideokodning markerar du kryssrutan Prioritera H.264/AVC 444-grafikläge för fjärrskrivbordsanslutningar.
Expandera kategorin Administrativa mallar och ange sedan växla för varje inställning enligt följande:
För GPU-accelererad programrendering anger du Använd maskinvarugrafikkort för alla Fjärrskrivbordstjänster-sessioner till Aktiverad.
För GPU-accelererad ramkodning anger du Konfigurera H.264/AVC-maskinvarukodning för Fjärrskrivbordsanslutningar till Aktiverad.
För helskärmsvideokodning anger du Prioritera H.264/AVC 444-grafikläge för Fjärrskrivbordsanslutningar till Aktiverad.
Välj Nästa.
Valfritt: På fliken Omfångstaggar väljer du en omfångstagg för att filtrera profilen. Mer information om omfångstaggar finns i Använda rollbaserad åtkomstkontroll (RBAC) och omfångstaggar för distribuerad IT.
På fliken Tilldelningar väljer du den grupp som innehåller datorerna som tillhandahåller en fjärrsession som du vill konfigurera och väljer sedan Nästa.
På fliken Granska + skapa granskar du inställningarna och väljer sedan Skapa.
När principen gäller för datorer som tillhandahåller en fjärrsession startar du om dem så att inställningarna börjar gälla.
Verifiera GPU-acceleration
Kontrollera att en fjärrsession använder GPU-acceleration, GPU-accelererad programrendering, ramkodning eller helskärmsvideokodning:
Om du vill verifiera HEVC/H.265-maskinvaruacceleration utför du följande extra steg:
Kontrollera att den lokala Windows-enheten har Microsoft HEVC-codec installerad genom att öppna en PowerShell-prompt och köra följande kommando:
Get-AppxPackage -Name "Microsoft.HEVCVideoExtension" | FT Name, VersionUtdata bör likna följande utdata:
Name Version ---- ------- Microsoft.HEVCVideoExtension 2.1.1161.0Kontrollera att multimedieomdirigering är inaktiverat på sessionsvärden om du använder den.
Anslut till en av de sessionsvärdar som du har konfigurerat, antingen via Azure Virtual Desktop eller en direkt RDP-anslutning.
Öppna ett program som använder GPU-acceleration och generera viss belastning för GPU:n.
Öppna Aktivitetshanteraren och gå till fliken Prestanda . Välj GPU för att se om GPU:n används av programmet.
Dricks
För NVIDIA GPU:er kan du också använda
nvidia-smiverktyget för att söka efter GPU-användning när du kör programmet. Mer information finns i Verifiera drivrutinsinstallation.Öppna Loggboken från Start-menyn eller kör
eventvwr.mscfrån kommandoraden.Gå till någon av följande platser:
För anslutningar via Azure Virtual Desktop går du till Program- och tjänstloggar>Microsoft>Windows>RemoteDesktopServices-RdpCoreCDV>Operational.
För anslutningar via en direkt RDP-anslutning går du till Program- och tjänstloggar>Microsoft>Windows>RemoteDesktopServices-RdpCoreTs>Operational.
Leta efter följande händelse-ID:
Händelse-ID 170: Om AVC-maskinvarukodaren är aktiverad: 1 i händelsetexten används GPU-accelererad ramkodning.
Händelse-ID 162:
- Om du ser AVC tillgängligt: 1, Initial Profile: 2048 i händelsetexten används GPU-accelererad bildrutekodning med AVC/H.264 och helskärmsvideokodning.
- Om du ser TILLGÄNGLIG AVC: 1, Initial Profile: 32768 i händelsetexten används GPU-accelererad ramkodning med HEVC/H.265.
Relaterat innehåll
Öka standardvärdet för krom för att förbättra bildkvaliteten.