Felsöka vanliga problem med Windows Virtual Desktop-agenten
Azure Virtual Desktop-agenten kan orsaka anslutningsproblem på grund av flera faktorer:
- Ett fel på asynkron meddelandekö som gör att agenten stoppar tjänsten.
- Problem med uppdateringar.
- Problem med att installera under agentinstallationen, vilket stör anslutningen till sessionsvärden.
Den här artikeln vägleder dig genom lösningar på dessa vanliga scenarier och hur du hanterar anslutningsproblem.
Kommentar
Om du vill felsöka problem som rör sessionsanslutning och Azure Virtual Desktop-agenten rekommenderar vi att du granskar händelseloggarna på dina virtuella sessionsvärddatorer genom att gå till Loggboken> Windows Logs>Application. Leta efter händelser som har någon av följande källor för att identifiera problemet:
- WVD-Agent
- WVD-Agent-Updater
- RDAgentBootLoader
- MsiInstaller
Fel: RDAgentBootLoader och/eller Remote Desktop Agent Loader har slutat köras
Om du ser något av följande problem innebär det att startinläsaren, som läser in agenten, inte kunde installera agenten korrekt och att agenttjänsten inte körs på den virtuella sessionsvärddatorn:
- RDAgentBootLoader stoppas eller körs inte.
- Det finns ingen status för Remote Desktop Agent Loader.
Lös problemet genom att starta RDAgent-startinläsaren:
I fönstret Tjänster högerklickar du på Agentinläsare för fjärrskrivbord.
Välj start. Om det här alternativet är nedtonat för dig har du inte administratörsbehörighet. Du måste hämta dessa behörigheter för att kunna starta tjänsten.
Vänta i 10 sekunder och högerklicka sedan på Fjärrskrivbordsagentläsaren.
Välj Uppdatera.
Om tjänsten stoppas när du har startat och uppdaterat den kan det bero på ett registreringsfel. Mer information finns i INVALID_REGISTRATION_TOKEN eller EXPIRED_MACHINE_TOKEN.
Fel: INVALID_REGISTRATION_TOKEN eller EXPIRED_MACHINE_TOKEN
Gå till Loggboken> Windows Logs>Application på den virtuella sessionsvärddatorn. Om du ser en händelse med ID 3277 med beskrivningen INVALID_REGISTRATION_TOKEN eller EXPIRED_MACHINE_TOKEN, identifieras inte registreringsnyckeln som har använts som giltig.
Lös problemet så här:
Skapa en ny registreringsnyckel genom att följa stegen i Generera en registreringsnyckel.
Öppna en PowerShell-prompt som administratör och kör följande kommandon för att lägga till den nya registreringsnyckeln i registret. Ersätt
<RegistrationToken>med den nya registreringstoken som du genererade.$newKey = '<RegistrationToken>' Set-ItemProperty -Path "HKLM:\SOFTWARE\Microsoft\RDInfraAgent" -Name "IsRegistered" -Value 0 -Force Set-ItemProperty -Path "HKLM:\SOFTWARE\Microsoft\RDInfraAgent" -Name "RegistrationToken" -Value $newKey -ForceKör sedan följande kommando för att starta om
RDAgentBootLoadertjänsten:Restart-Service RDAgentBootLoaderKör följande kommandon för att kontrollera att IsRegistered är inställt på 1 och att RegistrationToken är tomt.
Get-ItemProperty -Path "HKLM:\SOFTWARE\Microsoft\RDInfraAgent" -Name IsRegistered | FL IsRegistered Get-ItemProperty -Path "HKLM:\SOFTWARE\Microsoft\RDInfraAgent" -Name RegistrationToken | FL RegistrationTokenUtdata bör likna följande utdata:
IsRegistered : 1 RegistrationToken :Kontrollera att sessionsvärden inte är tillgänglig i värdpoolen. Om det inte är det kan du visa Loggboken poster och se om det finns några fel som hindrar agenten från att starta.
Fel: Agenten kan inte ansluta till asynkron meddelandekö med INVALID_FORM
Gå till Loggboken> Windows Logs>Application på den virtuella sessionsvärddatorn. Om du ser en händelse med ID 3277 med INVALID_FORM i beskrivningen kan agenten inte ansluta till asynkron meddelandekö eller nå en viss slutpunkt. Det här problemet kan bero på vissa brandväggs- eller DNS-inställningar.
Lös problemet genom att kontrollera att du kan nå de två slutpunkter som kallas BrokerResourceIdURI och BrokerResourceIdURIGlobal:
Öppna Registereditorn.
Gå till HKEY_LOCAL_MACHINE\SOFTWARE\Microsoft\RDInfraAgent.
Anteckna värdena för BrokerResourceIdURI och BrokerResourceIdURIGlobal.
Öppna en webbläsare och ange värdet för BrokerResourceIdURI i adressfältet och lägg till /api/health i slutet, till exempel
https://rdbroker-g-us-r0.wvd.microsoft.com/api/health.Öppna en annan flik i webbläsaren och ange värdet för BrokerResourceIdURIGlobal i adressfältet och lägg till /api/health i slutet, till exempel
https://rdbroker.wvd.microsoft.com/api/health.Om nätverket inte blockerar anslutningen till asynkron meddelandekö bör båda sidorna läsas in och visa ett meddelande om att RD Broker är Felfri, som du ser i följande skärmbilder:
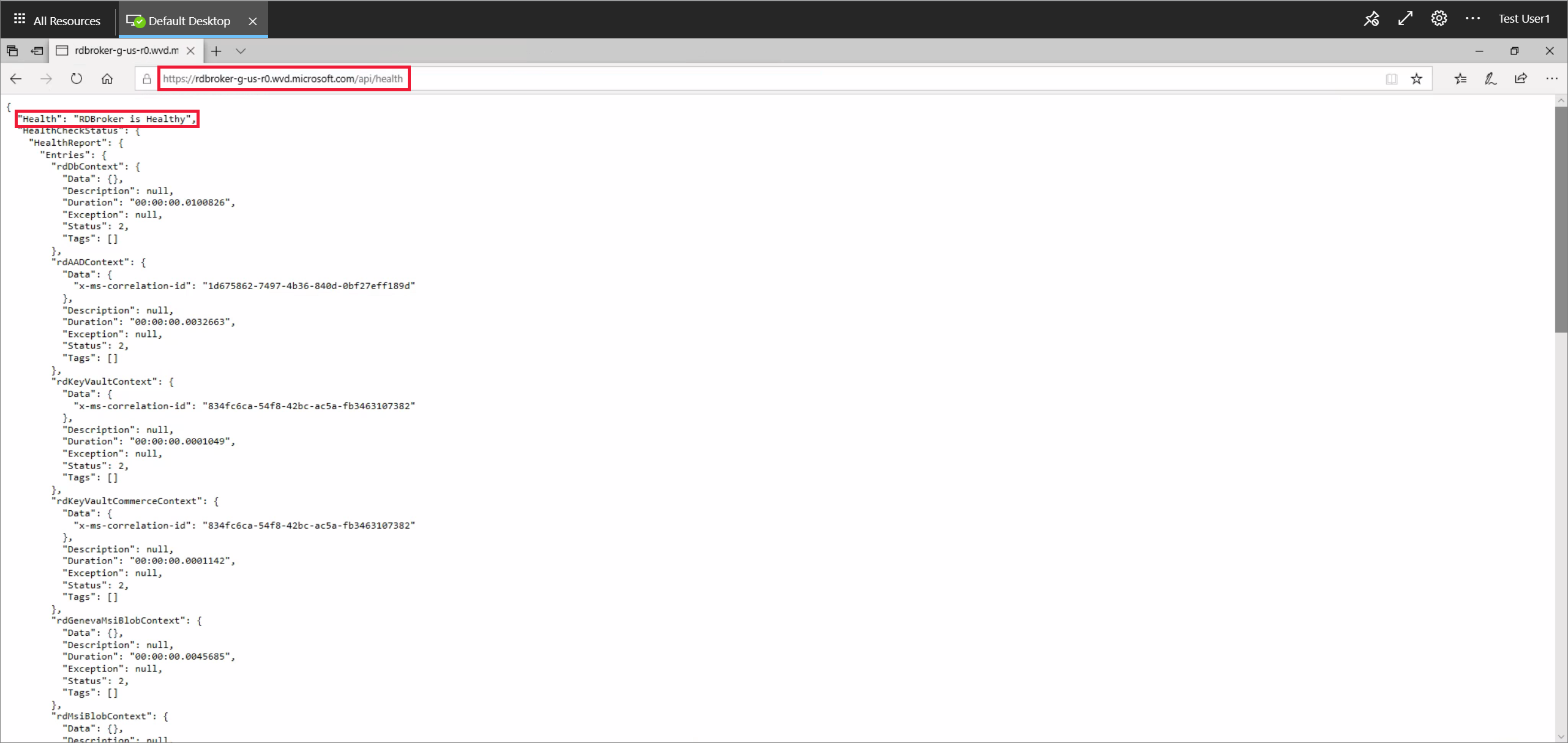
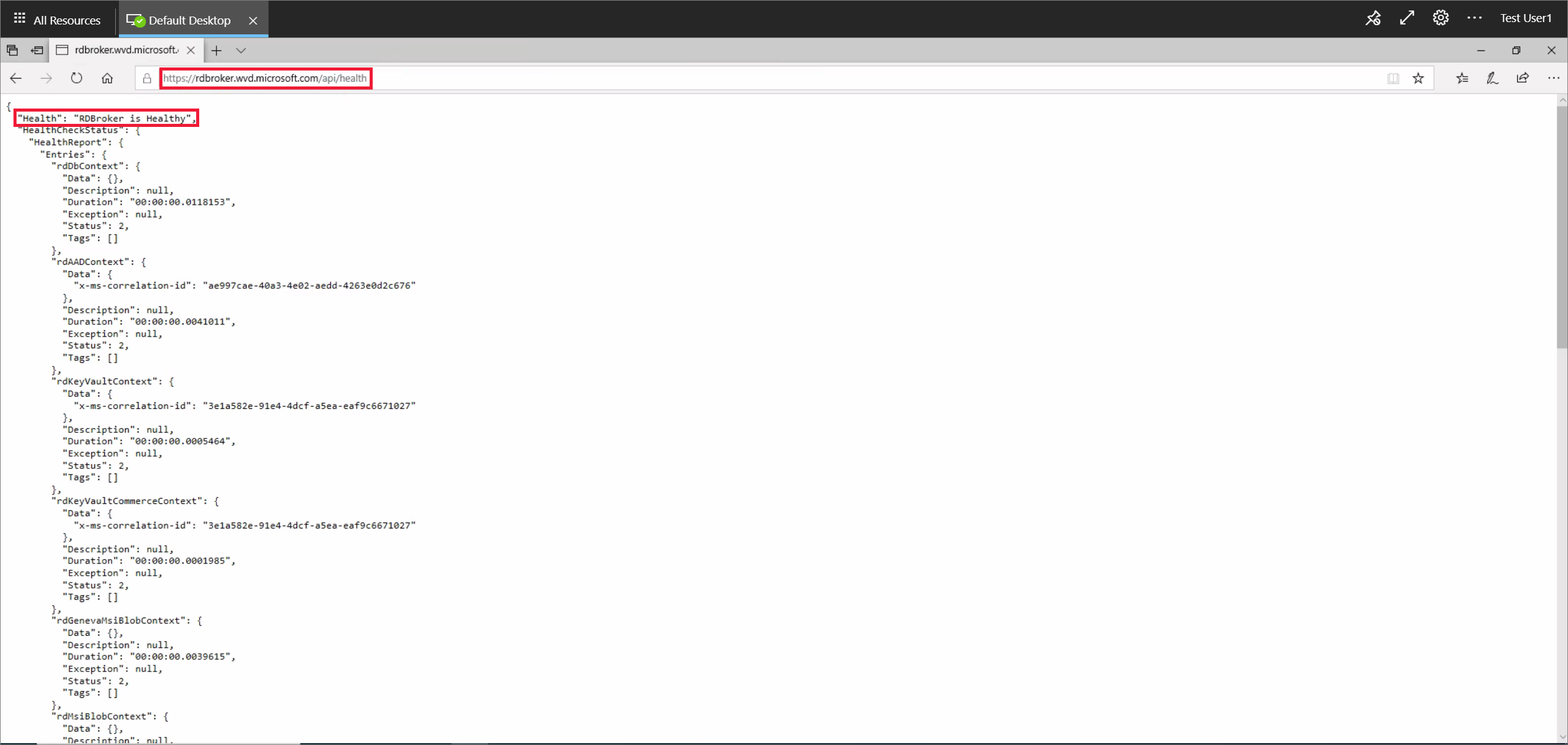
Om nätverket blockerar koordinatoranslutningen läses inte sidorna in, som du ser i följande skärmbild.
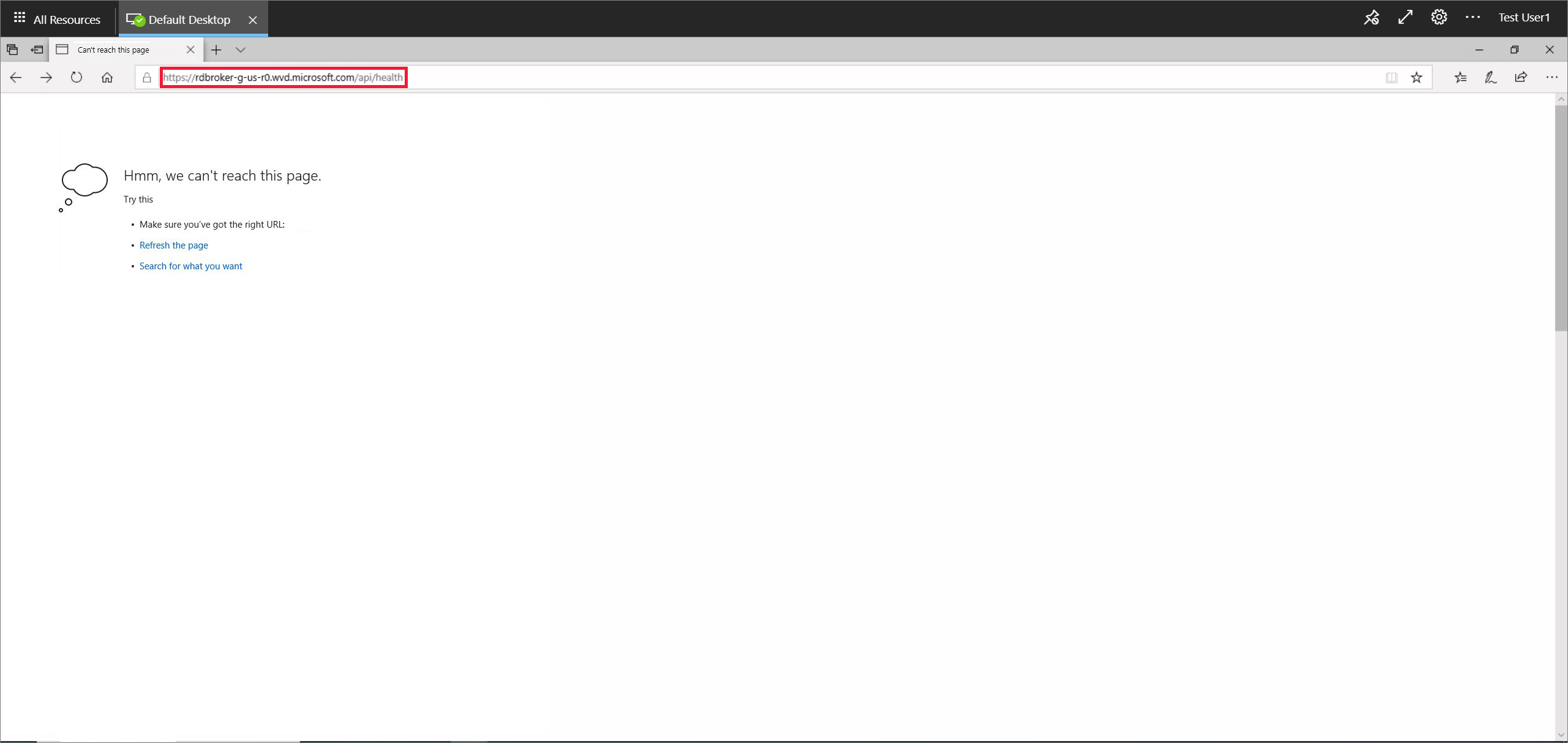
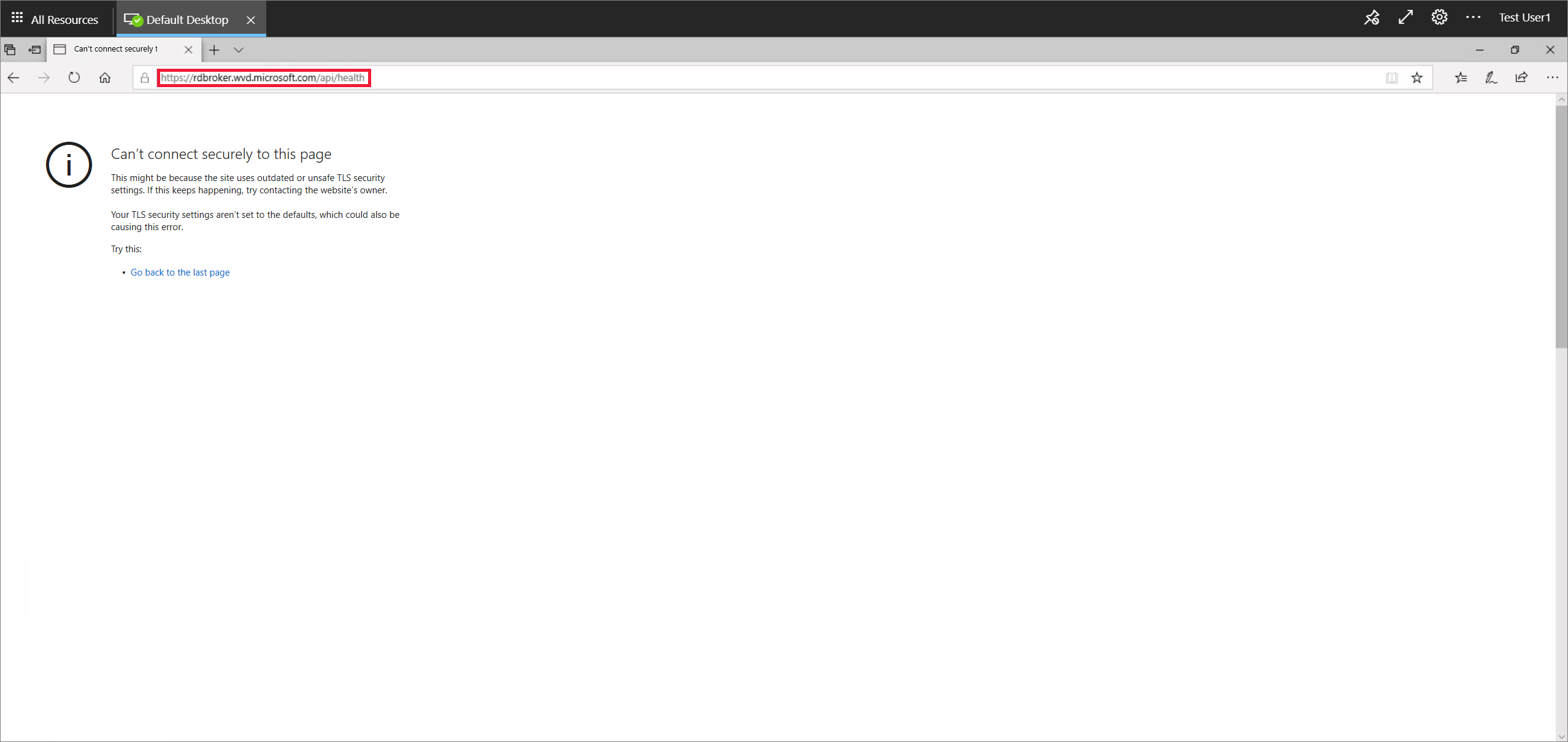
Du måste avblockera de nödvändiga slutpunkterna och sedan upprepa steg 4 till 7. Mer information finns i Listan över obligatoriska URL:er.
Om du inte löser problemet genom att följa de föregående stegen kontrollerar du att du inte har några grupprinciper med chiffer som blockerar agenten att asynkrona anslutningar. Azure Virtual Desktop använder samma TLS 1.2-chiffer som Azure Front Door. Mer information finns i Anslutningssäkerhet.
Fel: 3703
Gå till Loggboken> Windows Logs>Application på den virtuella sessionsvärddatorn. Om du ser en händelse med ID 3703 med URL:en för RD Gateway: inte är tillgänglig i beskrivningen kan agenten inte nå gateway-URL:erna. Om du vill ansluta till sessionsvärden måste du tillåta nätverkstrafik till URL:erna från listan över obligatoriska URL:er. Kontrollera också att brandväggs- eller proxyinställningarna inte blockerar dessa URL:er. Avblockering av dessa URL:er krävs för att använda Azure Virtual Desktop.
Lös problemet genom att kontrollera om du kan komma åt de url:er som krävs genom att köra verktyget Nödvändig URL-kontroll. Om du använder Azure Firewall kan du läsa Använda Azure Firewall för att skydda Azure Virtual Desktop-distributioner. Och DNS-inställningar för Azure Firewall innehåller mer information om hur du konfigurerar den för Azure Virtual Desktop.
Fel: 3019
Gå till Loggboken> Windows Logs>Application på den virtuella sessionsvärddatorn. Om du ser en händelse med ID 3019 kan agenten inte nå url:erna för webb sockettransport. Om du vill ansluta till sessionsvärden och tillåta att nätverkstrafiken kringgår dessa begränsningar måste du avblockera URL:erna som anges i listan Obligatorisk URL. Samarbeta med nätverksteamet för att se till att dina brandväggs-, proxy- och DNS-inställningar inte blockerar dessa URL:er. Du kan också kontrollera nätverksspårningsloggarna för att identifiera var Azure Virtual Desktop-tjänsten blockeras. Om du öppnar ett Microsoft-supportärende för det här problemet ska du bifoga nätverksspårningsloggarna i begäran.
Fel: InstallationHealthCheckFailedException
Gå till Loggboken> Windows Logs>Application på den virtuella sessionsvärddatorn. Om du ser en händelse med ID 3277 med InstallationHealthCheckFailedException i beskrivningen fungerar inte stacklyssnaren eftersom terminalservern har växlat registernyckeln för stacklyssnaren.
Lös problemet så här:
Kontrollera om stacklyssnaren fungerar
Om stacklyssnaren inte fungerar avinstallerar och installerar du om stackkomponenten manuellt.
Fel: ENDPOINT_NOT_FOUND
Gå till Loggboken> Windows Logs>Application på den virtuella sessionsvärddatorn. Om du ser en händelse med ID 3277 med ENDPOINT_NOT_FOUND i beskrivningen kunde inte asynkron meddelandekö hitta en slutpunkt att upprätta en anslutning till. Det här anslutningsproblemet kan inträffa av någon av följande orsaker:
- Det finns inga virtuella sessionsvärddatorer i värdpoolen.
- De virtuella sessionsvärddatorerna i värdpoolen är inte aktiva.
- Alla virtuella sessionsvärddatorer i värdpoolen har överskridit maxgränsen för sessioner.
- Ingen av de virtuella datorerna i värdpoolen har agenttjänsten som körs på dem.
Lös problemet så här:
Kontrollera att den virtuella datorn är påslagen och inte har tagits bort från värdpoolen.
Kontrollera att den virtuella datorn inte har överskridit maxgränsen för sessioner.
Kontrollera att agenttjänsten körs och att stacklyssnaren fungerar.
Kontrollera att agenten kan ansluta till asynkron meddelandekö.
Kontrollera att den virtuella datorn har en giltig registreringstoken.
Kontrollera att den virtuella datorns registreringstoken inte har upphört att gälla.
Fel: InstallMsiException
Gå till Loggboken> Windows Logs>Application på den virtuella sessionsvärddatorn. Om du ser en händelse med ID 3277 med InstallMsiException i beskrivningen körs installationsprogrammet redan för ett annat program när du försöker installera agenten, eller så blockerar msiexec.exe grupprincipen från att köras.
Så här kontrollerar du om grupprincipen blockerar msiexec.exe från att köras:
Öppna Resultant Set of Policy (Resulterande principuppsättning) genom att köra rsop.msc från en upphöjd kommandotolk.
I fönstret Resultant Set of Policy (Resulterande principuppsättning) som visas går du till Datorkonfiguration > Administrativa mallar>Windows-komponenter>Windows Installer>Inaktivera Windows Installer. Om tillståndet är Aktiverat arbetar du med ditt Active Directory-team för att tillåta
msiexec.exekörning.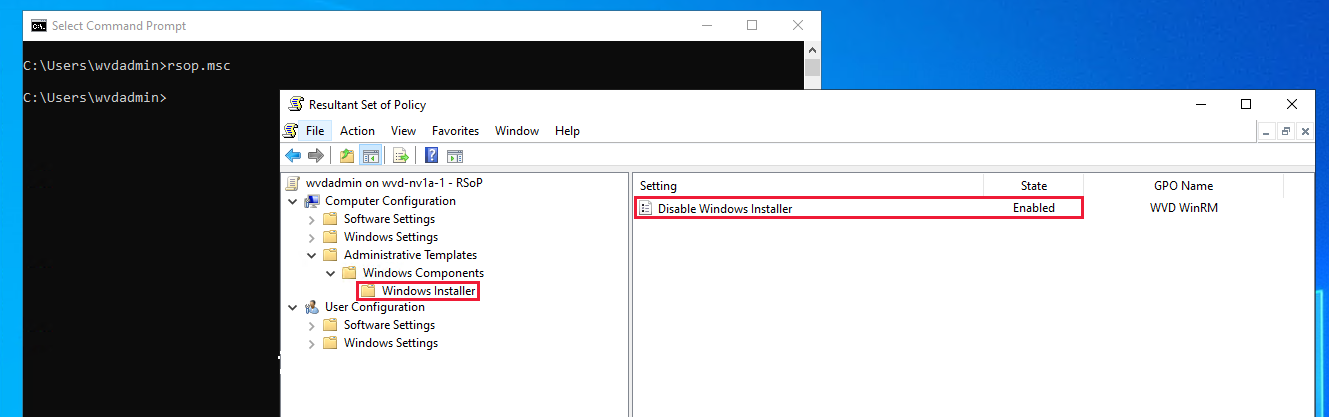
Kommentar
Den här listan är inte en omfattande lista över principer, bara de som vi för närvarande känner till.
Fel: Win32Exception
Gå till Loggboken> Windows Logs>Application på den virtuella sessionsvärddatorn. Om du ser en händelse med ID 3277 med InstallMsiException i beskrivningen blockerar cmd.exe en princip från att starta. Om du blockerar det här programmet kan du inte köra konsolfönstret, vilket är vad du behöver använda för att starta om tjänsten när agenten uppdateras.
Öppna Resultant Set of Policy (Resulterande principuppsättning) genom att köra rsop.msc från en upphöjd kommandotolk.
I fönstret Resultant Set of Policy (Resulterande principuppsättning) som visas går du till System för administrationsmallar > > för användarkonfiguration > Förhindra åtkomst till kommandotolken. Om tillståndet är Aktiverat arbetar du med ditt Active Directory-team för att tillåta
cmd.exekörning.
Fel: Stacklyssnaren fungerar inte på en virtuell Windows 10 2004-sessionsvärd
På den virtuella sessionsvärden kör qwinsta.exe du från en kommandotolk och noterar versionsnumret som visas bredvid rdp-sxs i kolumnen SESSIONNAME . Om kolumnen STATE för rdp-tcp- och rdp-sxs-poster inte är Lyssna, eller om rdp-tcp- och rdp-sxs-poster inte visas alls, innebär det att det finns ett stackproblem. Stackuppdateringar installeras tillsammans med agentuppdateringar, men om uppdateringen misslyckades fungerar inte Azure Virtual Desktop-lyssnaren.
Lös problemet så här:
Öppna Registereditorn.
Gå till HKEY_LOCAL_MACHINE\SYSTEM\CurrentControlSet\Control\Terminal Server\WinStations.
Under WinStations kan du se flera mappar för olika stackversioner och välja en mapp som matchar versionsinformationen som du såg när du körde
qwinsta.exei en kommandotolk.Leta upp fReverseConnectMode och kontrollera att dess datavärde är 1. Kontrollera också att fEnableWinStation är inställt på 1.
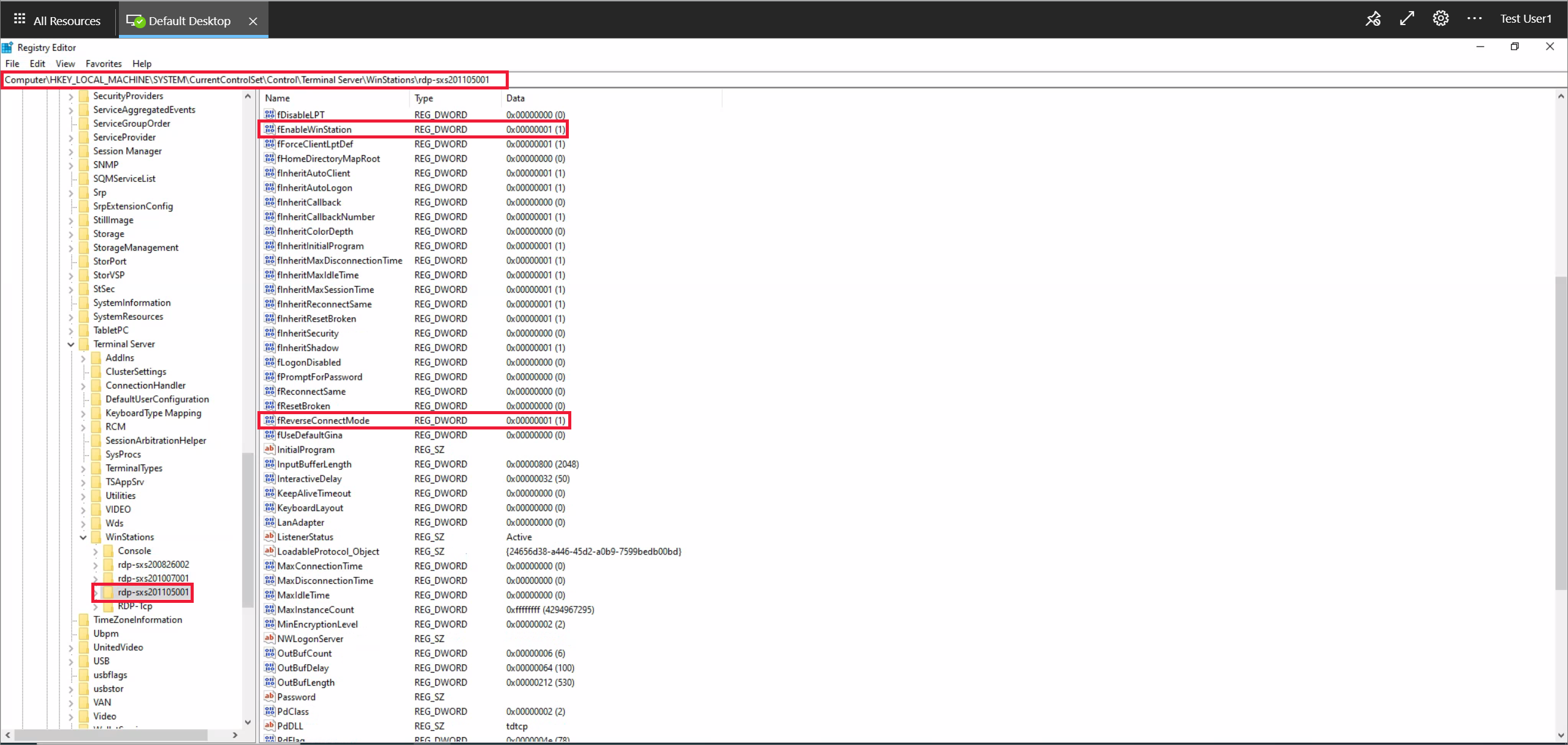
Om fReverseConnectMode inte är inställt på 1 väljer du fReverseConnectMode och anger 1 i värdefältet.
Om fEnableWinStation inte är inställt på 1 väljer du fEnableWinStation och anger 1 i dess värdefält.
Upprepa föregående steg för varje mapp som matchar versionsinformationen du såg när du körde
qwinsta.exei en kommandotolk.Dricks
Om du vill ändra fReverseConnectMode - eller fEnableWinStation-läget för flera virtuella datorer i taget kan du göra något av följande två:
- Exportera registernyckeln från den dator som du redan har arbetat med och importera den till alla andra datorer som behöver den här ändringen.
- Skapa ett grupprincipobjekt (GPO) som anger registernyckelvärdet för de datorer som behöver ändringen.
Starta om den virtuella sessionsvärdens virtuella dator.
Öppna Registereditorn.
Gå till HKEY_LOCAL_MACHINE\SYSTEM\CurrentControlSet\Control\Terminal Server\ClusterSettings.
Under ClusterSettings letar du upp SessionDirectoryListener och kontrollerar att dess datavärde är
rdp-sxs<version number, där<version numbermatchar den versionsinformation som du såg när du kördeqwinsta.exei en kommandotolk .Om SessionDirectoryListener inte är inställt på
rdp-sxs<version numbermåste du följa stegen i avsnittet Ditt problem visas inte här eller har inte åtgärdats.
Fel: DownloadMsiException
Gå till Loggboken> Windows Logs>Application på den virtuella sessionsvärddatorn. Om du ser en händelse med ID 3277 med DownloadMsiException i beskrivningen finns det inte tillräckligt med utrymme på disken för RDAgent.
Lös problemet genom att skapa utrymme på disken genom att:
- Tar bort filer som inte längre används.
- Öka lagringskapaciteten för den virtuella sessionsvärddatorn.
Fel: Agenten kan inte uppdateras med MissingMethodException
Gå till Loggboken> Windows Logs>Application på den virtuella sessionsvärddatorn. Om du ser en händelse med ID 3389 med MissingMethodException: Metoden hittades inte i beskrivningen, så uppdaterades inte Azure Virtual Desktop-agenten utan återställdes till en tidigare version. Det här problemet kan inträffa eftersom versionsnumret för .NET-ramverket som för närvarande är installerat på dina virtuella datorer är lägre än 4.7.2. För att lösa det här problemet måste du uppgradera .NET till version 4.7.2 eller senare genom att följa installationsanvisningarna i .NET Framework-dokumentationen.
Fel: Virtuella sessionsvärddatorer har fastnat i uppgraderingstillstånd
Om statusen som anges för sessionsvärdar i värdpoolen alltid säger Ej tillgänglig eller Uppgradering har agenten eller stacken inte installerats korrekt.
Lös problemet genom att först installera om stacken sida vid sida:
Logga in på den virtuella sessionsvärddatorn som administratör.
Från en upphöjd PowerShell-promptkörning
qwinsta.exeoch anteckna versionsnumret som visas bredvid rdp-sxs i kolumnen SESSIONNAME . Om kolumnen STATE för rdp-tcp- och rdp-sxs-poster inte är Lyssna, eller om rdp-tcp- och rdp-sxs-poster inte visas alls, innebär det att det finns ett stackproblem.Kör följande kommando för att stoppa RDAgentBootLoader-tjänsten:
Stop-Service RDAgentBootLoaderGå till Kontrollpanelen> Programprogram>och funktioner, eller i Windows 11 går du till Appappar för inställningar.>
Avinstallera den senaste versionen av SxS-nätverksstacken för Fjärrskrivbordstjänster eller den version som anges i Registereditorn i HKEY_LOCAL_MACHINE\SYSTEM\CurrentControlSet\Control\Terminal Server\WinStations under värdet för ReverseConnectionListener.
Tillbaka i PowerShell-prompten kör du följande kommandon för att lägga till filsökvägen för det senaste installationsprogrammet som är tillgängligt på den virtuella sessionsvärddatorn för stacken sida vid sida i en variabel och lista dess namn:
$sxsMsi = (Get-ChildItem "$env:SystemDrive\Program Files\Microsoft RDInfra\" | ? Name -like SxSStack*.msi | Sort-Object CreationTime -Descending | Select-Object -First 1).FullName $sxsMsiInstallera det senaste installationsprogrammet som är tillgängligt på den virtuella sessionsvärddatorn för stacken sida vid sida genom att köra följande kommando:
msiexec /i $sxsMsiStarta om den virtuella sessionsvärdens virtuella dator.
Från en kommandotolk kör
qwinsta.exedu igen och kontrollerar att kolumnen STATE för rdp-tcp - och rdp-sxs-poster är Lyssna. Annars måste du registrera den virtuella datorn igen och installera om agentkomponenten .
Fel: Sessionsvärdar har fastnat i otillgängligt tillstånd
Om dina virtuella sessionsvärddatorer har fastnat i tillståndet Ej tillgänglig klarade inte den virtuella datorn någon av hälsokontrollerna som anges i hälsokontrollen. Du måste lösa problemet som gör att den virtuella datorn inte klarar hälsokontrollen.
Fel: Sessionsvärdar har fastnat i tillståndet Behöver hjälp
Det finns flera hälsokontroller som kan göra att dina virtuella sessionsvärddatorer fastnar i tillståndet Behöver hjälp , UrlsAccessibleCheck. MetaDataServiceCheck och MonitoringAgentCheck.
UrlsAccessibleCheck
Om sessionsvärden inte klarar hälsokontrollen UrlsAccessibleCheck måste du identifiera vilken url som krävs för att distributionen ska blockeras. När du vet vilken URL som blockeras identifierar du vilken inställning som blockerar url:en och tar bort den.
Det finns två orsaker till att tjänsten blockerar en obligatorisk URL:
- Du har en aktiv brandvägg som blockerar mest utgående trafik och åtkomst till de url:er som krävs.
- Din lokala värdfil blockerar de webbplatser som krävs.
Lös ett brandväggsrelaterat problem genom att lägga till en regel som tillåter utgående anslutningar till TCP-port 80/443 som är associerad med blockerade URL:er.
Om din lokala värdfil blockerar de url:er som krävs kontrollerar du att ingen av de url:er som krävs finns i hosts-filen på enheten. Du hittar värdfilens plats med följande registernyckel och värde:
Nyckel: HKLM\SYSTEM\CurrentControlSet\Services\Tcpip\Parameters
Typ: REG_EXPAND_SZ
Namn: DataBasePath
MetaDataServiceCheck
Om sessionsvärden inte klarar hälsokontrollen MetaDataServiceCheck kan tjänsten inte komma åt IMDS-slutpunkten. För att lösa det här problemet måste du göra följande:
- Konfigurera om nätverks-, brandväggs- eller proxyinställningarna för att avblockera IP-adressen 169.254.169.254.
- Kontrollera att HTTP-klienterna kringgår webbproxy i den virtuella datorn när du frågar IMDS. Vi rekommenderar att du tillåter den nödvändiga IP-adressen i alla brandväggsprinciper på den virtuella datorn som hanterar utgående nätverkstrafikriktning.
Om problemet orsakas av en webbproxy lägger du till ett undantag för 169.254.169.254 i webbproxyns konfiguration. Om du vill lägga till det här undantaget öppnar du en upphöjd kommandotolk eller PowerShell-session och kör följande kommando:
netsh winhttp set proxy proxy-server="http=<customerwebproxyhere>" bypass-list="169.254.169.254"
MonitoringAgentCheck
Om sessionsvärden inte klarar hälsokontrollen MonitoringAgentCheck måste du kontrollera genèveagenten för fjärrskrivbordstjänsters infrastruktur och kontrollera om den fungerar korrekt på sessionsvärden:
Kontrollera om Genèveagenten för fjärrskrivbordstjänster är installerad på sessionsvärden. Du kan kontrollera detta i listan över installerade program på sessionsvärden. Om du ser flera versioner av den här agenten installerade avinstallerar du äldre versioner och behåller endast den senaste versionen installerad.
Om du inte hittar Genèveagenten för fjärrskrivbordstjänster installerad på sessionsvärden granskar du loggarna under C:\Program Files\Microsoft RDInfra\GenevaInstall.txt och ser om installationen misslyckas på grund av ett fel.
Kontrollera om schemalagd aktivitet GenevaTask_<version> har skapats. Den här schemalagda aktiviteten måste vara aktiverad och köras. Om den inte är det installerar du om agenten
.msimed hjälp av filen Microsoft.RDInfra.Geneva.Installer-x64-version><.msi, som finns på C:\Program Files\Microsoft RDInfra.
Fel: Anslutningen hittades inte: RDAgent har ingen aktiv anslutning till koordinatorn
De virtuella sessionsvärddatorerna kan vara på sin anslutningsgräns och kan inte acceptera nya anslutningar.
Du löser problemet genom att antingen:
- Minska maxgränsen för sessioner. Den här ändringen säkerställer att resurserna fördelas jämnare mellan sessionsvärdar och förhindrar resursutarmning.
- Öka resurskapaciteten för de virtuella sessionsvärddatorerna.
Fel: Köra en virtuell Pro-dator eller ett annat operativsystem som inte stöds
Stacken sida vid sida stöds endast av Windows Enterprise- eller Windows Server-SKU:er, vilket innebär att operativsystem som Pro VM inte är det. Om du inte har en Enterprise- eller Server-SKU installeras stacken på den virtuella datorn men är inte aktiverad, så den visas inte när du kör qwinsta på kommandoraden.
Lös problemet genom att skapa virtuella sessionsvärddatorer med ett operativsystem som stöds.
Fel: NAME_ALREADY_REGISTERED
Namnet på den virtuella sessionsvärddatorn har redan registrerats och är förmodligen en dubblett.
Lös problemet så här:
Följ stegen i avsnittet Ta bort sessionsvärden från värdpoolen .
Skapa en annan virtuell dator. Se till att välja ett unikt namn för den här virtuella datorn.
Gå till Azure Portal och öppna sidan Översikt för värdpoolen som den virtuella datorn var i.
Öppna fliken Sessionsvärdar och kontrollera att alla sessionsvärdar finns i värdpoolen.
Vänta i 5–10 minuter tills sessionsvärdens status är tillgänglig.

Problemet visas inte här eller har inte lösts
Om du inte hittar problemet i den här artikeln eller om instruktionerna inte hjälpte dig rekommenderar vi att du avinstallerar, installerar om och registrerar om Azure Virtual Desktop-agenten. Anvisningarna i det här avsnittet visar hur du registrerar om den virtuella sessionsvärddatorn till Azure Virtual Desktop-tjänsten genom att:
Avinstallera alla agent-, startinläsnings- och stackkomponenter.
Tar bort sessionsvärden från värdpoolen.
Genererar en ny registreringsnyckel för den virtuella datorn.
Installera om Azure Virtual Desktop-agenten och startinläsaren.
Följ de här anvisningarna i det här avsnittet om ett eller flera av följande scenarier gäller för dig:
- Tillståndet för den virtuella sessionsvärddatorn har fastnat som Uppgradering eller Ej tillgänglig.
- Stacklyssnaren fungerar inte och du kör på Windows 10 version 1809, 1903 eller 1909.
- Du får ett EXPIRED_REGISTRATION_TOKEN fel.
- Du ser inte att dina virtuella sessionsvärddatorer visas i listan över sessionsvärdar.
- Du ser inte tjänsten För fjärrskrivbordsagent i tjänstkonsolen.
- Du ser inte RdAgentBootLoader-komponenten som en process som körs i Aktivitetshanteraren.
- Det gick inte att verifiera inställningsfelet på virtuella datorer med anpassade avbildningar.
- Tidigare avsnitt i den här artikeln löste inte problemet.
Steg 1: Avinstallera alla agent-, startinläsnings- och stackkomponentprogram
Innan du installerar om agenten, startinläsaren och stacken måste du avinstallera alla befintliga komponenter från den virtuella datorn. Så här avinstallerar du alla agent-, startinläsnings- och stackkomponentprogram:
Logga in på den virtuella sessionsvärddatorn som administratör.
Gå till Kontrollpanelen> Programprogram>och funktioner, eller i Windows 11 går du till Appappar för inställningar.>
Avinstallera följande program och starta sedan om den virtuella sessionsvärdens virtuella dator:
Varning
När du avinstallerar SxS-nätverksstacken för Fjärrskrivbordstjänster uppmanas du att stänga portomdirigeringen för Fjärrskrivbordstjänster och Fjärrskrivbordstjänster UserMode. Om du är ansluten till den virtuella sessionsvärddatorn med RDP väljer du Stäng inte program och väljer OK, annars fungerar inte RDP-anslutningen.
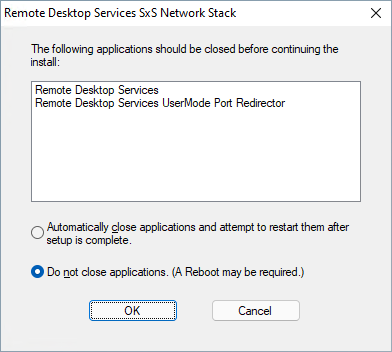
- Startinläsare för fjärrskrivbordsagent
- Infrastrukturagent för fjärrskrivbordstjänster
- Genèveagent för infrastruktur för fjärrskrivbordstjänster
- SxS-nätverksstack för Fjärrskrivbordstjänster
Kommentar
Du kan se flera instanser av dessa program. Se till att ta bort alla.
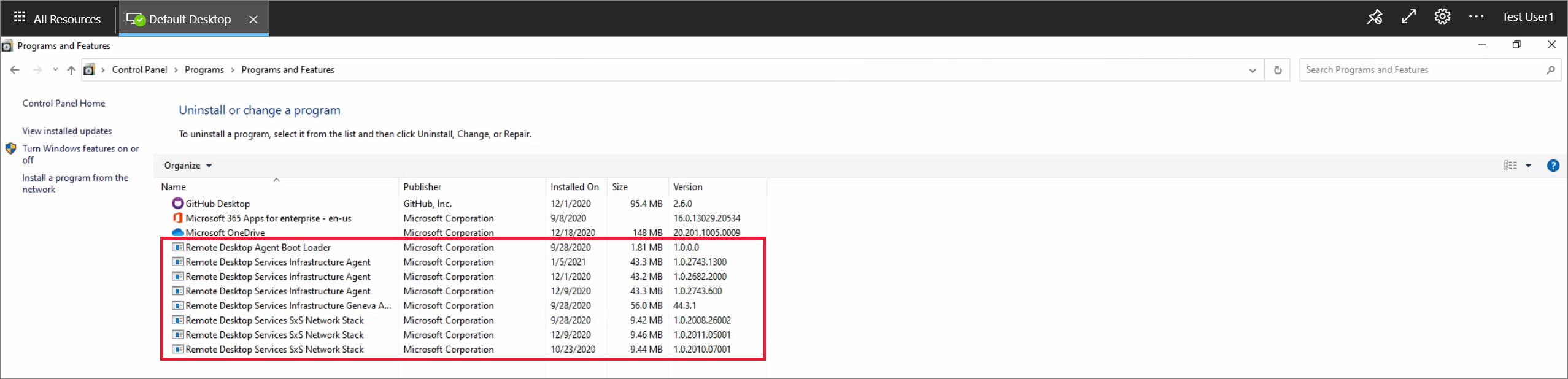
Steg 2: Ta bort sessionsvärden från värdpoolen
När du tar bort sessionsvärden från värdpoolen är sessionsvärden inte längre registrerad i värdpoolen. Den här ändringen fungerar som en återställning för sessionsvärdregistreringen. Så här tar du bort sessionsvärden från värdpoolen:
Logga in på Azure-portalen.
I sökfältet skriver du Azure Virtual Desktop och väljer posten matchande tjänst.
Välj Värdpooler och välj namnet på den värdpool som sessionsvärdens virtuella dator finns i.
Välj Sessionsvärdar för att se listan över alla sessionsvärdar i den värdpoolen.
Titta på listan över sessionsvärdar och markera kryssrutan bredvid den sessionsvärd som du vill ta bort.
Välj Ta bort.
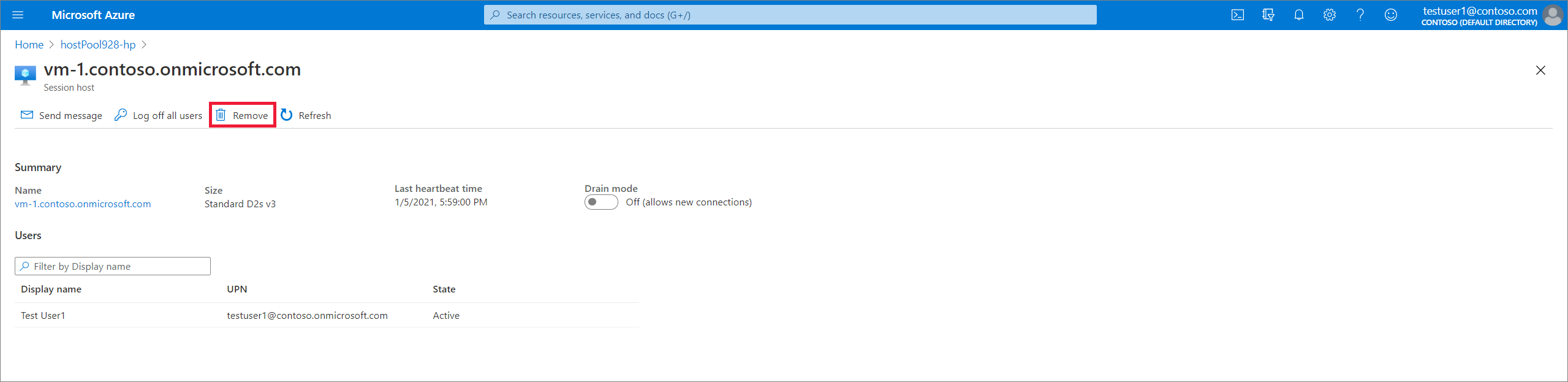
Steg 3: Generera en ny registreringsnyckel för den virtuella datorn
Du måste generera en ny registreringsnyckel som används för att registrera om den virtuella sessionsdatorn till värdpoolen och till tjänsten. Så här genererar du en ny registreringsnyckel för den virtuella datorn:
Logga in på Azure-portalen.
I sökfältet skriver du Azure Virtual Desktop och väljer posten matchande tjänst.
Välj Värdpooler och välj namnet på den värdpool som sessionsvärdens virtuella dator finns i.
På bladet Översikt väljer du Registreringsnyckel.

Öppna fliken Registreringsnyckel och välj Generera ny nyckel.
Ange förfallodatumet och välj sedan Ok.
Kommentar
Förfallodatumet får inte vara mindre än en timme och inte längre än 27 dagar från dess generationstid och datum. Generera endast en registreringsnyckel så länge du behöver.
- Kopiera den nyligen genererade nyckeln till Urklipp eller ladda ned filen. Du behöver den här nyckeln senare.
Steg 4: Installera om agenten och startinläsaren
Om du installerar om den senaste versionen av agenten och startinläsaren installeras också automatiskt stacken sida vid sida och Genèveövervakningsagenten. Följ dessa steg om du vill installera om agenten och startinläsaren. Det här är den senaste nedladdningsbara versionen av Azure Virtual Desktop Agent i icke-valideringsmiljöer. Mer information om distributionen av nya versioner av agenten finns i Nyheter i Azure Virtual Desktop-agenten.
Logga in på den virtuella sessionsvärddatorn som administratör och kör installationsprogrammet för agenten och startladdaren för den virtuella sessionsvärden:
Dricks
För var och en av de installationsprogram för agenten och startinläsaren som du laddade ned kan du behöva avblockera dem. Högerklicka på varje fil och välj Egenskaper, välj sedan Avblockera och välj slutligen OK.
När installationsprogrammet ber dig om registreringstoken klistrar du in registreringsnyckeln från Urklipp.
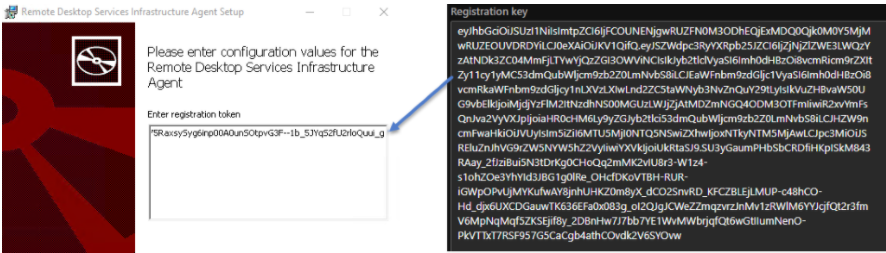
Kör installationsprogrammet för startinläsningen.
Starta om den virtuella sessionsdatorn.
Logga in på Azure-portalen.
I sökfältet anger du Azure Virtual Desktop och väljer posten matchande tjänst.
Välj Värdpooler och välj namnet på den värdpool som sessionsvärdens virtuella dator finns i.
Välj Sessionsvärdar för att se listan över alla sessionsvärdar i den värdpoolen.
Nu bör sessionsvärden vara registrerad i värdpoolen med statusen Tillgänglig.

Ta bort registernyckeln DisableRegistryTools
Om du har utfört alla fyra stegen men agenten fortfarande inte fungerar kan det bero på att registernyckeln DisableRegistryTools är aktiverad på någon av följande platser:
- HKU:\DEFAULT\SOFTWARE\Microsoft\Windows\CurrentVersion\Policies\System\DisableRegistryTools = 1
- HKU:\S-1-5-18\SOFTWARE\Microsoft\Windows\CurrentVersion\Policies\System\DisableRegistryTools = 1
- HKCU:\SOFTWARE\Microsoft\Windows\CurrentVersion\Policies\System\DisableRegistryTools = 1
Den här registernyckeln hindrar agenten från att installera stacken sida vid sida, vilket resulterar i ett installMSIException-fel. Det här felet leder till att sessionsvärdarna fastnar i ett otillgängligt tillstånd.
För att lösa det här problemet måste du ta bort nyckeln:
Ta bort nyckeln DisableRegistryTools från de tre tidigare listade platserna.
Avinstallera och ta bort den berörda stackinstallationen sida vid sida från mappen Appar och funktioner .
Ta bort den berörda stacken sida vid sida-stackens registernycklar.
Starta om den virtuella datorn.
Starta agenten och låt den installera stacken sida vid sida automatiskt.
Nästa steg
Om problemet kvarstår skapar du ett supportärende och innehåller detaljerad information om problemet och eventuella åtgärder som du har vidtagit för att försöka lösa det. Följande lista innehåller andra resurser som du kan använda för att felsöka problem i din Azure Virtual Desktop-distribution.
- En översikt över felsökning av Azure Virtual Desktop och eskaleringsspår finns i Felsökningsöversikt, feedback och support.
- Information om hur du felsöker problem när du skapar en värdpool i en Azure Virtual Desktop-miljö finns i Skapa miljö och värdpool.
- Information om hur du felsöker problem när du konfigurerar en virtuell dator (VM) i Azure Virtual Desktop finns i Konfiguration av sessionsvärd för virtuella datorer.
- Information om hur du felsöker problem med Azure Virtual Desktop-klientanslutningar finns i Azure Virtual Desktop-tjänstanslutningar.
- Information om hur du felsöker problem när du använder PowerShell med Azure Virtual Desktop finns i Azure Virtual Desktop PowerShell.
- Mer information om tjänsten finns i Azure Virtual Desktop-miljön.
- Information om hur du går igenom en felsökningsguide finns i Självstudie: Felsöka distributioner av Resource Manager-mallar.
- Mer information om granskningsåtgärder finns i Granskningsåtgärder med Resource Manager.
- Mer information om åtgärder för att fastställa felen under distributionen finns i Visa distributionsåtgärder.