Microsoft Entra-autentisering: Konfigurera VPN-klienter för P2S OpenVPN-protokollanslutningar – macOS
Den här artikeln hjälper dig att konfigurera en VPN-klient för en dator som kör macOS 10.15 och senare för att ansluta till ett virtuellt nätverk med punkt-till-plats-VPN och Microsoft Entra-autentisering. Innan du kan ansluta och autentisera med hjälp av Microsoft Entra-ID måste du först konfigurera din Microsoft Entra-klientorganisation. Mer information finns i Konfigurera en Microsoft Entra-klientorganisation.
Anteckning
- Azure VPN-klienten kanske inte är tillgänglig i alla regioner på grund av lokala regler.
- Microsoft Entra-autentisering stöds endast för OpenVPN-protokollanslutningar® och kräver Azure VPN-klienten.
För varje dator som du vill ansluta till ett virtuellt nätverk med en punkt-till-plats-VPN-anslutning måste du göra följande:
- Ladda ned Azure VPN-klienten till datorn.
- Konfigurera en klientprofil som innehåller VPN-inställningarna.
Om du vill konfigurera flera datorer kan du skapa en klientprofil på en dator, exportera den och sedan importera den till andra datorer.
Kontrollera att du har följande förutsättningar innan du fortsätter med stegen i den här artikeln:
- Innan du kan ansluta och autentisera med hjälp av Microsoft Entra-ID måste du först konfigurera din Microsoft Entra-klientorganisation. Mer information finns i Konfigurera en Microsoft Entra-klientorganisation.
Kontrollera att klientdatorn kör ett operativsystem som stöds på en processor som stöds.
- MacOS-versioner som stöds: 14 (Sonoma), 13 (Ventura), 12 (Monterey)
- Processorer som stöds: x64, Arm64
Om enheten har ett chip i M-serien och en VPN-klientversion tidigare 2.7.101 måste du installera Rosetta-programvaran. Mer information finns i Apple-supportartikeln
Om du använder Azure VPN-klientversion 2.7.101 eller senare behöver du inte installera Rosetta-programvara.
- Ladda ned Azure VPN-klienten från Apple Store.
- Installera klienten på datorn.
Ladda ned och extrahera profilfilerna. Anvisningar finns i Arbeta med VPN-klientprofilfiler.
På sidan Azure VPN-klient väljer du Importera.
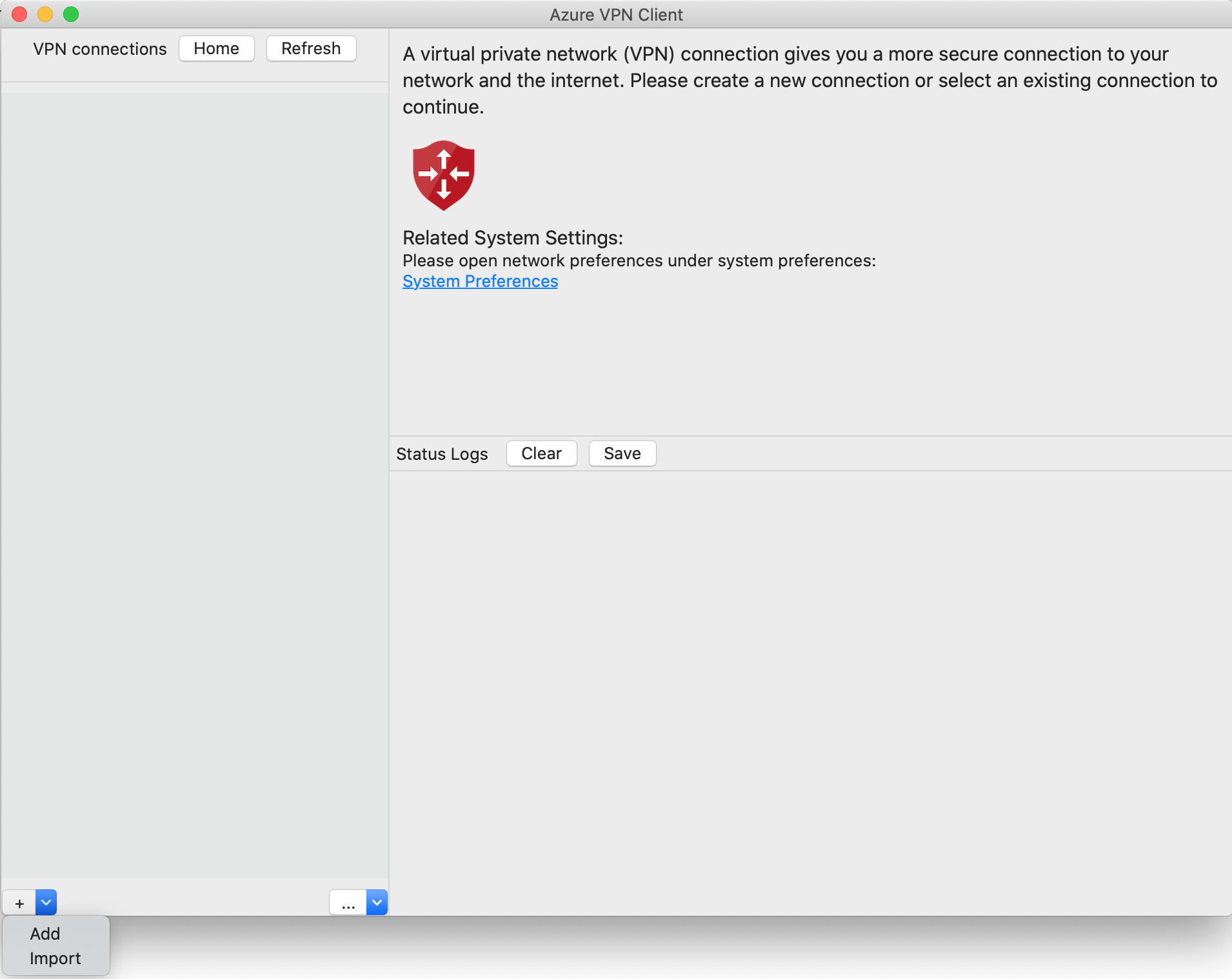
Gå till profilfilen som du vill importera, välj den och klicka sedan på Öppna.
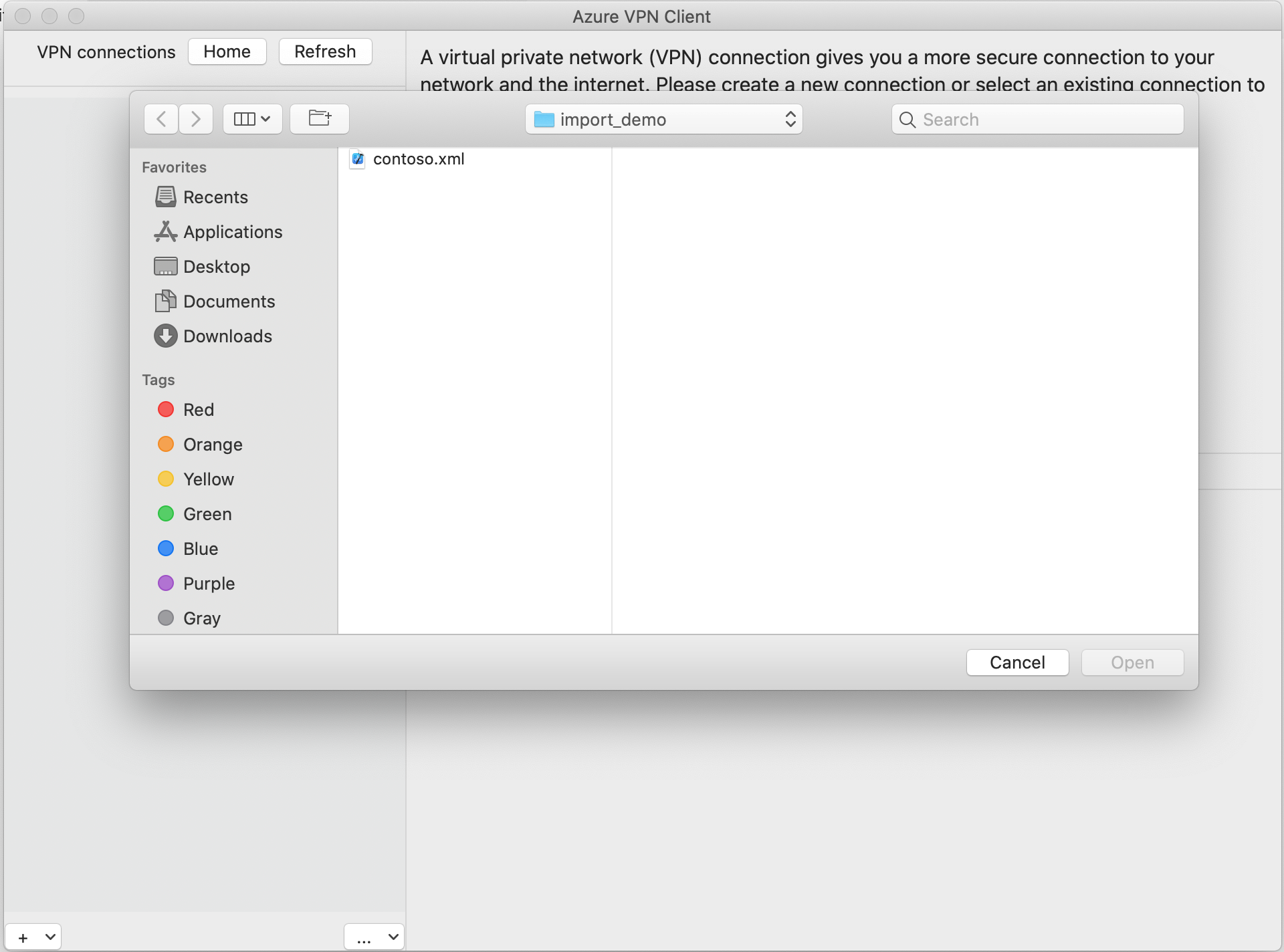
Visa information om anslutningsprofilen och klicka sedan på Spara.
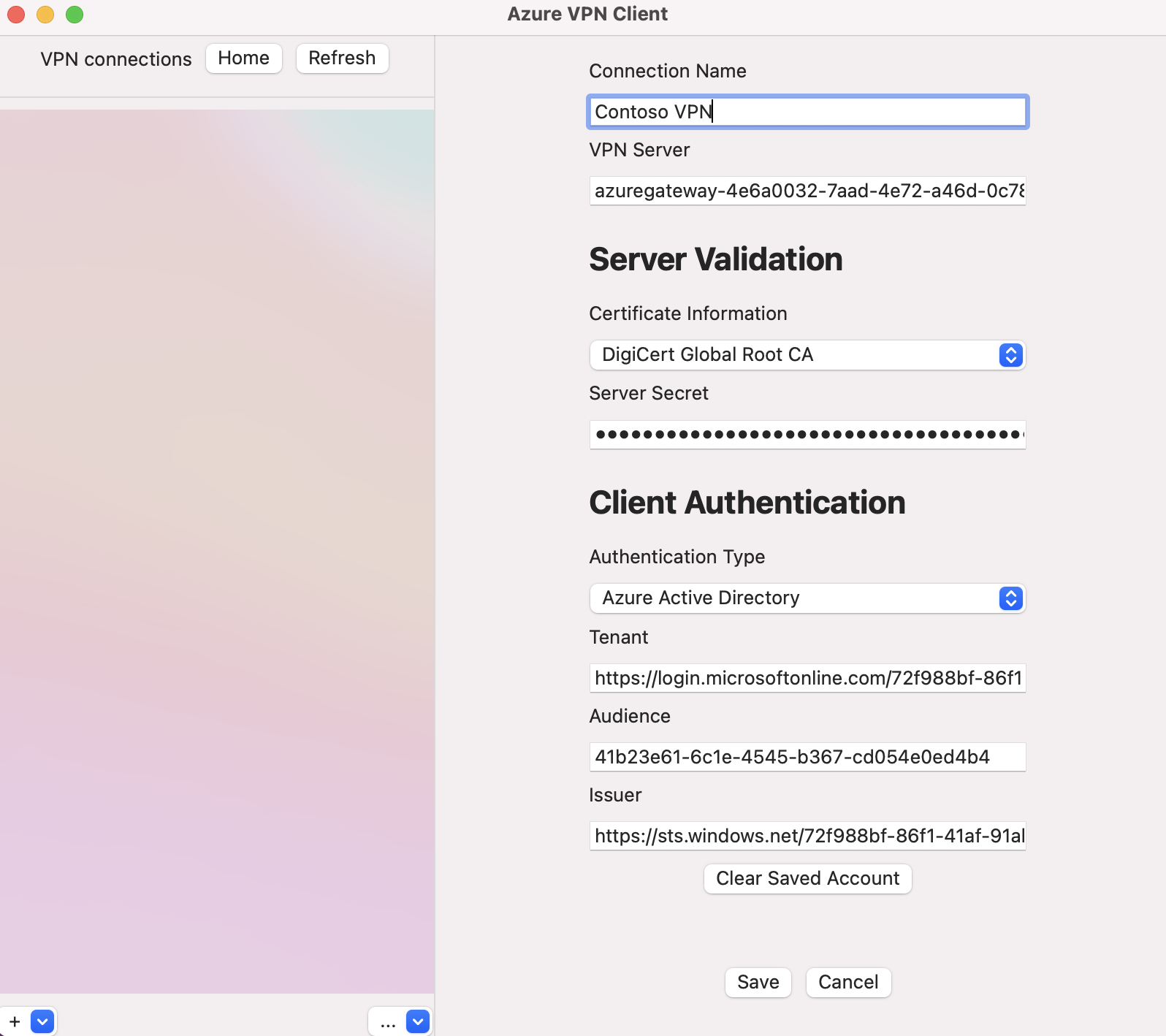
I fönstret VPN-anslutningar väljer du den anslutningsprofil som du sparade. Klicka sedan på Anslut.
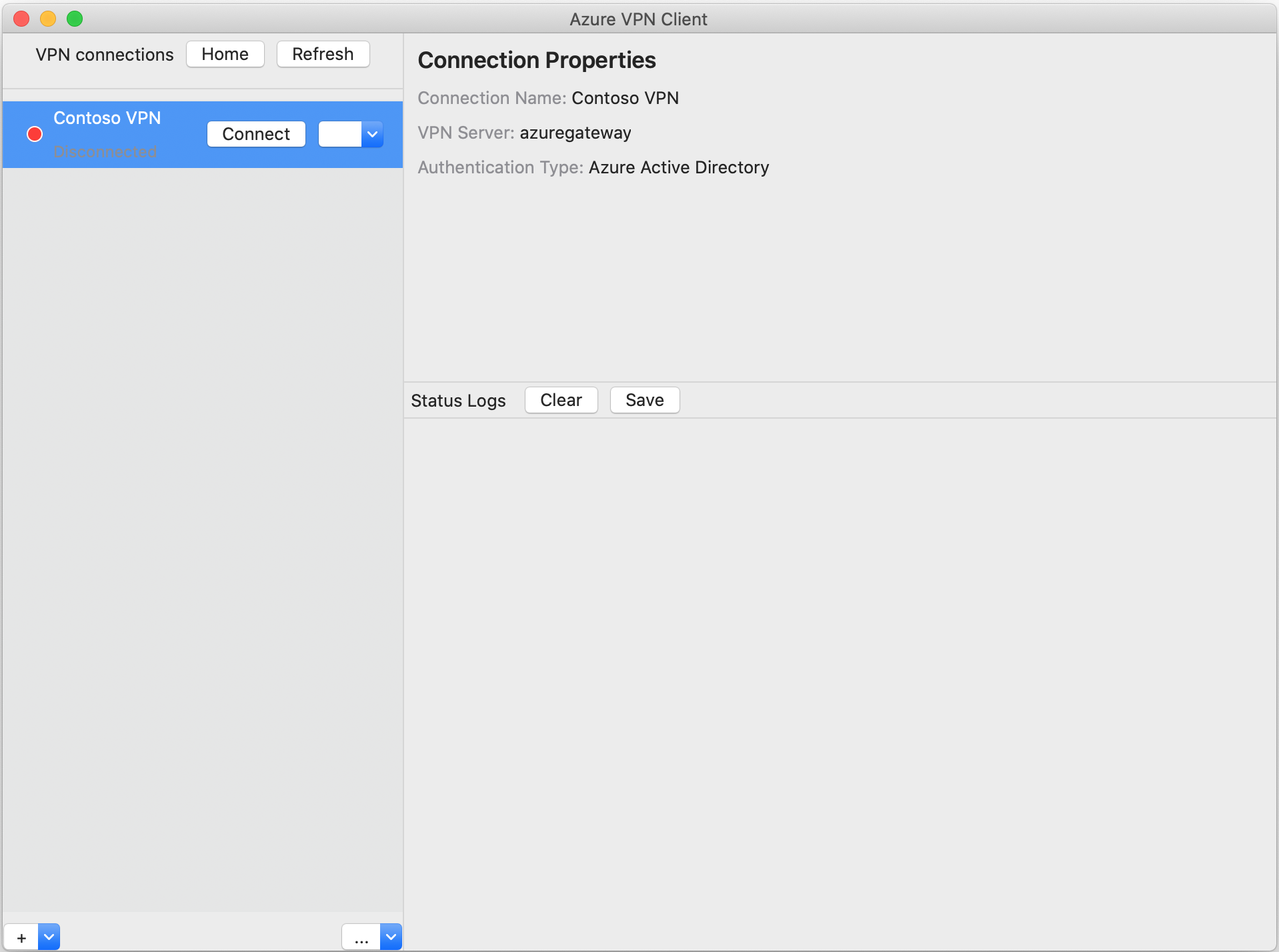
När du är ansluten ändras statusen till Ansluten. Om du vill koppla från sessionen klickar du på Koppla från.
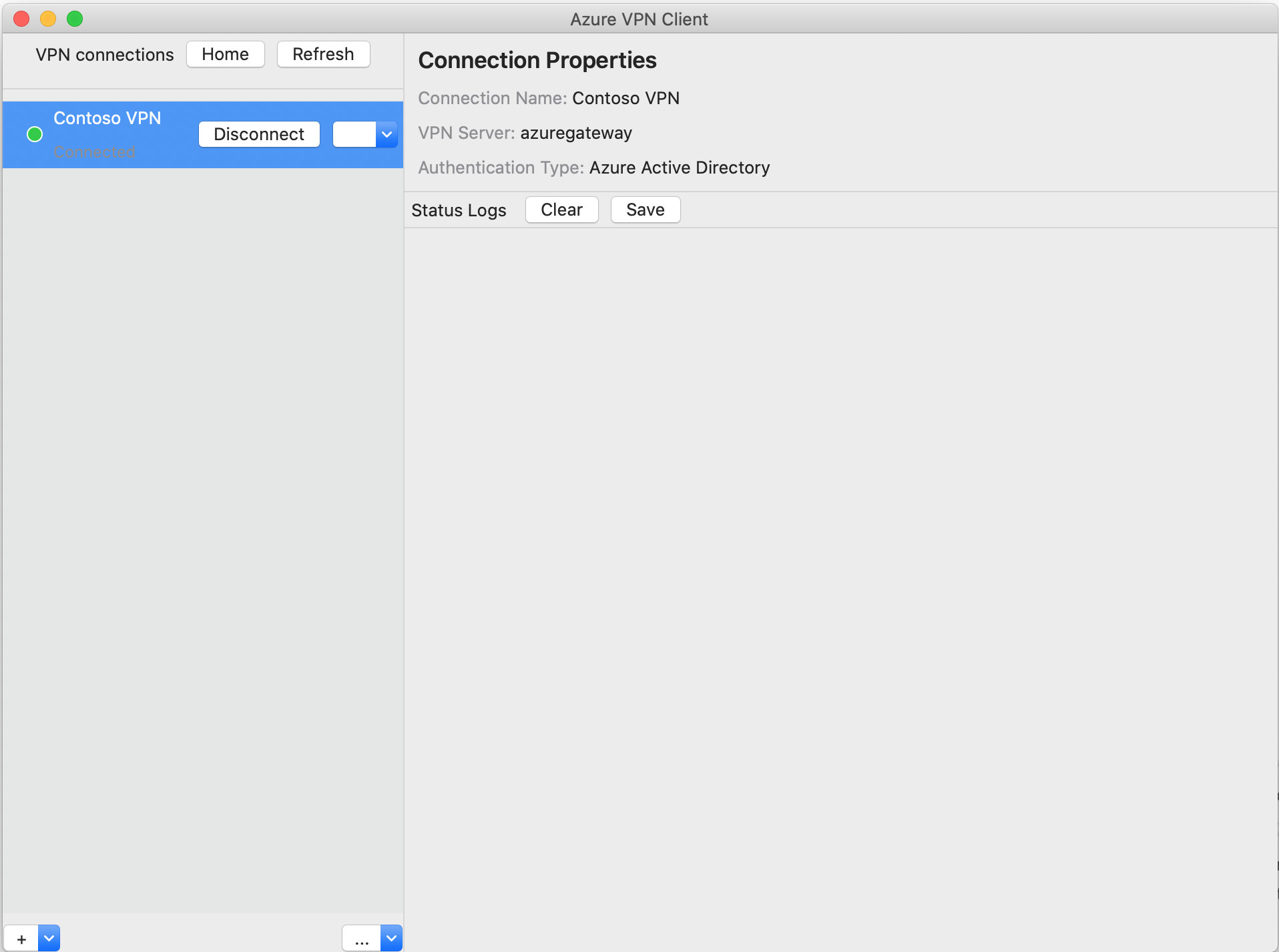
Öppna Azure VPN-klienten. Välj Lägg till för att skapa en ny anslutning.
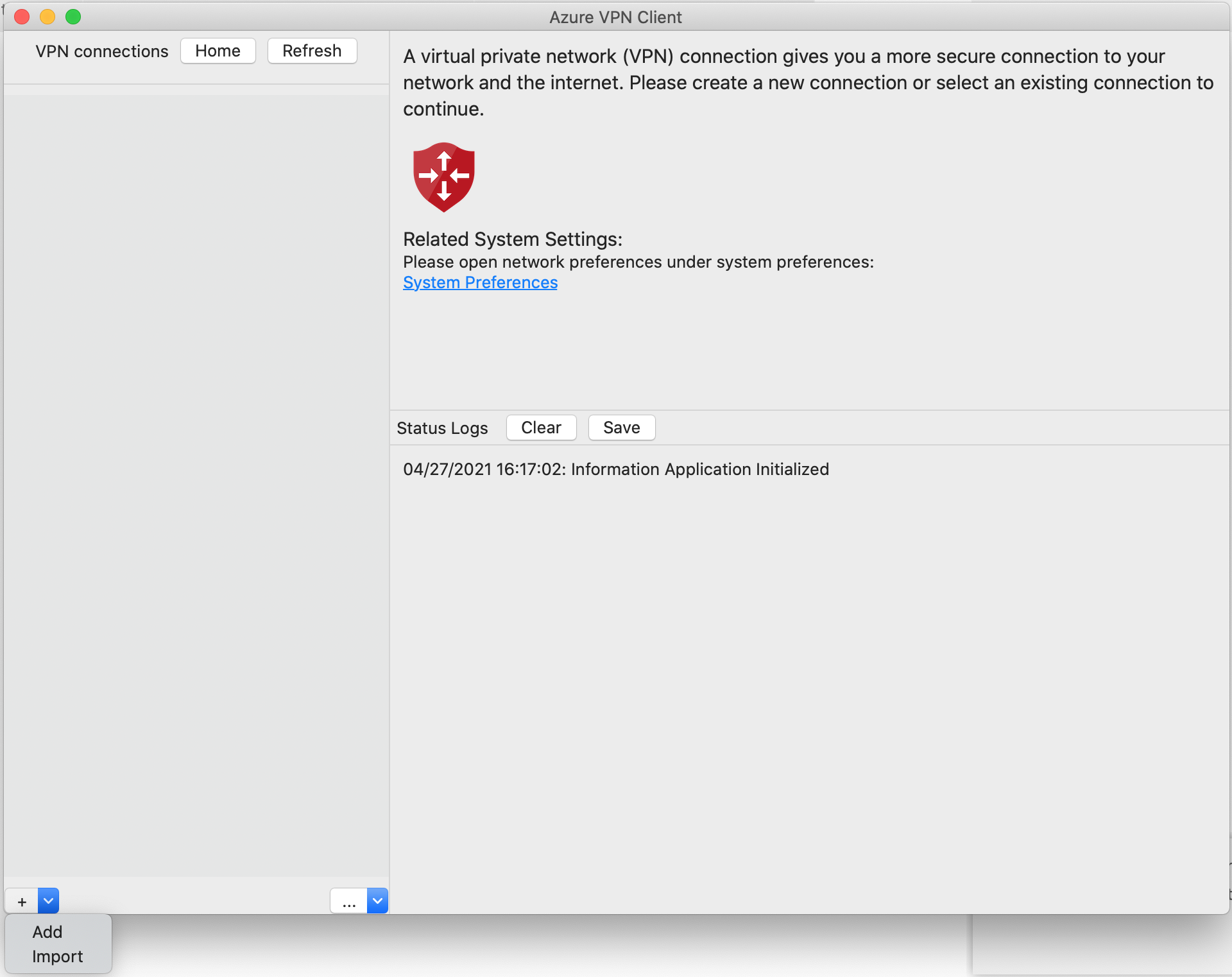
På sidan Azure VPN-klient kan du konfigurera profilinställningarna.
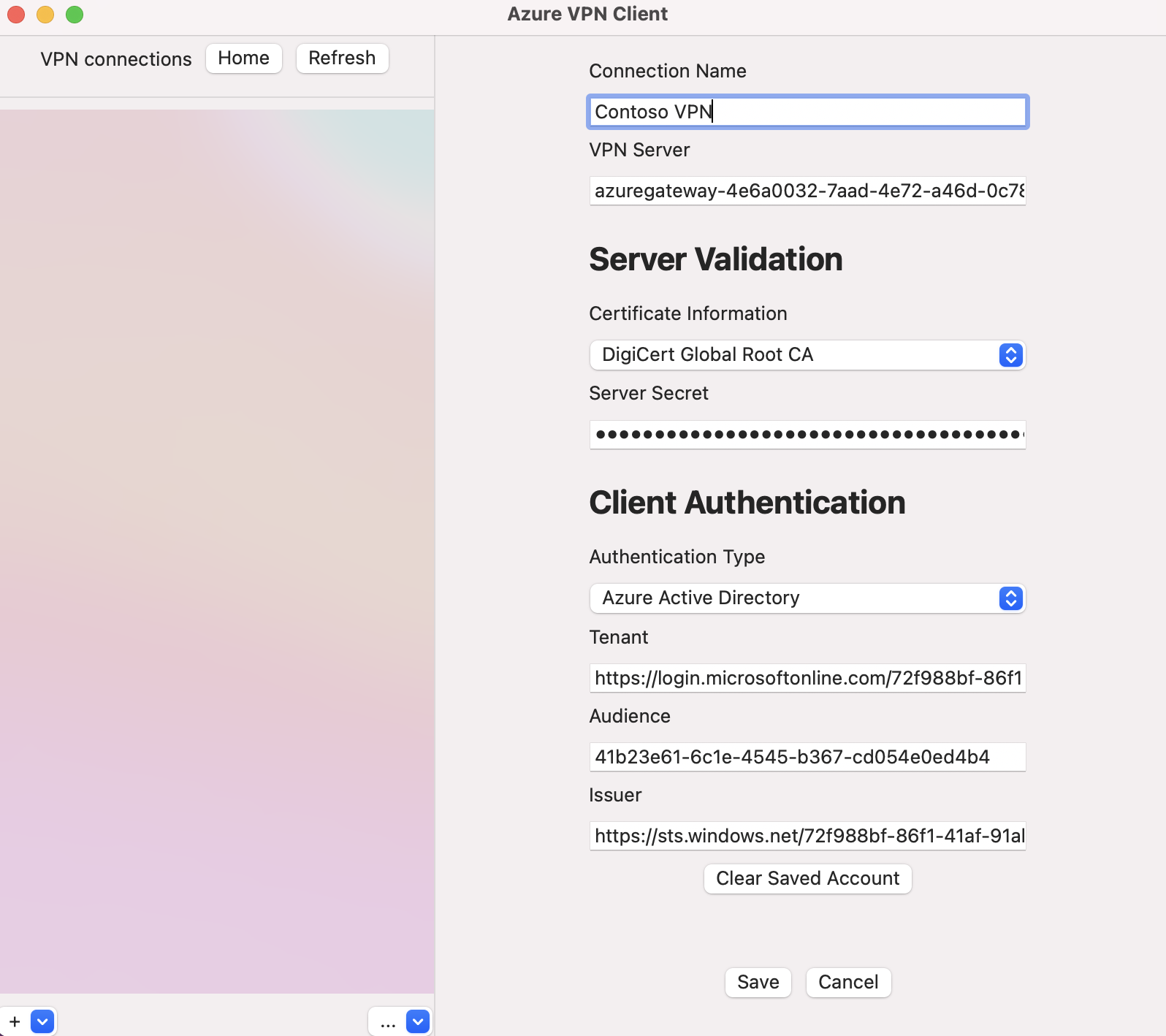
Konfigurera följande inställningar:
- Anslutningsnamn: Namnet som du vill referera till anslutningsprofilen med.
- VPN-server: Det här namnet är det namn som du vill använda för att referera till servern. Namnet du väljer här behöver inte vara det formella namnet på en server.
- Serververifiering
- Certifikatinformation: certifikatutfärdare.
- Serverhemlighet: Serverhemligheten.
- Klientautentisering
- Autentiseringstyp: Microsoft Entra-ID
- Klientorganisation: Namnet på klientorganisationen.
- Utfärdare: Namnet på utfärdaren.
När du har fyllt i fälten klickar du på Spara.
I fönstret VPN-anslutningar väljer du den anslutningsprofil som du har konfigurerat. Klicka sedan på Anslut.
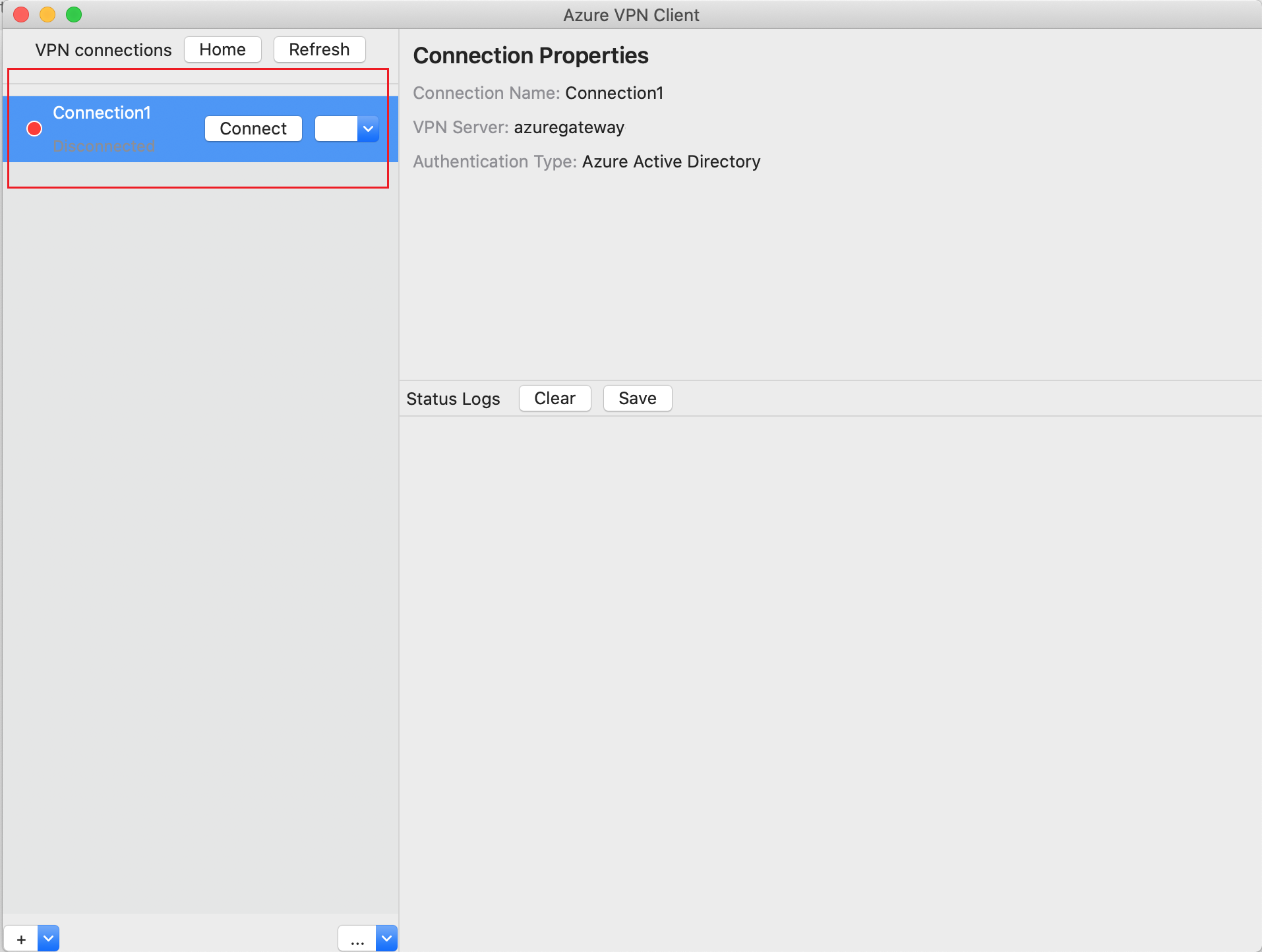
Logga in för att ansluta med dina autentiseringsuppgifter.
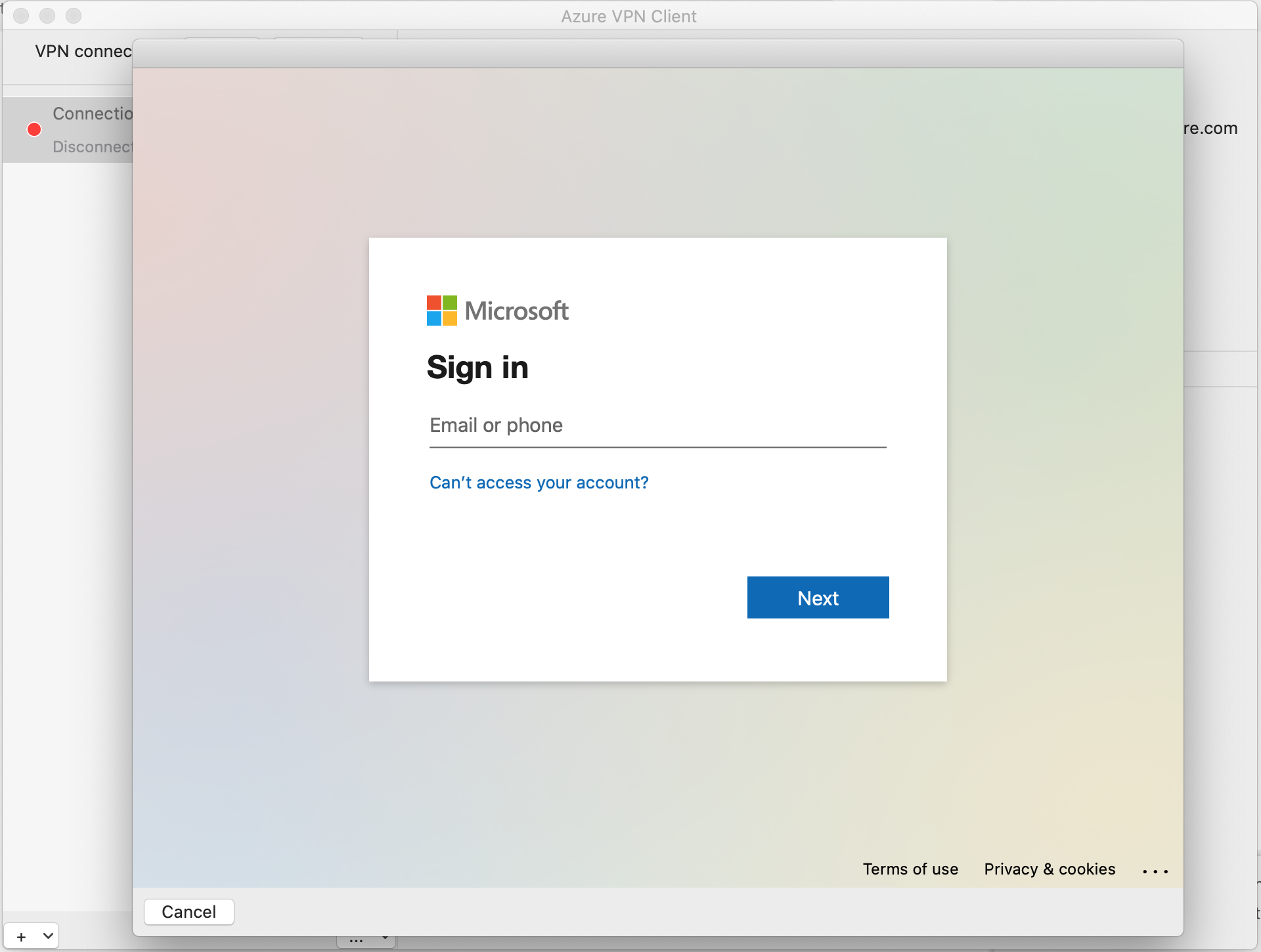
När du är ansluten visas statusen Ansluten . När du vill koppla från klickar du på Koppla från för att koppla från anslutningen.
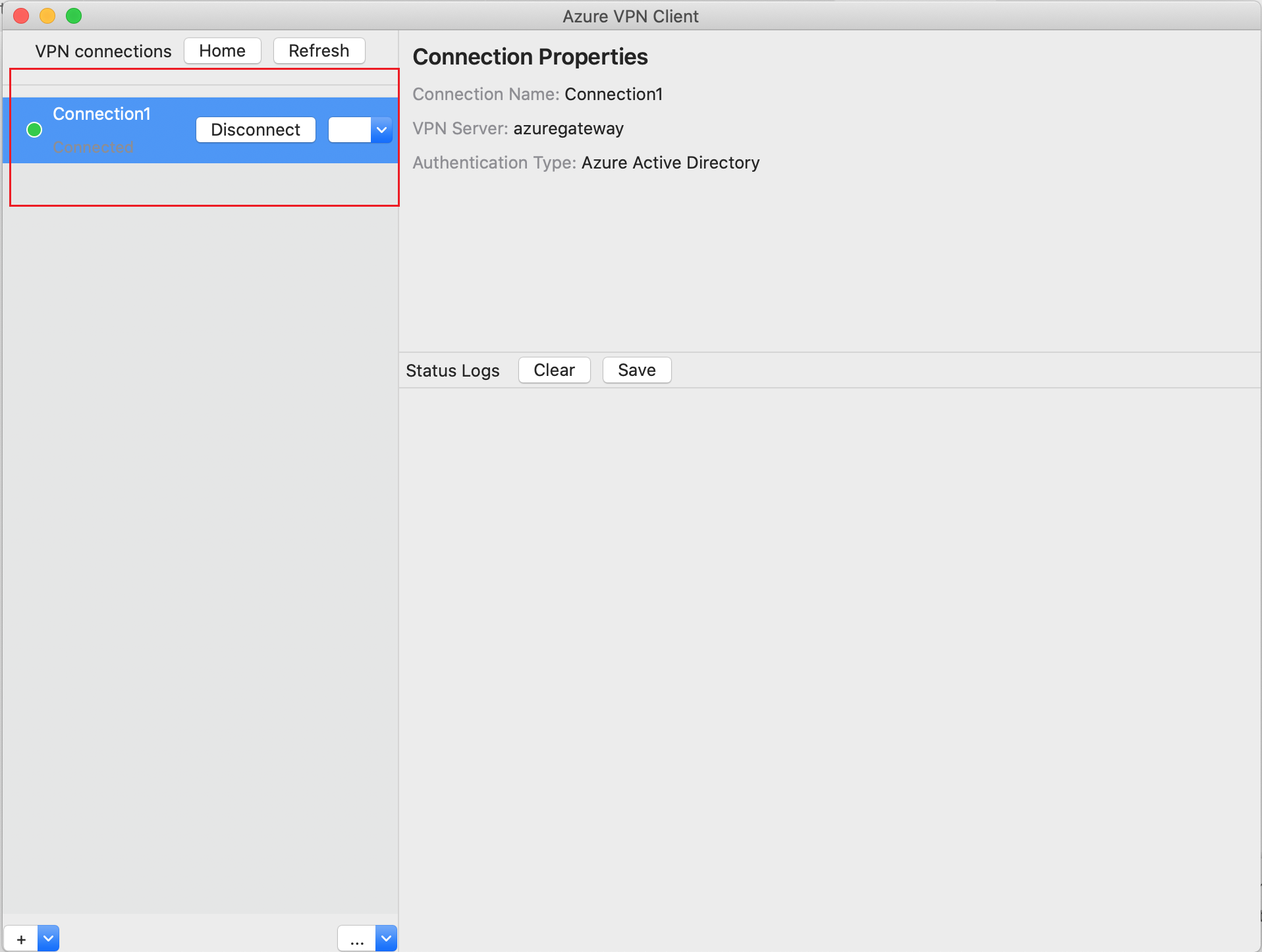
Du kan ta bort VPN-anslutningsprofilen från datorn.
Gå till Azure VPN-klienten.
Välj den VPN-anslutning som du vill ta bort, klicka på listrutan och välj Ta bort.
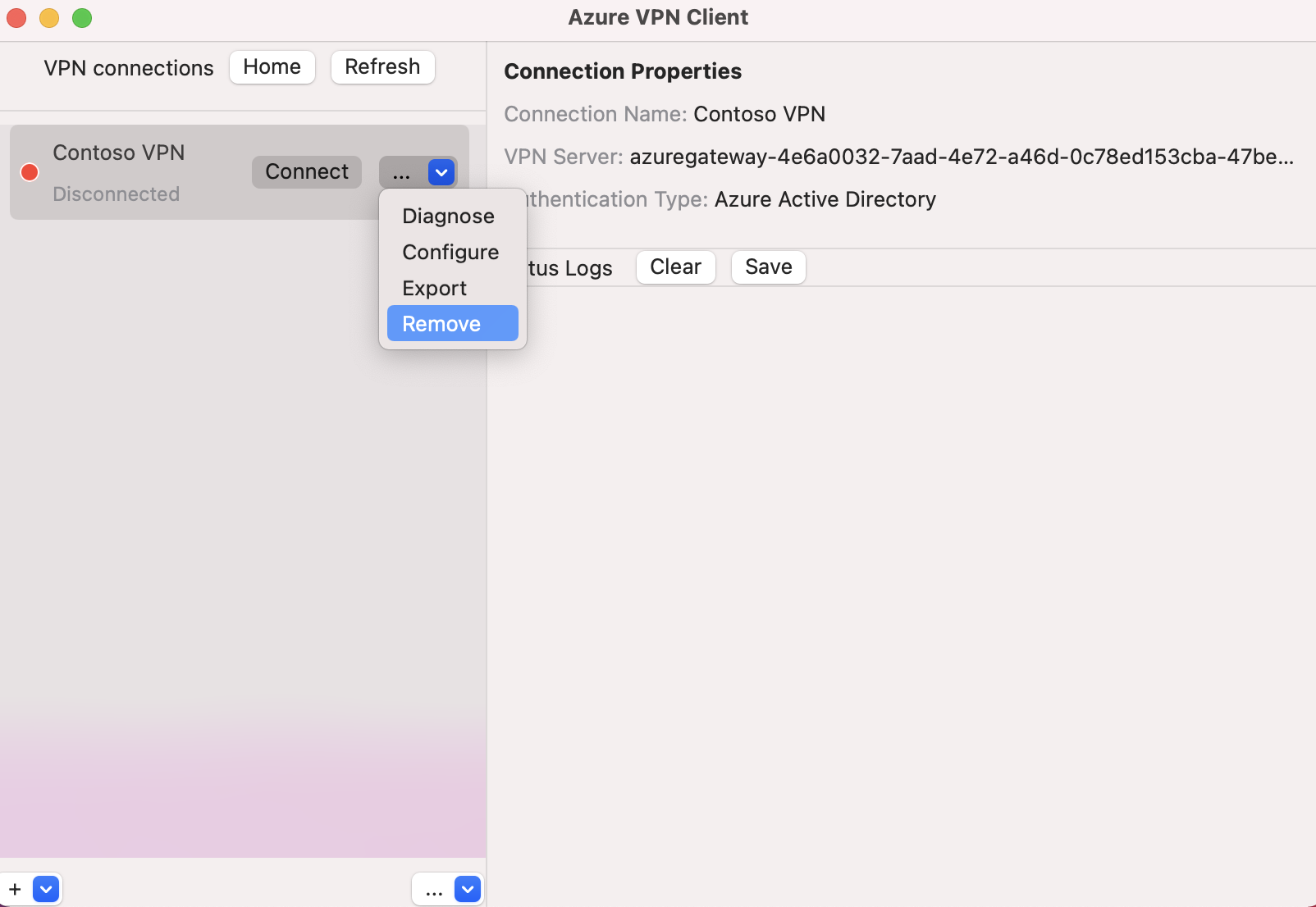
I rutan Ta bort VPN-anslutning? klickar du på Ta bort.
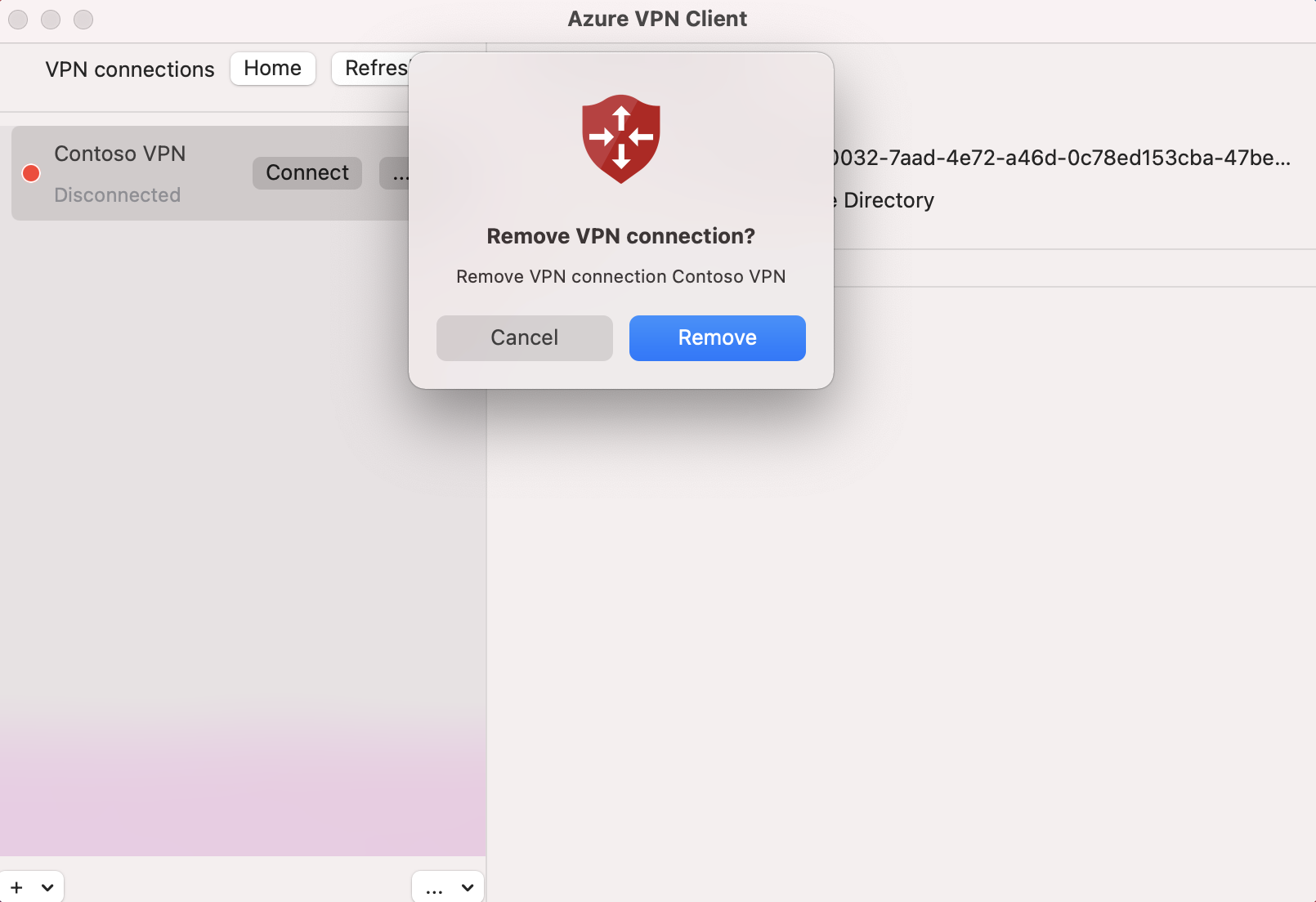
Mer information finns i Skapa en Microsoft Entra-klientorganisation för P2S Öppna VPN-anslutningar som använder Microsoft Entra-autentisering.