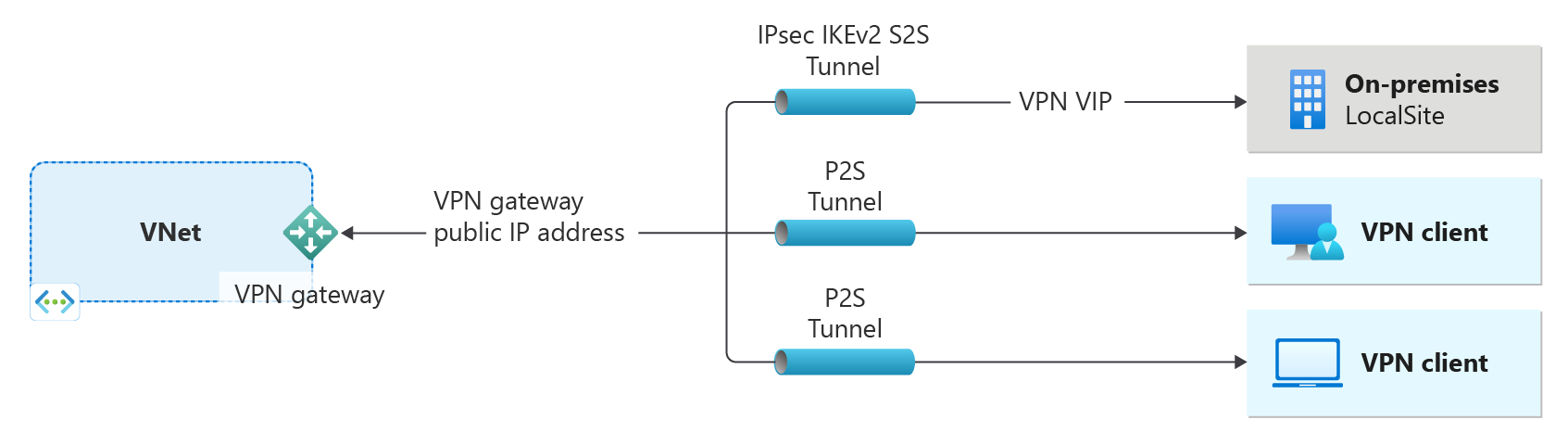Skapa en VPN-gateway med PowerShell
Den här artikeln hjälper dig att skapa en Azure VPN-gateway med Hjälp av PowerShell. En VPN-gateway används när du skapar en VPN-anslutning till ditt lokala nätverk. Du kan också använda en VPN-gateway för att ansluta virtuella nätverk. Mer omfattande information om några av inställningarna i den här artikeln finns i Skapa en VPN-gateway – portal.
En VPN-gateway är en del av en anslutningsarkitektur som hjälper dig att få säker åtkomst till resurser i ett virtuellt nätverk.
- Till vänster i diagrammet visas det virtuella nätverket och den VPN-gateway som du skapar med hjälp av stegen i den här artikeln.
- Du kan senare lägga till olika typer av anslutningar, som visas till höger i diagrammet. Du kan till exempel skapa plats-till-plats - och punkt-till-plats-anslutningar . Information om hur du visar olika designarkitekturer som du kan skapa finns i DESIGN av VPN-gateway.
Stegen i den här artikeln skapar ett virtuellt nätverk, ett undernät, ett gateway-undernät och en routningsbaserad, zonredundant aktiv-aktiv VPN-gateway (virtuell nätverksgateway) med hjälp av Generation 2 VpnGw2AZ SKU. Om du vill skapa en VPN-gateway med hjälp av Basic SKU i stället kan du läsa Skapa en Grundläggande SKU VPN-gateway. När gatewayen har skapats kan du skapa anslutningar.
Aktiva-aktiva gatewayer skiljer sig från gatewayer med aktivt vänteläge på följande sätt:
- Aktiva gatewayer har två GATEWAY IP-konfigurationer och två offentliga IP-adresser.
- Aktiva-aktiva gatewayer har aktiv-aktiv-inställning aktiverad.
- Den virtuella nätverksgatewayens SKU kan inte vara Basic eller Standard.
Mer information om aktiva-aktiva gatewayer finns i Högtillgängliga anslutningar mellan platser och VNet-till-VNet. Mer information om tillgänglighetszoner och zonredundanta gatewayer finns i Vad är tillgänglighetszoner?
Innan du börjar
De här stegen kräver en Azure-prenumeration. Om du inte har någon Azure-prenumeration skapar du ett kostnadsfritt konto innan du börjar.
Arbeta med Azure PowerShell
Den här artikeln använder PowerShell-cmdletar. Om du vill köra cmdletarna kan du använda Azure Cloud Shell. Cloud Shell är ett kostnadsfritt interaktivt gränssnitt som du kan använda för att köra stegen i den här artikeln. Den har vanliga Azure-verktyg förinstallerat och har konfigurerats för användning med ditt konto.
Öppna Cloud Shell genom att välja Öppna Cloudshell i det övre högra hörnet i ett kodblock. Du kan också öppna Cloud Shell på en separat webbläsarflik genom att gå till https://shell.azure.com/powershell. Välj Kopiera för att kopiera kodblocken, klistra in dem i Cloud Shell och välj returnyckeln för att köra dem.
Du kan också installera och köra Azure PowerShell-cmdletarna lokalt på datorn. PowerShell-cmdletar uppdateras ofta. Om du inte har installerat den senaste versionen kan de värden som anges i anvisningarna misslyckas. Om du vill hitta versionerna av Azure PowerShell installerade på datorn använder du cmdleten Get-Module -ListAvailable Az . Information om hur du installerar eller uppdaterar finns i Installera Azure PowerShell-modulen.
Skapa en resursgrupp
Skapa en Azure-resursgrupp med New-AzResourceGroup. En resursgrupp är en logisk container där Azure-resurser distribueras och hanteras. Om du kör PowerShell lokalt öppnar du PowerShell-konsolen med utökade privilegier och ansluter till Azure med kommandot Connect-AzAccount .
New-AzResourceGroup -Name TestRG1 -Location EastUS
Skapa ett virtuellt nätverk
Skapa ett virtuellt nätverk med hjälp av New-AzVirtualNetwork. I följande exempel skapas ett virtuellt nätverk med namnet VNet1 på platsen EastUS :
$virtualnetwork = New-AzVirtualNetwork `
-ResourceGroupName TestRG1 `
-Location EastUS `
-Name VNet1 `
-AddressPrefix 10.1.0.0/16
Skapa en undernätskonfiguration med cmdleten New-AzVirtualNetworkSubnetConfig .
$subnetConfig = Add-AzVirtualNetworkSubnetConfig `
-Name Frontend `
-AddressPrefix 10.1.0.0/24 `
-VirtualNetwork $virtualnetwork
Ange undernätskonfigurationen för det virtuella nätverket med hjälp av cmdleten Set-AzVirtualNetwork .
$virtualnetwork | Set-AzVirtualNetwork
Lägga till ett gatewayundernät
Gateway-undernätet innehåller de reserverade IP-adresser som de virtuella nätverksgatewaytjänsterna använder. Använd följande exempel för att lägga till ett gateway-undernät:
Ange en variabel för ditt virtuella nätverk.
$vnet = Get-AzVirtualNetwork -ResourceGroupName TestRG1 -Name VNet1
Skapa gatewayundernätet med hjälp av cmdleten Add-AzVirtualNetworkSubnetConfig .
Add-AzVirtualNetworkSubnetConfig -Name 'GatewaySubnet' -AddressPrefix 10.1.255.0/27 -VirtualNetwork $vnet
Ange undernätskonfigurationen för det virtuella nätverket med hjälp av cmdleten Set-AzVirtualNetwork .
$vnet | Set-AzVirtualNetwork
Begär en offentlig IP-adress
Varje VPN-gateway måste ha en allokerad offentlig IP-adress. När du skapar en anslutning till en VPN-gateway är det den IP-adress som du anger. I den här övningen skapar vi en aktiv-aktiv zonredundant VPN-gatewaymiljö. Det innebär att två offentliga STANDARD-IP-adresser krävs, en för varje gateway, och vi måste också ange inställningen Zon. Det här exemplet anger en zonredundant konfiguration eftersom den anger alla tre regionala zoner.
Använd följande exempel för att begära en offentlig IP-adress för varje gateway. Allokeringsmetoden måste vara statisk.
$gw1pip1 = New-AzPublicIpAddress -Name "VNet1GWpip1" -ResourceGroupName "TestRG1" -Location "EastUS" -AllocationMethod Static -Sku Standard -Zone 1,2,3
$gw1pip2 = New-AzPublicIpAddress -Name "VNet1GWpip2" -ResourceGroupName "TestRG1" -Location "EastUS" -AllocationMethod Static -Sku Standard -Zone 1,2,3
Skapa gatewayens IP-adresskonfiguration
Gateway-konfigurationen definierar undernätet och den offentliga IP-adress som ska användas. Använd följande exempel för att skapa din gatewaykonfiguration.
$vnet = Get-AzVirtualNetwork -Name VNet1 -ResourceGroupName TestRG1
$subnet = Get-AzVirtualNetworkSubnetConfig -Name 'GatewaySubnet' -VirtualNetwork $vnet
$gwipconfig1 = New-AzVirtualNetworkGatewayIpConfig -Name gwipconfig1 -SubnetId $subnet.Id -PublicIpAddressId $gw1pip1.Id
$gwipconfig2 = New-AzVirtualNetworkGatewayIpConfig -Name gwipconfig2 -SubnetId $subnet.Id -PublicIpAddressId $gw1pip2.Id
Skapa VPN-gatewayen
Att skapa en gateway kan ofta ta 45 minuter eller mer, beroende på vald gateway-SKU. När gatewayen har skapats kan du skapa en anslutning mellan ditt virtuella nätverk och ett annat virtuellt nätverk. Eller skapa en anslutning mellan ditt virtuella nätverk och en lokal plats.
Skapa en VPN-gateway med cmdleten New-AzVirtualNetworkGateway. Observera i exemplen att båda offentliga IP-adresserna refereras och att gatewayen har konfigurerats som aktiv-aktiv. I exemplet lägger vi till den valfria -Debug växeln.
New-AzVirtualNetworkGateway -Name VNet1GW -ResourceGroupName TestRG1 `
-Location "East US" -IpConfigurations $gwipconfig1,$gwipconfig2 -GatewayType "Vpn" -VpnType RouteBased `
-GatewaySku VpnGw2AZ -VpnGatewayGeneration Generation2 -EnableActiveActiveFeature -Debug
Visa VPN-gatewayen
Du kan visa VPN-gatewayen med cmdleten Get-AzVirtualNetworkGateway .
Get-AzVirtualNetworkGateway -Name Vnet1GW -ResourceGroup TestRG1
Visa de offentliga IP-adresserna
Om du vill visa den offentliga IP-adressen för din VPN-gateway använder du cmdleten Get-AzPublicIpAddress . Exempel:
Get-AzPublicIpAddress -Name VNet1GWpip1 -ResourceGroupName TestRG1
Rensa resurser
När du inte längre behöver de resurser som du har skapat kan du ta bort resursgruppen med kommandot Remove-AzResourceGroup. Detta tar bort resursgruppen och alla resurser som den innehåller.
Remove-AzResourceGroup -Name TestRG1
Nästa steg
När gatewayen har skapats kan du skapa en anslutning mellan ditt virtuella nätverk och ett annat virtuellt nätverk. Eller skapa en anslutning mellan ditt virtuella nätverk och en lokal plats.
Feedback
Kommer snart: Under hela 2024 kommer vi att fasa ut GitHub-problem som feedbackmekanism för innehåll och ersätta det med ett nytt feedbacksystem. Mer information finns i: https://aka.ms/ContentUserFeedback.
Skicka och visa feedback för