Använd ett anpassat anslutningsprogram från ett flöde
Anteckning
Detta ämne ingår i självstudier kring hur man skapar och använder anpassade anslutningsprogram i Azure Logic Apps, Power Automate och Power Apps. Se till att du läser översikt för anpassad koppling för att förstå processen.
I det här ämne bygger du upp ett grundläggande flöde som använder den anpassade anslutning som du skapade i en tidigare ämne. Flödet utlöses när ett objekt läggs till i en SharePoint-lista och flödet använder den anpassade anslutningen för att anropa Cognitive Services textanalys-API. Kopplingen returnerar sentimentpoäng (0 till 1) för texten i listobjektet och flödet skriver poängen tillbaka till listan. Följande bild visar den avslutade flödet:
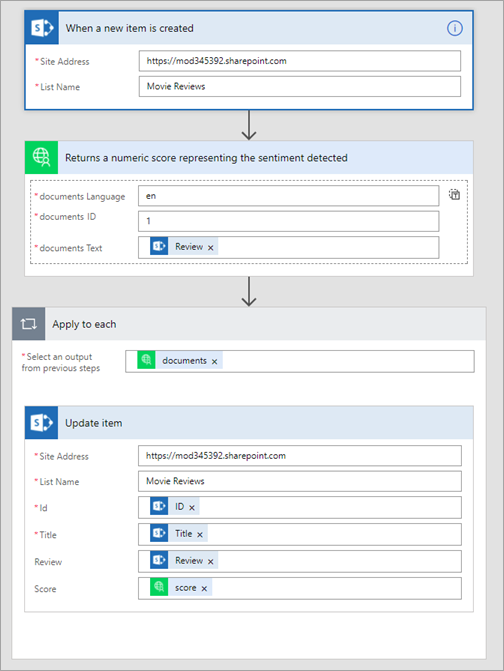
Förutsättningar
- En Office 365 Business Premium-prenumeration eller registrera dig för en kostnadsfri utvärderingsversion
- Grundläggande funktioner för att skapa flöden. Mer information finns i Skapa ett flöde från grunden.
- Det anpassade anslutningsprogram som du skapade i ett av dessa ämnen:
Skapa SharePoint-listan
Du skapar först en enkel lista med tre kolumner i SharePoint Online. I den här listan lagras filmgranskningsdata som analyseras i flödet för sentiment. Mer information om SharePoint-listor, se Introduktion till listor i SharePoint dokumentationen.
I din SharePoint Online webbplats, välj Ny och sedan Lista.
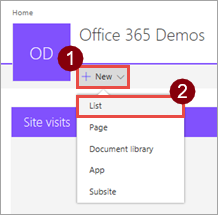
Ange namnet Filmrecensioner och välj sedan Skapa.
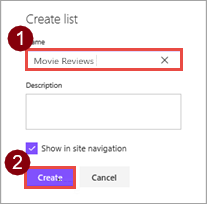
Listan skapas med standardfältet Rubrik.
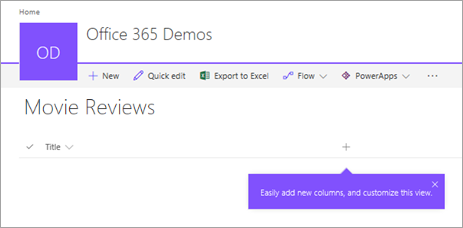
Välj
 och sedan Enskild rad med text.
och sedan Enskild rad med text.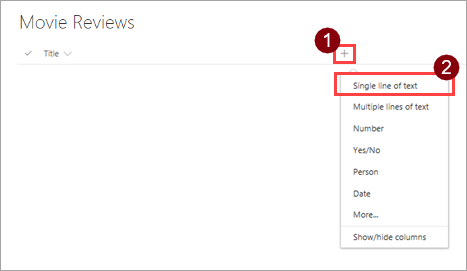
Ange namnet Recension och välj sedan Spara.
Upprepa steg 3. och 4. för att lägga till en till kolumn i listan. Använd datatypen Tal och namnet Poäng.
Skapa ett flöde från listan.
SharePoint Online tillhandahåller möjligheten att skapa flöden direkt från en lista, så vi använder den här metoden. Du kan skapa samma flöde från flow.microsoft.com.
I SharePoint-listan, välj flöde och sedan skapa ett flöde.
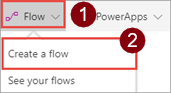
Välj Visa fler i den högra rutan.
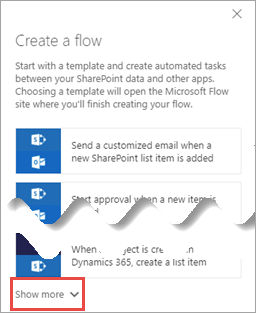
Välj mallen När ett nytt objekt läggs till i SharePoint, slutför en anpassad åtgärd.
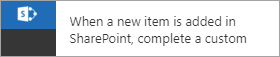
Den anpassade åtgärden i det här fallet anropar API via den anpassade anslutningen.
Se till att du är inloggad på SharePoint med rätt konto och välj sedan Fortsätt.
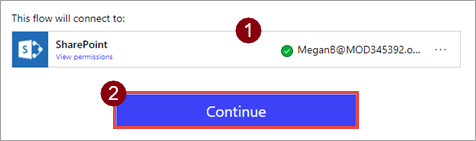
I flow.microsoft.com, välj Redigera. Du bör se SharePoint webbplats och lista där du startade processen Skapa ett flöde.
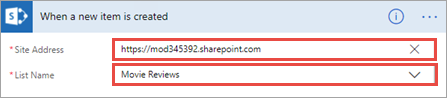
Lägg till den anpassade kopplingen
Power Automate skapade ett enkelt flöde med en utlösare som utlöses när ett objekt läggs till i SharePoint-listan. Nu lägger du till åtgärder baserat på det tillagda objektet.
Välj Nytt steg och sedan Lägg till en åtgärd.
Sök efter den anpassade kopplingen du skapade och välj sedan den åtgärd som är kopplad till anslutningen.
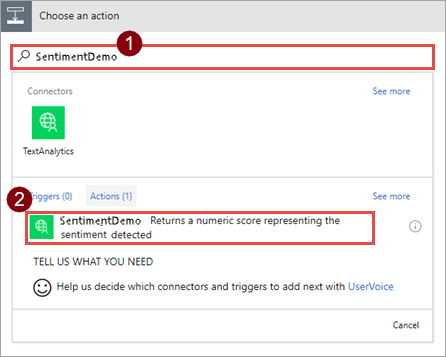
Namnet och beskrivningen för åtgärden kommer från den information du angav när du skapade kopplingen.
Ange värdena för alla fält.
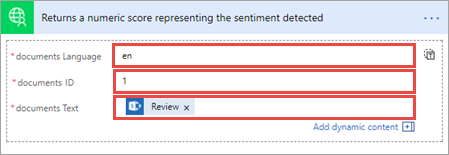
Parameter Värde Språk "en" ID "1" Text Fältet SharePoint Granska (från dialogrutan Dynamiskt innehåll) ID krävs eftersom anslutningen kan hantera flera dokument. I dessa exempel skickar du ett dokument i taget. I ett produktionsflöde kan värdena Språk och ID komma från en lista eller en annan datakälla.
Välj Nytt steg och sedan Lägg till en åtgärd.
Lägg till åtgärden SharePoint – uppdatera objekt och ange värden för alla fält.
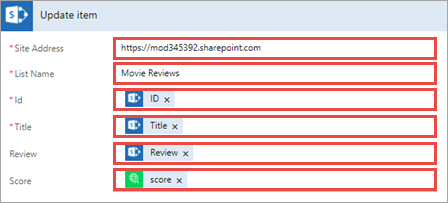
Parameter Värde Webbplatsadress Adressen för SharePoint Online webbplats och lista där du startade processen Skapa ett flöde Listnamn Den lista där du startade processen för Skapa ett flöde ID Fältet SharePoint ID Title Fältet SharePoint Rubrik Recension Fältet SharePoint Granska Poäng Det anpassade kopplingsfältet Poäng När du lägger till dynamiskt innehåll för fältet Poäng kan du se att Power Automate lägger till containern Tillämpa på varje eftersom det har identifierats att den anpassade kopplingen accepterar flera dokument. Ditt flöde skickar bara en i taget, men det är sval att flödet överensstämmer med kopplingens funktioner.
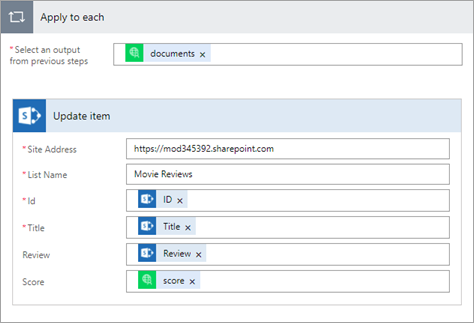
Det färdiga flödet bör nu se ut ungefär så här.
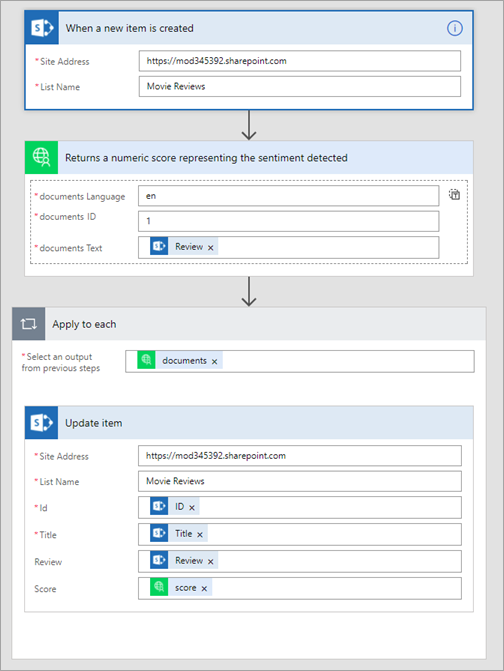
Ange ett namn för ditt flöde, till exempel Attitydanalys och välj Skapa flöde och Klar.
Testa flödet
Nu när är flödet klart är det dags att testa det genom att lägga till recensioner i SharePoint-listan och se hur flödet svarar.
I din SharePoint Online lista, välj Snabbredigera.

Lägg till två recensioner i listan (ett negativt och ett positivt) och välj sedan klart.
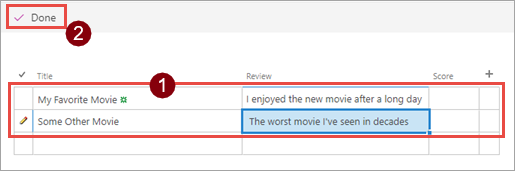
Parameter Föreslaget värde Rubrik (positivt) Min favoritfilm Granska (positiv) "Jag gillade den nya filmen efter en lång dag" Rubrik (negativ) En annan film Granska (negativ) "Den sämsta film som du har sett på årtionden" I flow.microsoft.com, välj Mina flöden och välj sedan det flöde du skapade.
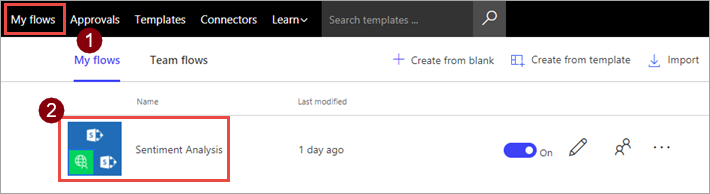
Titta på KÖRNINGSHISTORIKEN så bör du se två körningar—en för varje recension du har lagt till i listan.
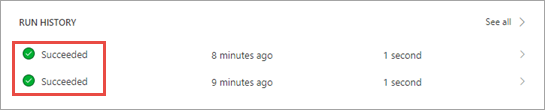
På SharePoint-listsidan uppdaterar du webbläsaren för att se poängen som har lagts till i flödet.
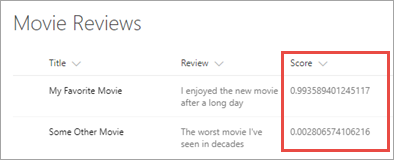
Nu är det klart! Detta är ett enkelt flöde, men den får kraftfulla funktioner genom att anropa Cognitive Services via en anpassad koppling.
Nästa steg
Dela en anslutning i din organisation och/eller få anslutningen certifierad så att personer utanför organisationen kan använda den.
Ge feedback
Vi uppskattar feedback på problem med vår plattform för anslutningsprogram eller förslag på nya funktioner. Om du vill lämna feedback går du till Skicka problem eller få hjälp med anslutningsprogram och väljer typ av feedback.