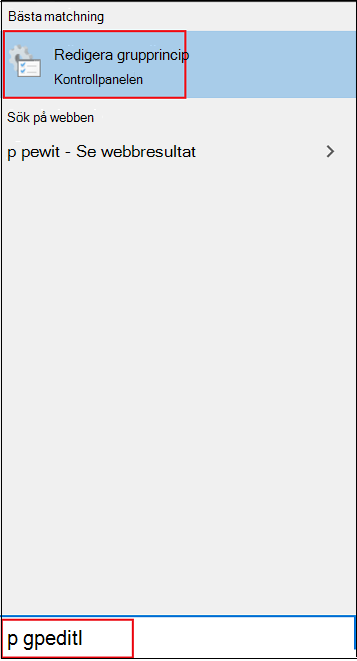Anteckning
Åtkomst till den här sidan kräver auktorisering. Du kan prova att logga in eller ändra kataloger.
Åtkomst till den här sidan kräver auktorisering. Du kan prova att ändra kataloger.
Gäller för:
- Microsoft Defender för Endpoint Abonnemang 1
- Microsoft Defender för Endpoint Abonnemang 2
- Microsoft Defender Antivirus
Plattformar
- Windows
Alltid på-skydd består av realtidsskydd, beteendeövervakning och heuristik för att identifiera skadlig kod baserat på kända misstänkta och skadliga aktiviteter. Dessa aktiviteter omfattar händelser, till exempel processer som gör ovanliga ändringar i befintliga filer, ändrar eller skapar automatiska startregisternycklar och startplatser (kallas även utökningspunkter för automatisk start eller ASOPS) och andra ändringar i filsystemet eller filstrukturen. Alltid aktiverat skydd är en viktig del av ditt antivirusskydd och bör vara aktiverat.
Obs!
Manipulationsskydd hjälper till att förhindra att alltid aktiverat skydd och andra säkerhetsinställningar ändras. När manipuleringsskydd är aktiverat ignoreras därför alla ändringar som görs i manipulationsskyddade inställningar . Om du måste göra ändringar på en enhet och dessa ändringar blockeras av manipulationsskydd rekommenderar vi att du använder felsökningsläget för att tillfälligt inaktivera manipuleringsskydd på enheten. Observera att när felsökningsläget har avslutats återställs alla ändringar som görs i manipulationsskyddade inställningar till sitt konfigurerade tillstånd. Om en fil som innehåller ett hot placeras i en Azure-filresurs åtgärdas den inte när den placeras. En användare måste öppna filen för att den ska identifieras av realtidsskydd.
Hantera antivirusinställningar med Microsoft Intune
Du kan använda Intune för att konfigurera antivirusprinciper och sedan tillämpa dessa principer på olika enheter i organisationen. Antivirusprinciper hjälper säkerhetsadministratörer att fokusera på att hantera den diskreta gruppen med antivirusinställningar för hanterade enheter. Varje antivirusprincip innehåller flera profiler. Varje profil innehåller endast de inställningar som är relevanta för Microsoft Defender Antivirus för macOS- och Windows-enheter, eller för användarupplevelsen i Windows-säkerhet-appen på Windows-enheter. Mer information finns i Antivirusprincip för slutpunktssäkerhet i Intune.
Gå till Intune administrationscenter och logga in.
I navigeringsfönstret väljer du Slutpunktssäkerhet och sedan Antivirus under Hantera.
Välj en befintlig princip eller välj + Skapa princip för att skapa en ny princip.
Uppgift Lämplig åtgärd Skapa en ny princip för Windows-enheter 1. I steget Skapa en profil går du till listan Plattform och väljer Windows 10, Windows 11 och Windows Server. För Profil väljer du Microsoft Defender Antivirus. Välj sedan Skapa.
2. I steget Grundläggande anger du ett namn och en beskrivning för principen och väljer sedan Nästa.
3. I steget Konfigurationsinställningar expanderar du Defender, väljer de inställningar som du vill använda för principen och väljer sedan Nästa. Information om hur du får hjälp med dina inställningar finns i CSP-princip – Defender.
4. I steget Omfångstaggar väljer du Välj omfångstaggar för att öppna fönstret Välj taggar för att tilldela omfångstaggar till profilen och väljer sedan Nästa för att fortsätta.
5. På sidan Tilldelningar väljer du de grupper som ska ta emot profilen och väljer sedan Nästa. Mer information om att tilldela profiler finns i Tilldela användar- och enhetsprofiler.
6. Välj Skapa när du är klar på sidan Granska + skapa. Den nya profilen visas i listan när du väljer policytypen för den profil du har skapat.Skapa en ny princip för macOS-enheter 1. I steget Skapa en profil går du till listan Plattform och väljer macOS. För Profil väljer du Antivirus. Välj sedan Skapa.
2. I steget Grundläggande anger du ett namn och en beskrivning för principen och väljer sedan Nästa.
3. I steget Konfigurationsinställningar väljer du de inställningar som du vill använda för principen och väljer sedan Nästa. Information om hur du får hjälp med dina inställningar finns i Ange inställningar för Microsoft Defender för Endpoint på macOS.
4. I steget Omfångstaggar väljer du Välj omfångstaggar för att öppna fönstret Välj taggar för att tilldela omfångstaggar till profilen och väljer sedan Nästa för att fortsätta.
5. På sidan Tilldelningar väljer du de grupper som ska ta emot profilen och väljer sedan Nästa. Mer information om att tilldela profiler finns i Tilldela användar- och enhetsprofiler.
6. Välj Skapa när du är klar på sidan Granska + skapa. Den nya profilen visas i listan när du väljer policytypen för den profil du har skapat.Redigera en befintlig princip för Windows-enheter 1. Välj en antivirusprincip för Windows-enheter.
2. Bredvid Konfigurationsinställningar väljer du Redigera.
3. Expandera Defender och redigera sedan inställningarna för principen. Information om hur du får hjälp med dina inställningar finns i CSP-princip – Defender.
4. välj Granska + spara och välj sedan Spara.Redigera en befintlig princip för macOS-enheter 1. Välj en antivirusprincip för macOS-enheter.
2. Välj Egenskaper och välj sedan Redigera bredvid Konfigurationsinställningar.
3. Under Microsoft Defender för Endpoint redigerar du inställningarna för principen. Information om hur du får hjälp med dina inställningar finns i Ange inställningar för Microsoft Defender för Endpoint på macOS.
4. välj Granska + spara och välj sedan Spara.
Använder du grupprincip?
Viktigt
Vi rekommenderar att du använder Microsoft Intune för att hantera Microsoft Defender Antivirus-inställningar för din organisation. Med Intune kan du styra var manipulationsskydd är aktiverat (eller inaktiverat) via principer. Du kan också skydda Microsoft Defender antivirusundantag. Mer information finns i Skydda Microsoft Defender Antivirus-undantag från manipulering.
Du kan använda grupprincip för att hantera vissa Microsoft Defender Antivirus-inställningar. Om manipuleringsskydd är aktiverat i din organisation ignoreras alla ändringar som görs i inställningar som skyddas av manipulering . Du kan inte inaktivera manipuleringsskydd med hjälp av grupprincip.
Om du måste göra ändringar på en enhet och dessa ändringar blockeras av manipulationsskydd rekommenderar vi att du använder felsökningsläget för att tillfälligt inaktivera manipuleringsskydd på enheten. När felsökningsläget har avslutats återställs alla ändringar som görs i manipulationsskyddade inställningar till sitt konfigurerade tillstånd.
Du kan använda lokala grupprincip Editor för att aktivera och konfigurera Microsoft Defender inställningar för alltid aktiverat antivirusskydd.
Aktivera och konfigurera alltid aktiverat skydd med hjälp av grupprincip
Öppna Lokal grupprincip Editor på följande sätt:
I den vänstra rutan i Lokal grupprincip Editor expanderar du trädet till Datorkonfiguration>Administrativa mallar>Windows-komponenter>Microsoft Defender Antivirus.
Konfigurera principinställningen för Microsoft Defender Antivirus-program mot skadlig kod.
I fönstret Microsoft Defender Antivirusinformation till höger dubbelklickar du på Tillåt att tjänsten för program mot skadlig kod startar med normal prioritet och ställer in den på Aktiverad.
Välj sedan OK.
Konfigurera principinställningarna för realtidsskydd i Microsoft Defender Antivirus enligt följande:
Dubbelklicka på Realtidsskydd i fönstret Microsoft Defender Antivirusinformation. Du kan också välja Realtidsskydd i det Microsoft Defender antivirusträdet i den vänstra rutan.
I fönstret Information om realtidsskydd till höger dubbelklickar du på principinställningen som anges i Principinställningar för realtidsskydd (senare i den här artikeln).
Konfigurera inställningen efter behov och välj OK.
Upprepa föregående steg för varje inställning i tabellen.
Konfigurera principinställningen Microsoft Defender antivirusgenomsökning enligt följande:
I trädet Microsoft Defender Antivirus till vänster väljer du Genomsök.
I fönstret Genomsök information till höger dubbelklickar du på Aktivera heuristik och ställer in den på Aktiverad.
Välj OK.
Stäng Lokal grupprincip Editor.
Principinställningar för realtidsskydd
För de senaste inställningarna hämtar du de senaste ADMX-filerna i ditt centrala arkiv. Se Skapa och hantera Central Store för grupprincip administrativa mallar i Windows och ladda ned de senaste filerna.
Inaktivera realtidsskydd i grupprincip
Varning
Om du inaktiverar realtidsskydd minskar skyddet på slutpunkterna drastiskt och rekommenderas inte. Om manipuleringsskydd är aktiverat kan du dessutom inte inaktivera det med hjälp av grupprincip. Om du måste göra ändringar på en enhet och dessa ändringar blockeras av manipulationsskydd rekommenderar vi att du använder felsökningsläget för att tillfälligt inaktivera manipuleringsskydd på enheten. Observera att när felsökningsläget har avslutats återställs alla ändringar som görs i manipulationsskyddade inställningar till sitt konfigurerade tillstånd.
Öppna Lokal grupprincip Editor.
I sökrutan Windows 10 eller Windows 11 i aktivitetsfältet skriver du
gpedit.Under Bästa matchning väljer du Redigera grupprincip för att starta Lokala grupprincip Editor.
I den vänstra rutan i Lokal grupprincip Editor expanderar du trädet till Datorkonfiguration>Administrativa mallar>Windows-komponenter>Microsoft Defender Antivirus>Realtidsskydd.
Dubbelklicka på Inaktivera realtidsskydd i informationsfönstret Realtidsskydd till höger.
I fönstret Inaktivera inställning för realtidsskydd anger du alternativet till Aktiverad.
Välj OK.
Stäng Lokal grupprincip Editor.
Se även
Om du letar efter antivirusrelaterad information för andra plattformar kan du läsa:
- Ange inställningar för Microsoft Defender för Endpoint på macOS
- Microsoft Defender för Endpoint för Mac
- macOS Antivirus-principinställningar för Microsoft Defender Antivirus för Intune
- Ange inställningar för Microsoft Defender för Endpoint i Linux
- Microsoft Defender för Endpoint för Linux
- Konfigurera Defender för Endpoint för Android-funktioner
- Konfigurera Microsoft Defender för Endpoint på iOS-funktioner
Tips
Vill du veta mer? Engage med Microsofts säkerhetscommunity i vår Tech Community: Microsoft Defender för Endpoint Tech Community.