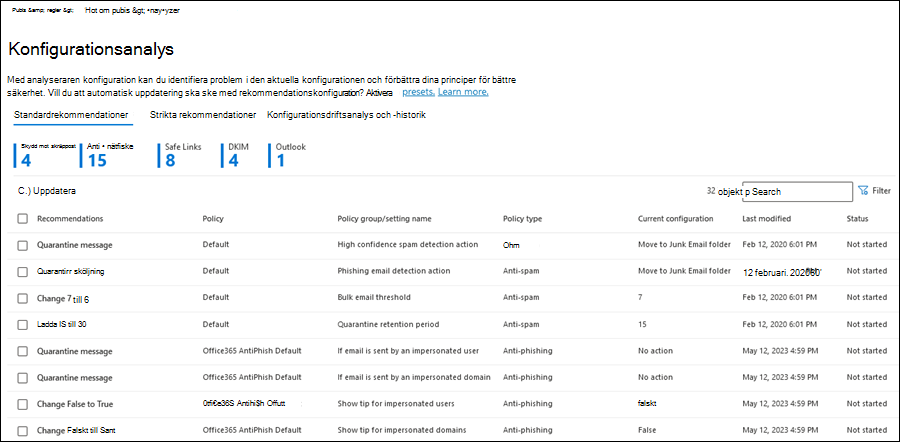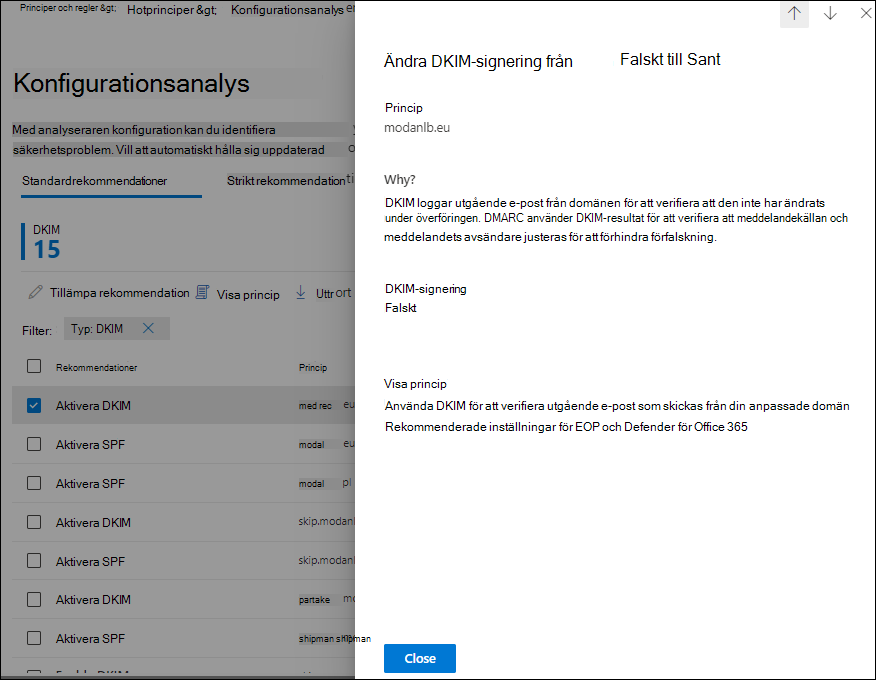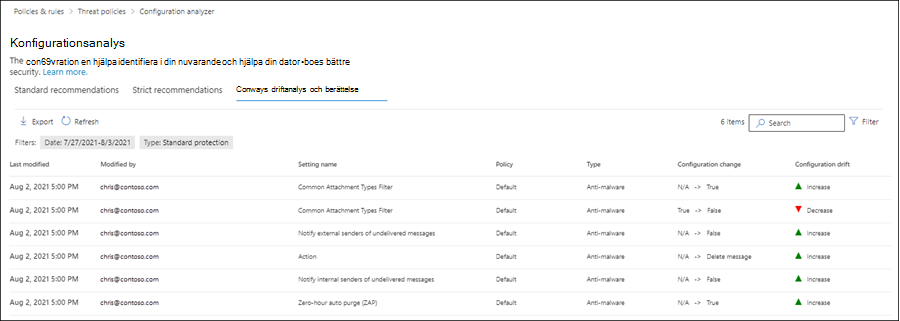Konfigurationsanalys för skyddsprinciper i EOP och Microsoft Defender för Office 365
Tips
Visste du att du kan prova funktionerna i Microsoft Defender XDR för Office 365 plan 2 kostnadsfritt? Använd den 90 dagar långa Defender för Office 365 utvärderingsversionen på Microsoft Defender portalens utvärderingshubb. Lär dig mer om vem som kan registrera dig och utvärderingsvillkor på Try Microsoft Defender för Office 365.
Konfigurationsanalys i Microsoft Defender-portalen tillhandahåller en central plats för att hitta och åtgärda säkerhetsprinciper där inställningarna är mindre säkra än standardskydds- och strikt skyddsprofilinställningarna i förinställda säkerhetsprinciper.
Följande typer av principer analyseras av konfigurationsanalysen:
Exchange Online Protection principer (EOP): Omfattar Microsoft 365-organisationer med Exchange Online postlådor och fristående EOP-organisationer utan Exchange Online postlådor:
Microsoft Defender för Office 365 principer: Omfattar organisationer med Microsoft 365 E5- eller Defender för Office 365 tilläggsprenumerationer:
- Principer för skydd mot nätfiske i Microsoft Defender för Office 365, bland annat:
- Samma förfalskningsinställningar som är tillgängliga i EOP:s principer för skydd mot nätfiske.
- Personifieringsinställningar
- Avancerade tröskelvärden för nätfiske
- Principer för säkra länkar.
- Principer för säkra bifogade filer.
- Principer för skydd mot nätfiske i Microsoft Defender för Office 365, bland annat:
De standard- och strikta principinställningsvärden som används som baslinjer beskrivs i Rekommenderade inställningar för EOP och Microsoft Defender för Office 365 säkerhet.
Konfigurationsanalysen kontrollerar även följande icke-principinställningar:
- DKIM: Om SPF - och DKIM-poster för den angivna domänen identifieras i DNS.
- Outlook: Om interna outlook-identifierare för externa avsändare är aktiverade i organisationen.
Du öppnar Microsoft Defender-portalen på https://security.microsoft.com. Om du vill gå direkt till sidan Configuration Analyzer använder du https://security.microsoft.com/configurationAnalyzer.
Information om hur du använder Windows PowerShell för att ansluta till Exchange Online finns i artikeln om att ansluta till Exchange Online PowerShell.
Du måste tilldelas behörigheter innan du kan utföra procedurerna i den här artikeln. Du har även följande alternativ:
Microsoft Defender XDR Enhetlig rollbaserad åtkomstkontroll (RBAC) (Om Email & samarbete>Defender för Office 365 behörigheter är
 Aktiva. Påverkar endast Defender-portalen, inte PowerShell): Auktorisering och inställningar/Säkerhetsinställningar/Kärnsäkerhetsinställningar (hantera) eller auktorisering och inställningar/Säkerhetsinställningar/Kärnsäkerhetsinställningar (läs).
Aktiva. Påverkar endast Defender-portalen, inte PowerShell): Auktorisering och inställningar/Säkerhetsinställningar/Kärnsäkerhetsinställningar (hantera) eller auktorisering och inställningar/Säkerhetsinställningar/Kärnsäkerhetsinställningar (läs).Email & samarbetsbehörigheter i Microsoft Defender-portalen:
- Använd konfigurationsanalysen och uppdatera de berörda säkerhetsprinciperna: Medlemskap i rollgrupperna Organisationshantering eller Säkerhetsadministratör .
- Skrivskyddad åtkomst till konfigurationsanalysen: Medlemskap i rollgrupperna Global läsare eller Säkerhetsläsare .
Exchange Online behörigheter: Medlemskap i rollgruppen Visa endast organisationshantering ger skrivskyddad åtkomst till konfigurationsanalysen.
Microsoft Entra behörigheter: Medlemskap i rollerna Global administratör*, Säkerhetsadministratör, Global läsare eller Säkerhetsläsare ger användarna de behörigheter och behörigheter som krävs för andra funktioner i Microsoft 365.
Viktigt
* Microsoft rekommenderar att du använder roller med minst behörighet. Genom att använda konton med lägre behörighet kan du förbättra säkerheten för din organisation. Global administratör är en mycket privilegierad roll som bör begränsas till nödsituationsscenarier när du inte kan använda en befintlig roll.
I Microsoft Defender-portalen på https://security.microsoft.comgår du till Email & Samarbetsprinciper>&Regelhotprinciper>>Konfigurationsanalys i avsnittet Mallade principer. Om du vill gå direkt till sidan Configuration Analyzer använder du https://security.microsoft.com/configurationAnalyzer.
Sidan Configuration Analyzer innehåller tre huvudflikar:
- Standardrekommendationer: Jämför dina befintliga säkerhetsprinciper med standardrekommendationerna. Du kan justera dina inställningsvärden så att de hamnar på samma nivå som Standard.
- Strikta rekommendationer: Jämför dina befintliga säkerhetsprinciper med de strikta rekommendationerna. Du kan justera dina inställningsvärden för att få dem upp till samma nivå som Strikt.
- Analys och historik för konfigurationsavvikelser: Granska och spåra principändringar över tid.
Som standard öppnas konfigurationsanalysen på fliken Standardrekommendationer . Du kan växla till fliken Strikta rekommendationer . Inställningarna, layouten och åtgärderna är desamma på båda flikarna.
Det första avsnittet på fliken visar antalet inställningar i varje typ av princip som behöver förbättras jämfört med Standard- eller Strikt skydd. Typerna av principer är:
- Skräppostskydd
- Skydd mot nätfiske
- Skydd mot skadlig kod
- Säkra bifogade filer (om din prenumeration innehåller Microsoft Defender för Office 365)
- Säkra länkar (om din prenumeration innehåller Microsoft Defender för Office 365)
- DKIM
- Inbyggt skydd (om din prenumeration innehåller Microsoft Defender för Office 365)
- Outlook
Om en principtyp och ett nummer inte visas uppfyller alla principer av den typen de rekommenderade inställningarna för Standard- eller Strikt skydd.
Resten av fliken är tabellen med inställningar som måste höjas till nivån Standard eller Strikt skydd. Tabellen innehåller följande kolumner*:
- Rekommendationer: Värdet för inställningen i profilen Standard eller Strikt skydd.
- Princip: Namnet på den berörda principen som innehåller inställningen.
- Namn på principgrupp/inställning: Namnet på den inställning som kräver din uppmärksamhet.
- Principtyp: Skräppostskydd, skydd mot nätfiske, skadlig kod, säkra länkar eller säkra bifogade filer.
- Aktuell konfiguration: Det aktuella värdet för inställningen.
- Senast ändrad: Det datum då principen senast ändrades.
- Status: Normalt är det här värdet Inte startat.
* Om du vill se alla kolumner måste du förmodligen göra ett eller flera av följande steg:
- Rulla vågrätt i webbläsaren.
- Begränsa bredden på lämpliga kolumner.
- Zooma ut i webbläsaren.
Om du vill filtrera posterna väljer du ![]() Filtrera. Följande filter är tillgängliga i den utfällbara menyn Filter som öppnas:
Filtrera. Följande filter är tillgängliga i den utfällbara menyn Filter som öppnas:
- Skräppostskydd
- Skydd mot nätfiske
- Skydd mot skadlig kod
- Säkra bifogade filer
- Säkra länkar
- Inbyggd skyddsregel för ATP
- DKIM
- Outlook
När du är klar med den utfällbara menyn Filter väljer du Använd. Om du vill rensa filtren väljer du ![]() Rensa filter.
Rensa filter.
Använd sökrutan![]() och ett motsvarande värde för att hitta specifika poster.
och ett motsvarande värde för att hitta specifika poster.
På fliken Standardskydd eller Strikt skydd i konfigurationsanalysen markerar du en post genom att klicka någonstans på raden förutom kryssrutan bredvid rekommendationens namn. I den utfällbara menyn med information som öppnas finns följande information:
- Princip: Namnet på den berörda principen.
- Varför?: Information om varför vi rekommenderar värdet för inställningen.
- Den specifika inställning som ska ändras och värdet som den ska ändras till.
- Visa princip: Länken tar dig till den utfällbara menyn med information om den berörda principen i Microsoft Defender-portalen där du kan uppdatera inställningen manuellt.
- En länk till Rekommenderade inställningar för EOP och Microsoft Defender för Office 365 säkerhet.
Tips
Om du vill se information om andra rekommendationer utan att lämna informationen utfälld använder  du Föregående och Nästa överst i den utfällbara menyn.
du Föregående och Nästa överst i den utfällbara menyn.
När du är klar med den utfällbara menyn med information väljer du Stäng.
På fliken Standardskydd eller Strikt skydd i konfigurationsanalysen markerar du en post genom att markera kryssrutan bredvid rekommendationens namn. Följande åtgärder visas på sidan:
 Tillämpa rekommendation: Om rekommendationen kräver flera steg är den här åtgärden nedtonad.
Tillämpa rekommendation: Om rekommendationen kräver flera steg är den här åtgärden nedtonad.När du väljer den här åtgärden öppnas en bekräftelsedialogruta (med alternativet att inte visa dialogrutan igen). När du väljer OK händer följande:
- Inställningen uppdateras till det rekommenderade värdet.
- Rekommendationen är fortfarande markerad, men den enda tillgängliga åtgärden är
 Uppdatera.
Uppdatera. - Statusvärdet för raden ändras till Slutför.
 Visa princip: Du kommer till den utfällbara menyn med information om den berörda principen i Microsoft Defender-portalen där du kan uppdatera inställningen manuellt.
Visa princip: Du kommer till den utfällbara menyn med information om den berörda principen i Microsoft Defender-portalen där du kan uppdatera inställningen manuellt. Exportera: Exporterar den valda rekommendationen till en .csv fil och väljer
Exportera: Exporterar den valda rekommendationen till en .csv fil och väljer  Exportera.
Exportera.Du kan också exportera rekommendationer när du har valt flera rekommendationer eller när du har valt alla rekommendationer genom att markera kryssrutan bredvid kolumnrubriken Rekommendationer .
När du har uppdaterat inställningen automatiskt eller manuellt väljer du ![]() Uppdatera för att se det minskade antalet rekommendationer och borttagningen av den uppdaterade raden från resultaten.
Uppdatera för att se det minskade antalet rekommendationer och borttagningen av den uppdaterade raden från resultaten.
Anteckning
Enhetlig granskning måste aktiveras för driftanalys.
På den här fliken kan du spåra ändringarna i dina säkerhetsprinciper och hur ändringarna jämförs med standard- eller strikta inställningar. Som standard visas följande information:
- Senast ändrad
- Ändrad av
- Inställningsnamn
- Princip: Namnet på den berörda principen.
- Typ: Skräppostskydd, skydd mot nätfiske, skadlig kod, säkra länkar eller säkra bifogade filer.
- Konfigurationsändring: Det gamla värdet och det nya värdet för inställningen
- Konfigurationsavvikelse: Värdet Öka eller minska som anger att inställningen ökade eller minskade säkerheten jämfört med den rekommenderade inställningen Standard eller Strikt.
Om du vill filtrera posterna väljer du ![]() Filtrera. Följande filter är tillgängliga i den utfällbara menyn Filter som öppnas:
Filtrera. Följande filter är tillgängliga i den utfällbara menyn Filter som öppnas:
- Datum: Starttid och Sluttid. Du kan gå tillbaka så långt som 90 dagar från idag.
- Typ: Standardskydd eller Strikt skydd.
När du är klar med den utfällbara menyn Filter väljer du Använd. Om du vill rensa filtren väljer du ![]() Rensa filter.
Rensa filter.
Använd ::image type="icon" source="media/m365-cc-sc-search-icon.png" border="false"::: Sökrutan för att filtrera posterna efter ett specifikt Ändrad av, Inställningsnamn eller Typvärde.
Om du vill exportera de poster som visas på fliken Konfigurationsavvikelseanalys och historik till en .csv fil väljer du ![]() Exportera.
Exportera.