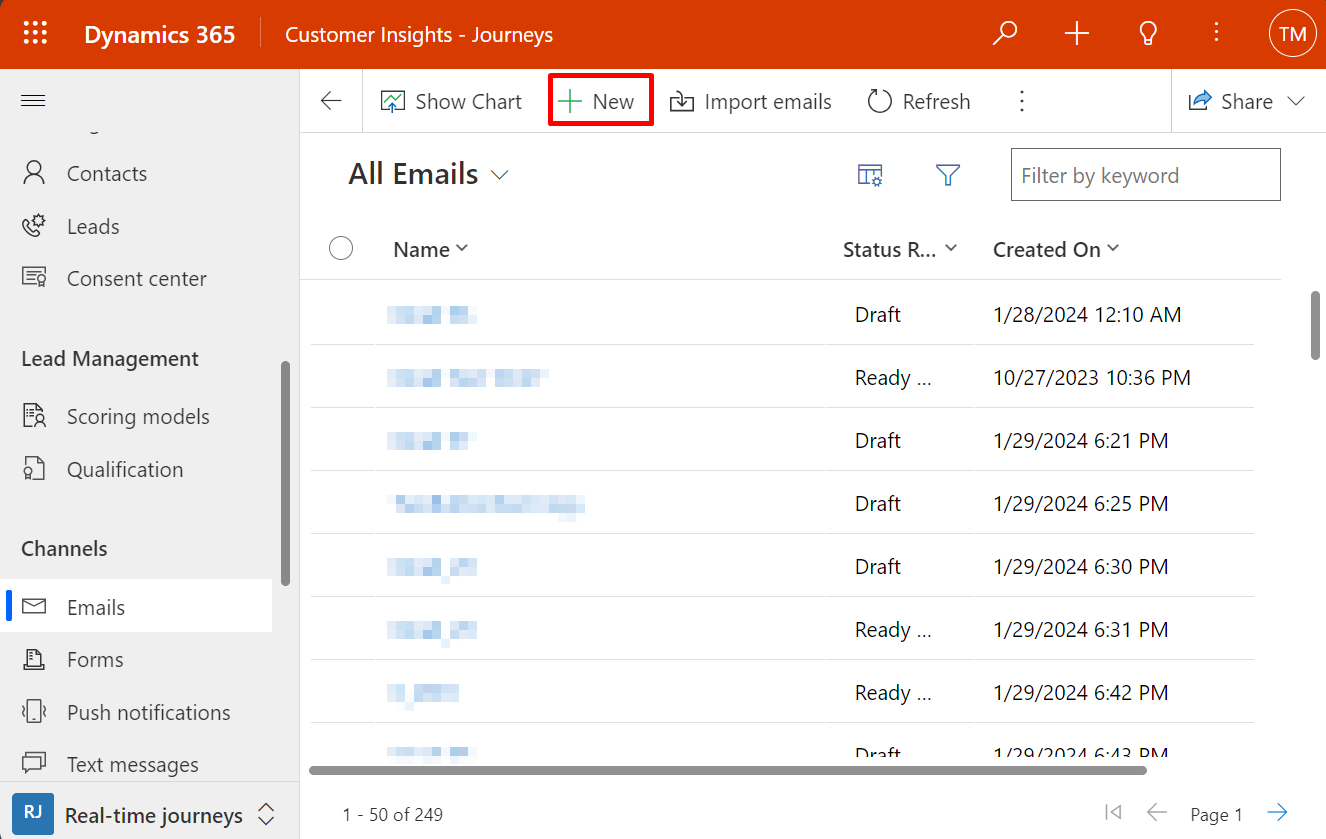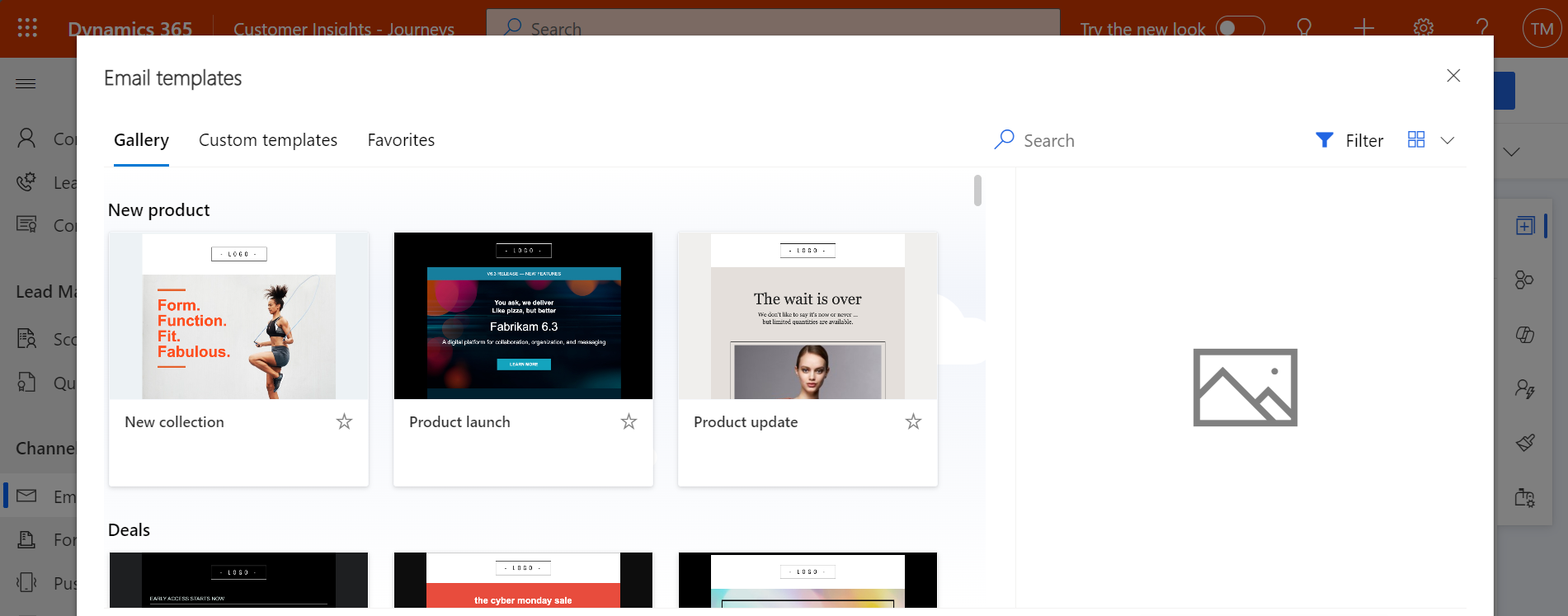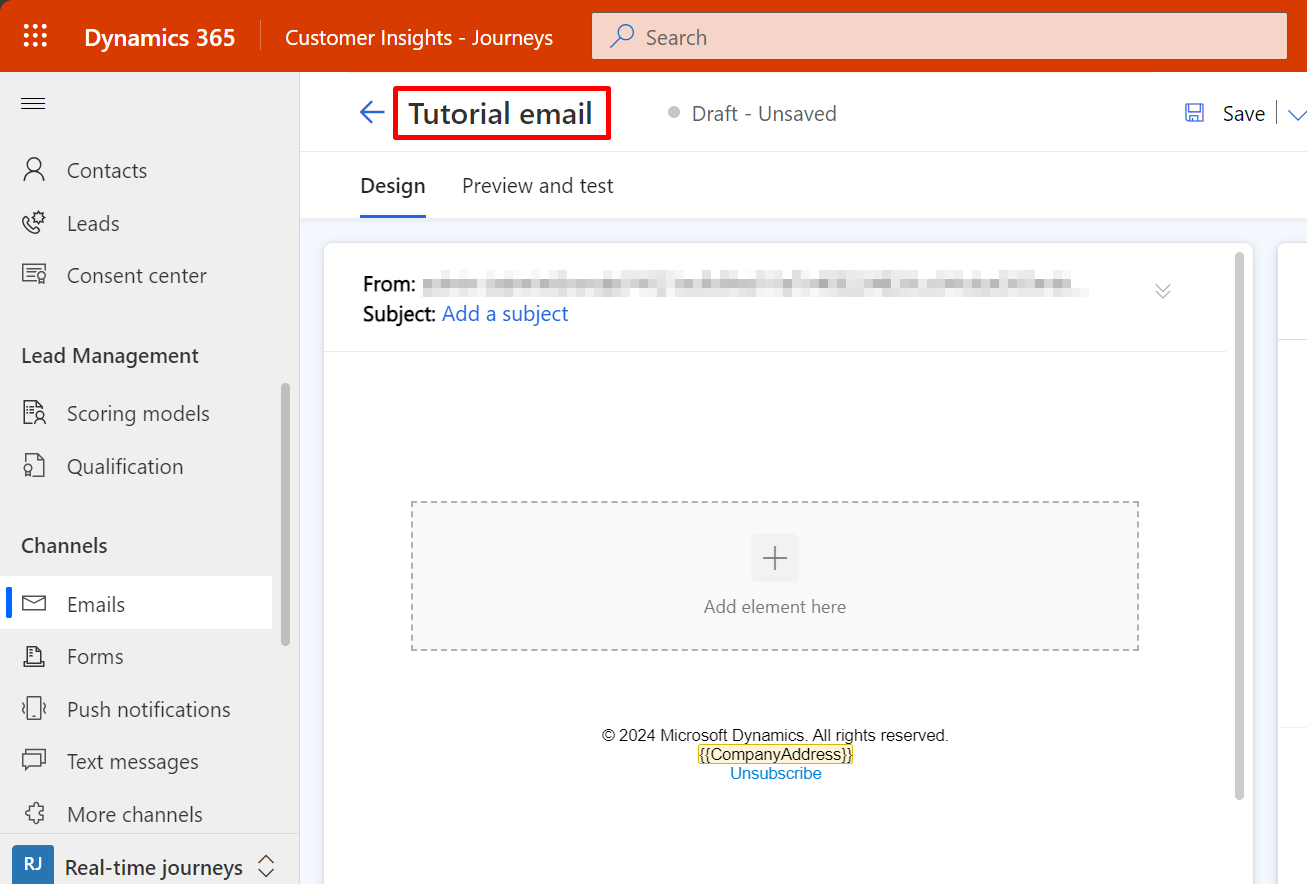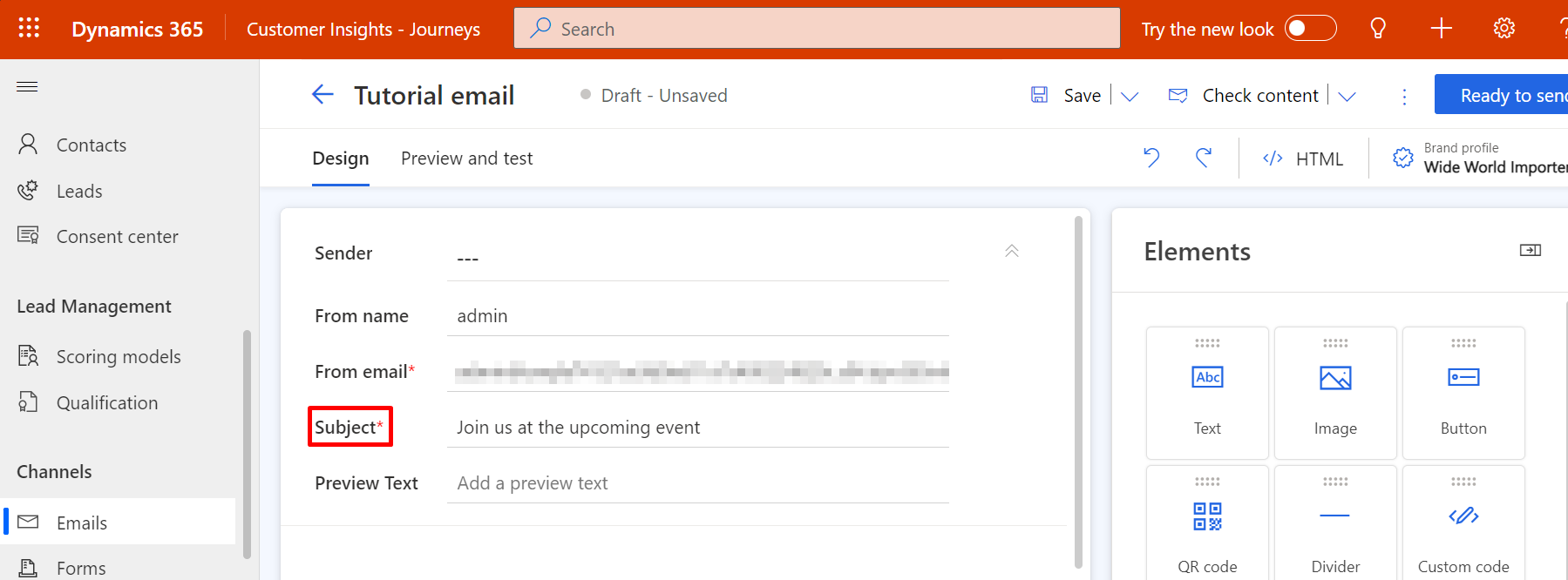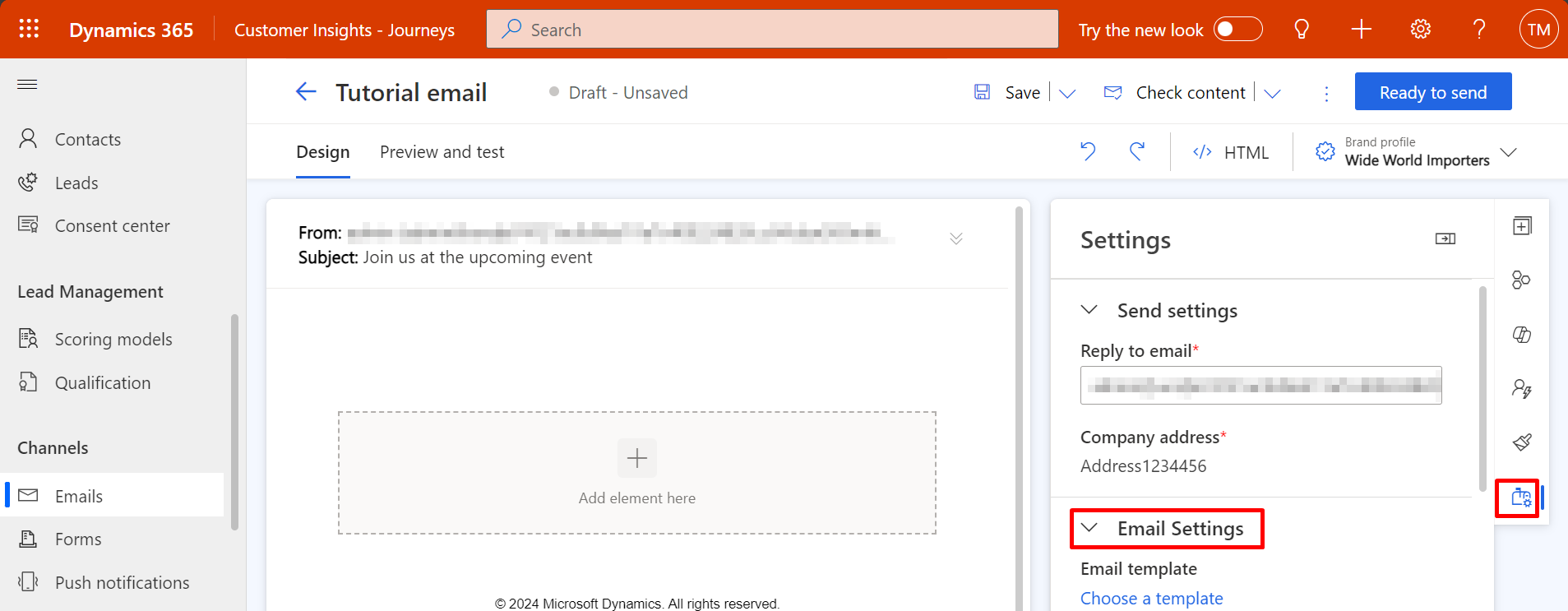Anteckning
Åtkomst till den här sidan kräver auktorisering. Du kan prova att logga in eller ändra kataloger.
Åtkomst till den här sidan kräver auktorisering. Du kan prova att ändra kataloger.
Läs denna artikel om du vill veta hur du skapar ett e-postmeddelande och utformar innehållet. Se även översikten översikt över e-postmarknadsföring för en sammanfattning av hela meddelandeskapandet, leveransen och analysprocessen för e-postmarknadsföring.
En steg-för-steg-självstudiekurs om hur du skapar och skickar ditt första marknadsföringsmeddelande finns även i Skapa och utforma ett marknadsföringsmeddelande
Viktigt
Från april 2023 har följande fält omplacerats från den högra rutan till fönstret: från namn, från adress, ämne och före rubrik. Ändringen gör att fälten blir enklare att komma åt och redigera.
Om du har anpassat dessa fält i formuläret ”E-postegenskaper” bör du kopiera anpassningen till det nya formuläret ”E-posthuvud” (Customer Insights - Journeys formulär-ID: 08732368-3f74-426e-9f96-595fbd6867e9, outbound form ID: e21ed42d-aa03-40b5-8dd8-57207fea78ba). Anpassningar kan omfatta hanterare som styr synligheten för dessa fält eller som reagera på ändringar i dessa fält.
Anpassningar som görs i huvudformuläret eller anpassningar som lägger till nya fält i formuläret E-postegenskap kräver inte någon åtgärd.
Skapa ett nytt marknadsföringsmeddelande
För att skapa ett nytt marknadsföringsmeddelanden, gå till Customer Insights - Journeys>Kanaler>E-postmeddelanden och välj Nytt i kommandofältet.
Skapa en grundläggande layout genom att välja rätt mall
Det första du ombeds göra när du skapar ett nytt meddelande är att välja en mall. Dynamics 365 Customer Insights - Journeys innehåller en mängd olika mallar som var och en innehåller både struktur- och formatelement. Du kan välja Hoppa över för att börja med en tom mall och därigenom få börja med ett tomt meddelande. När du väljer en mall eller Hoppa över hamnar du i e-postdesignern, där du kan slutföra skapandet av ditt e-postinnehåll.
När du skapar ett nytt meddelande från en mall kopieras mallinnehållet i till det nya meddelandet. Meddelandet och mallen är inte länkade, så när du redigerar meddelandet ändras inte mallen. På samma sätt påverkar inga framtida ändringar som du gör i en mall några befintliga meddelanden som har skapats med mallen.
Du kan också skapa egna anpassade mallar. Anpassade mallar kan hjälpa dig och andra i organisationen att skapa nya meddelanden snabbare i framtiden. Utforma mallarna så att de återspeglar organisationens grafiska identitet och passar till kampanjtyperna som du oftast kör. Du kan spara ett befintligt meddelande som en mall genmom att välja Spara som mall i kommandofältet. Du kan också arbeta direkt i mallområdet (Customer Insights - Journeys>Tillgångar>Mallar) för att visa eller redigera befintliga mallar och skapa nya. När du konfigurerar en mall kan du lägga till olika typer av metadata (till exempel syfte, stil, marknadstyp och optimerad för) som gör varje mall enklare att identifiera och snabbare att hitta med filter.
Redigera stilar för e-postelement med hjälp av temafunktionen
Med teman kan du styra stilen på e-postelement som fält, knappar och text. Du kommer åt temafunktionen genom att välja penselikonen i den högra rutan i e-postdesignern. Temat tillämpar samma stil på alla element av samma typ i ditt e-postmeddelande. Om du till exempel ändrar färg på ett textfält ändras alla textfält i e-postmeddelandet till samma färg.
Om du vill redigera stilen på e-postelementen markerar du ikonen för återkommande element (tre olika element) i den högra rutan och markerar elementtypen från avsnittet om att skapa ett element. Välj bland indatafält, knappar, text, etiketter eller felmeddelanden. När du har valt en elementtyp anpassar du egenskaperna, t.ex. teckensnitt, färg, storlek, kantlinjer och bakgrund. Du kan förhandsgranska ändringarna i e-postredigeraren.

Gör grundläggande och obligatoriska inställningar
När du har valt en mall öppnas ett nytt e-postmeddelande som visar det ursprungliga innehållet från den valda mallen. Vi rekommenderar att du börjar med att göra några grundläggande och obligatoriska inställningar för meddelandet. Om du vill kan du också vänta till senare med att uppdatera dessa inställningar.
Ange ett namn för meddelandet
Varje e-postmeddelande måste ha ett namn som identifierar meddelandet när du tittar på listvyn eller när du väljer meddelanden som ska inkluderas i en kundens färd. Om du vill ange ett namn markerar du fältet E-postnamn till vänster i sidhuvudet och anger sedan ett namn för det nya meddelandet.
Ange ett ämne för meddelandet
Ange ett ämne för ditt meddelande genom att välja Lägg till ett ämne i avsnittet för e-posthuvud högst upp på sidan, och fyll sedan i fältet Ämne i fönstret E-porthuvud. Detta är en mycket viktig inställning eftersom detta är en av de första sakerna mottagarna kommer att se när de får e-post, och de kan komma att använda detta för att avgöra om de ska läsa meddelandet eller inte.
Du kan också lägga till en förrubrik som visas bredvid eller under ämnesraden i mottagarens inkorg. Med förrubriken kan du skapa anpassad text som visas i mottagarens inkorg innan de öppnar e-postmeddelandet. Förrubriken är din chans att skapa en textrad som fångar mottagarnas uppmärksamhet så fort de ser ditt meddelande.
Övriga viktiga inställningar
Andra viktiga inställningar finns också i fönstret E-porthuvud, men dessa bör redan visa standardvärden som ska fungera bra i de flesta situationer.
- Gå till Inställningar i den högra panelen och markera den.
- När du har valt inställningarna kan du se e-posthuvudet.
För att få åtkomst till alla inställningar för E-posthuvud väljer du ett avsnitt när du hovrar muspekaren över det. Inställningarna för E-posthuvud innehåller följande:
-
Skicka inställningar
-
Till-adress: Detta måste innehålla ett uttryck för att hitta varje enskild adress som meddelandet ska skickas till. Detta bör nästan alltid vara det dynamiska uttrycket som tillhandahålls som standard, vilket är
{{contact.emailaddress1}}. - Från-adress: Detta är e-postadressen för den person som skickar meddelandet. Detta är standardadressen för e-post som angetts för din organisation bland administratörsinställningarna. Domänen som visas här ska autentiseras såsom tillhörande din organisation, vilket kan ha en dramatisk inverkan på levererbarheten.
- Från namn: Det här är ämnet som mottagarna ser som avsändare när de får meddelandet. Detta är standardnamnet för ”Från” som angetts för din organisation bland administratörsinställningarna. Mottagarna är mer benägna att öppna ditt meddelande om de ser ett namn som de känner igen här.
- Svarsadress : Den e-postadress som svarsmeddelanden skickas till när du vill att meddelandena ska gå till en annan e-postadress än Från-adressen.
-
Till-adress: Detta måste innehålla ett uttryck för att hitta varje enskild adress som meddelandet ska skickas till. Detta bör nästan alltid vara det dynamiska uttrycket som tillhandahålls som standard, vilket är
-
E-postinställningar
-
E-postmall : Mallen du valde när du skapade e-postmeddelandet. Du kan ändra mallen genom att välja mallnamnet.
Viktigt
Om du ändrar mallen kommer ditt aktuella e-postinnehåll inte att bevaras (förutom e-posthuvudet).
- E-posttyp: E-post kan vara antingen kommersiell (standardtyp) eller transaktionell.
- Innehållstyp: Detta kan antingen vara ett vanligt e-postmeddelande (standardinnehållstyp) eller en bekräftelsebegäran om dubbla anmälansscenarier.
- Språk: Språket som din e-post är inställd på.
-
E-postmall : Mallen du valde när du skapade e-postmeddelandet. Du kan ändra mallen genom att välja mallnamnet.
-
Oformaterad text
- Generera oformaterad text automatiskt: Det här alternativet är inställt på Ja som standard. Du kan emellertid ange det som Nej och ange din egen oformaterade textversion av e-postmeddelandet.
- Förhandsgranskning av oformaterad text: I det här fältet visas förhandsgranskningen av den oformaterade textversionen av e-postmeddelandet.
För fullständig information om hur du använder dessa inställningar, se Ange sändare, mottagare, språk och juridisk beteckning för ett meddelande. Vi rekommenderar att du inte ändrar någon av dessa inställningar förrän du har läst ämne.
Skapa ditt innehåll
E-postdesignern liknar andra innehållsdesigners i Dynamics 365 Customer Insights - Journeys. Arbeta med det på följande sätt:
- Använde det grafiska verktyget på fliken Designer för att utforma innehållet genom att dra och släppa eller peka och klicka. Lägg till nya element genom att dra designelement från fliken Designer>Verktygslåda till arbetsytan. Välj ett designelement som redan finns i din design och öppna sedan fliken Designer>Egenskaper för att konfigurera och formge det. Skapa en övergripande design för meddelandet, med teckensnitt, färger och bakgrund, välj arbetsyta och öppna fliken Allmänna stilar.
- När du väljer ett designelement på arbetsytan ser du oftast ett formateringsfält ovanför elementet. Kontrollerna på verktygsfältet kan variera beroende på vilken typ av element som du har markerat. De flesta verktygsfält innehåller knappar för att flytta, kopiera eller ta bort valda element, förutom specialknappar som varierar med elementtyp. Verktygsfältet innehåller också en pil som gör att du snabbt kan växla till det överordnade elementet som innehåller det markerade elementet.
- När ett textelement är markerat får du ett fullständig formateringsfält som kan lägga till grundläggande textformatering på samma sätt som i Microsoft Word. Det innehåller även knappen Personanpassning
 som du kan använda för att lägga till dynamiskt innehåll såsom ett fält för kopplade dokument som visar mottagarens namn. Mer information: Personanpassa innehåll med fördefinierad dynamisk text (Docs)
som du kan använda för att lägga till dynamiskt innehåll såsom ett fält för kopplade dokument som visar mottagarens namn. Mer information: Personanpassa innehåll med fördefinierad dynamisk text (Docs) - Om du vill ändra storlek på en bild, avdelare eller knapp markerar du elementet. Du kommer att se små cirklar på hörnen och sidorna på elementet. Markera en cirkel och dra för att ändra storlek.
- Använd knappen HTML
 om du vill redigera HTML-koden direkt. Använd den till att klistra in i en befintlig HTML-kod eller för att finjustera kod på sätt som inte stöds av det grafiska programmet (t.ex. anpassade attribut eller logik).
om du vill redigera HTML-koden direkt. Använd den till att klistra in i en befintlig HTML-kod eller för att finjustera kod på sätt som inte stöds av det grafiska programmet (t.ex. anpassade attribut eller logik).
Dricks
Microsoft tillhandahåller inte stöd för anpassad HTML i e-postmeddelanden.
Mer information: Utforma ditt digitala innehåll
Viktigt
När du designar e-postinnehåll bör du alltid försöka minimera storleken på dina meddelanden så mycket du kan. När det gäller text och kodinnehåll (exklusive refererade bildinnehåll), rekommenderar vi att du alltid hålla dina filer under 100 KB av följande skäl:
- E-postmeddelanden som är större än 100 KB flaggas ofta som spam av spamfilter
- Gmail trunkerar meddelanden efter den första 102 KB källtext och kodning.
- E-postmeddelanden som är större än 128 KB kan inte levereras av en kundens färd (färden misslyckas med sin felkontroll om den innehåller meddelanden som är större än detta)
- Stora e-postmeddelanden tar längre tid att ladda, vilket kan irritera mottagarna.
Kommentar
Microsoft Outlook stöder lokala anpassningar och insticksmoduler som kan påverka hur meddelanden återges. I vissa fall kan mottagare som använder anpassade Outlook-installationer se udda layouter eller upprepade sidelement vid visning av sidor designade i Dynamics 365 Customer Insights - Journeys. Dessa effekter kan inte simuleras av designern. Om det behövs kan du använda testutskick för att se hur designen ser ut i specifika Outlook-konfigurationer.
Lägg till standard-, krävd och speciallänkar i meddelandet
Marknadsföringsmeddelanden skickas i HTML-format och stöder därför hyperlänkar. En del länktyper ger åtkomst till specialfunktioner värdbaserade av Dynamics 365 Customer Insights - Journeys, medan andra bara är vanliga länkar till innehåll var som helst på webben. En länk till en prenumerationscentral krävs innan ett kommersiellt meddelande kan passera felkontrollen och publiceras, men andra länkar är valfria och går att använda först när de behövs.
Följande lista beskriver de tillgängliga länktyperna. Du använder funktionen för redigeringshjälp för att lägga till länkar som text i ett textelement, medan andra typer av länkar läggs till via en knapp eller bild.
Text/knapp/bildlänkar kan gilla att:
URL: Det går att lägga till standardlänkar till alla sorters textinnehåll genom att markera texten i länken och välja Länka i textverktygsfältet. Det går även att lägga till länkadresser till många typer av designelement, inklusive bilder och knappar. När meddelandet publiceras ersätter Dynamics 365 Customer Insights - Journeys varje länk med en unik omdirigeringsadress till Dynamics 365 Customer Insights - Journeys-servern och identifierar mottagaren, meddelande-ID och målet du angav för länken. När en kontakt klickar på en länk, loggar Dynamics 365 Customer Insights - Journeys klicket och vidarebefordrar sedan kontakten direkt till den angivna webbadressen.
Händelse, inloggning för Teams, marknadsföringssida eller undersökning: Dessa länkar går till en evenemangswebbplats, inloggning för Teams, marknadsföringssida eller undersökning. De går att lägga till som textlänkar i ett textelement eller som färgglada åtgärdsknappar eller bilder. Skapa en knapp genom att dra ett händelseblock, undersökningsblock eller landningssideelement till meddelandedesignen och konfigurera vilket objekt elementet länkar till. Skapa en textlänk genom att markera text i ett textelement och sedan använda funktionen anpassning.
Andra typer av länkar:
Prenumerationscentral (obligatoriskt): Alla kommersiella marknadsföringsmeddelanden måste innehålla en länk till en prenumerationscentral. En prenumerationscentral innehåller utskickslistor tillgängliga från organisationen, inklusive ett alternativ för kontakter att välja bort alla marknadsföringsmeddelanden. Kontakter kan kanske även uppdatera sina kontaktuppgifter här. Dynamics 365 Customer Insights - Journeys innehåller en standardprenumerationscentral som går att redigera till att innehålla prenumerationslistorna och återspegla den grafiska identiteten (det går även att skapa ytterligare sidor för flera prenumerationsalternativ, språk eller varumärken).
Kommentar
En länk till prenumerationscentralen läggs automatiskt till i sidfoten på alla layoutaktiverade e-postmallar.
Du lägger manuellt till en länk till en prenumerationscentral på din sidan eller i ditt e-postmeddelande genom att markera länktexten och välja Länka i textverktygsfältet och sedan använda anpassning för att välja prenumerationscentralens URL från innehållsinställningarna.
Visa som en webbsida: Den här länken öppnar marknadsföringsmeddelandet i en webbläsare. Vissa mottagare tycker detta är praktiskt om deras vanliga e-postklient har problem med att återge meddelandet. Du lägger till den här länken på sidan genom att markera länktexten, välja Länka i textverktygsfältet och sedan använda anpassning för att välja URL:en för Visa som webbsida från meddelandeobjektet.
Mer information om redigeringshjälp, innehållsinställningar och meddelandeobjektet finns i Anpassa innehåll med fördefinierad dynamisk text.
Lägga till dynamiskt innehåll, även kallat personanpassning
Dynamiskt innehåll är innehåll som matchas precis innan ett meddelande skickas till en viss person. Vanligen använder du dynamiskt innehåll för att koppla information från mottagarens kontaktpost (till exempel förnamn och efternamn), placera speciallänkar och placera information och länkar från innehållsinställningarna. Om du är van att arbeta i kod går det även att skapa egen kod som innehåller villkorssatser, while-loopar, med mera. Det går att använda dynamiskt innehåll i meddelandetexten och meddelandehuvudets fält (ämne, avsändaradress och avsändarnamn).
Fullständig information om dessa och andra funktioner för dynamiskt innehåll finns i Anpassa innehåll med fördefinierad dynamisk text