Vy för undersökningssvar rapport
En undersökningssvarspost skapas när en svarande (spårad och anonym) skickar in en undersökning. För att se undersökningssvar, öppna projektet och välj undersökningsnamn i avsnittet rapporter i den vänstra rutan. En grafisk representation av svaren visas. Totalt antal svar som mottagits visas längst upp till vänster i rapporten.
Kommentar
- Totalt antal svar som visas i rapporten omfattar svar som tagits emot via alla funktioner, t.ex. länk, QR-kod och e-postinbjudningar. Antalet skiljer sig från värdet som visas på panelen Svarat i rapporten inbjudningar till undersökningar.
- Om du lägger till nya frågor efter att du har fått svar på en undersökning visas de nyligen tillagda frågorna i svarsrapporten som obesvarade.
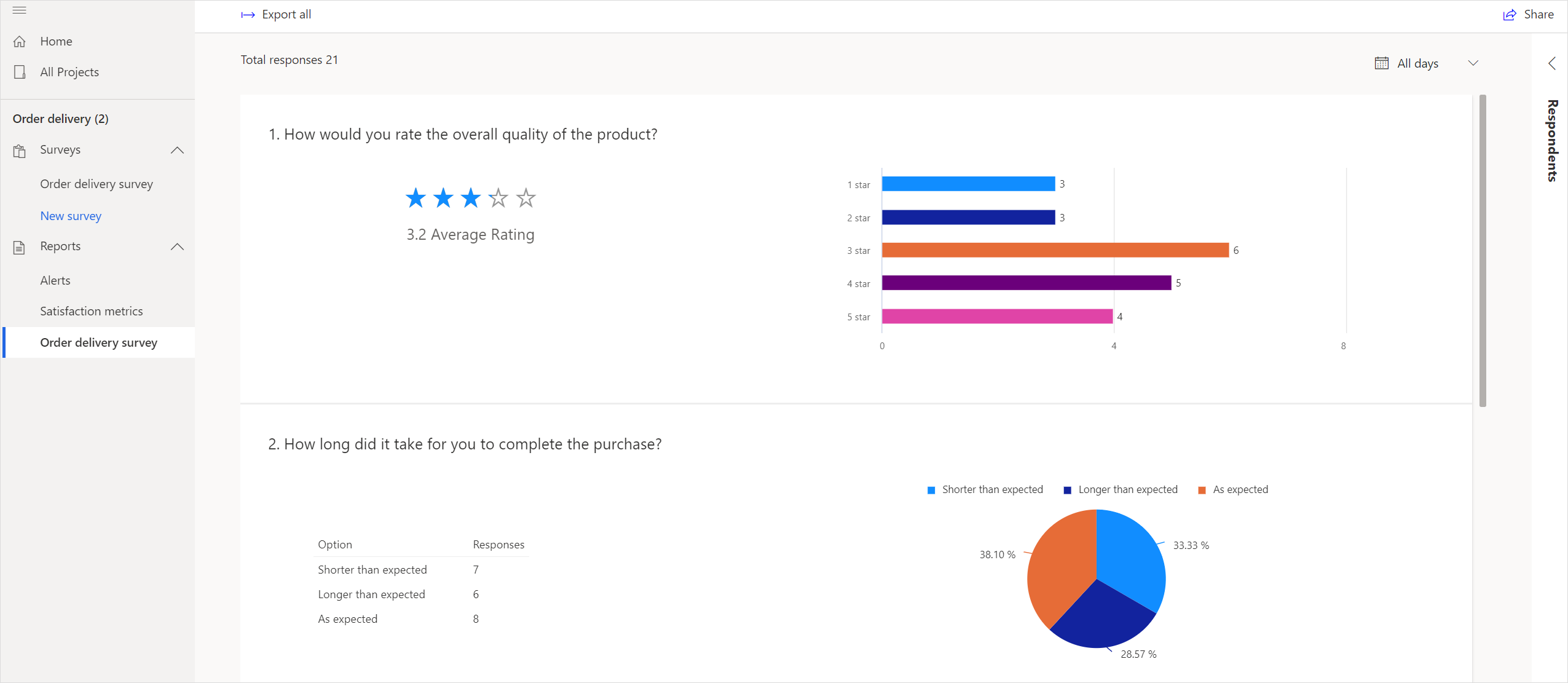
Visa enskilda svar
Du kan visa enskilda svar på varje fråga i en enkät som skickas av en svarande (spårad och anonym).
För att visa enskilda svar
Öppna projektet.
I den vänstra rutan markerar du undersökningsnamnet i avsnittet rapporter.
Välj svaranden på sidans högra sida. Svaranden visas på panelen svarande.
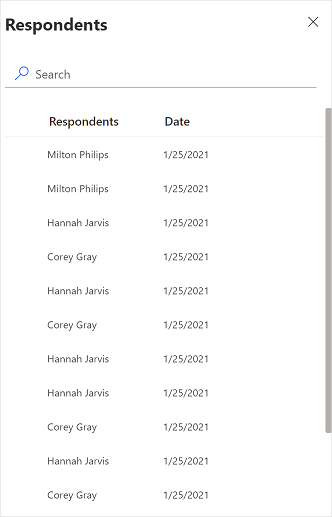
Dubbelklicka på en svarandes namn om du vill se deras svar.
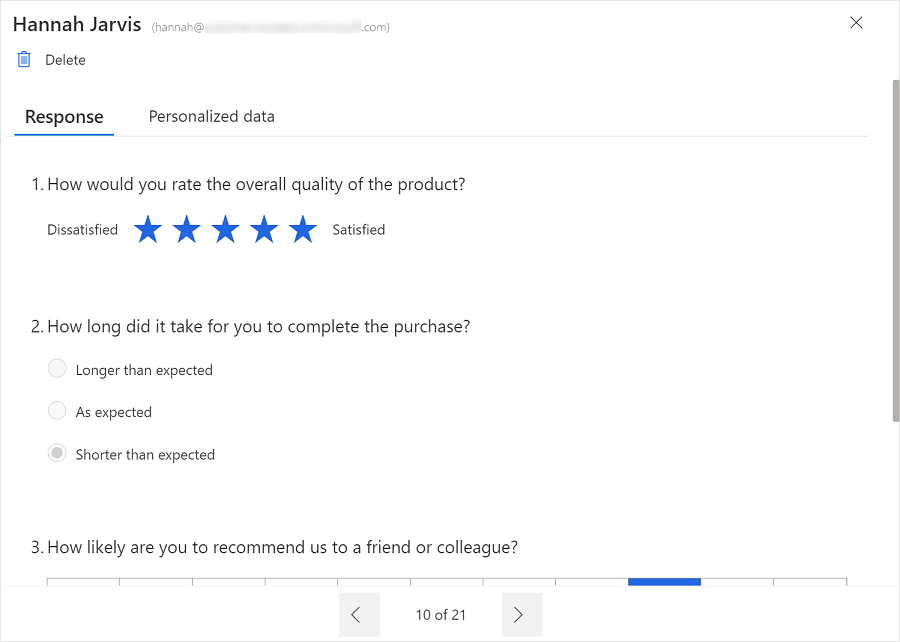
Om du vill söka efter en respondent anger du respondentens namn eller e-postadress i fältet Sök.
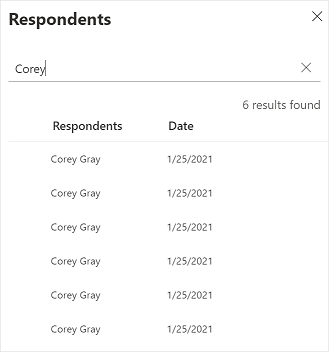
Filterdata i diagram
Du kan filtrera data i diagrammen med hjälp av filtret Alla dagar, som är tillgängligt ovanför diagrammen. Välj 7 dagar, 28 dagar, 90 dagar eller ett anpassat datumintervall från filtret. Observera att du kan ange ett anpassat datumintervall om maximalt 90 dagar.
Exportera undersökningssvar
Du kan exportera undersökningssvar till en Excel-fil eller en CSV-fil för vidare analys och behandling. Varje fråga i din undersökning blir en kolumn och varje svar blir en rad i Excel- eller CSV-fil. Om du har lagt till variabler i undersökningen ingår de också i den exporterade filen.
Om undersökningen har mindre än 5 000 svar exporteras svaren som standard till en Excel-fil (.xlsx). Om undersökningen har fler än 5 000 svar kan du välja att exportera svaren till en Excel-fil eller en CSV-fil.
Undersökning med mindre än 5 000 svar
Om undersökningen har mindre än 5 000 svar exporteras undersökningssvaren till en Excel-fil (.xlsx). Om du vill exportera undersökningssvar väljer du Exportera i det övre vänstra hörnet i rapporten. Ett meddelande visas i det övre högra hörnet när svaren exporteras och efter att exporten har slutförts.
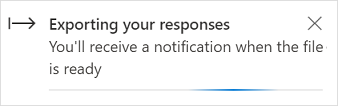
Undersökning med mer än 5 000 svar
Om det är mer än 5 000 svar kan du välja att exportera svaren till en Excel-fil (.xlsx) eller en CSV-fil. Om du väljer att exportera svar till Excel-filen exporteras endast de senaste 5 000 svaren. Om du vill exportera alla svar måste du välja att exportera svar till CSV-filen.
Exportera undersökningssvar
Välj Exportera i det övre vänstra hörnet av rapporten. Skärmen Hur vill du exportera filen? visas.
Under Välj ett filformat väljer du ett av följande alternativ:
Excel (de senaste 5 000 svaren): exporterar de senaste 5 000 undersökningssvaren till en Excel-fil.
CSV: exporterar alla undersökningssvar till en CSV-fil.
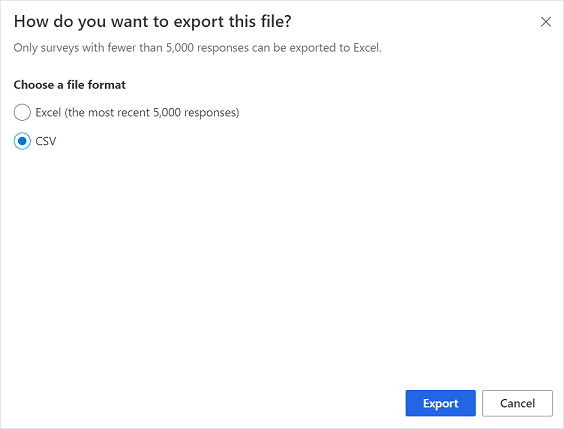
Välj Exportera.
Ett meddelande visas i det övre högra hörnet när svaren exporteras och efter att exporten har slutförts. Om du väljer att exportera till CSV innehåller meddelandet en länk som gör att du kan skicka CSV-filen till din e-postadress.
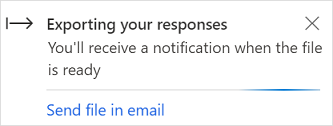
Markera Skicka filen i e-postmeddelandet och bekräfta e-postadressen i dialogrutan Bekräfta e-postadress.
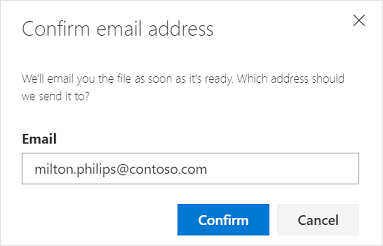
Ta bort undersökningssvar
Du kan ta bort ett svar som du inte behöver längre. Om du vill ta bort ett undersökningssvar öppnar du det enskilda undersökningssvaret från panelen svarande och väljer ta bort.
Se även
Feedback
Kommer snart: Under hela 2024 kommer vi att fasa ut GitHub-problem som feedbackmekanism för innehåll och ersätta det med ett nytt feedbacksystem. Mer information finns i: https://aka.ms/ContentUserFeedback.
Skicka och visa feedback för