Lägga till en bild eller video i ett steg i Dynamics 365 Guides-datorprogrammet
Som författare kan du lägga till en bild eller video i ett steg i Microsoft Dynamics 365 Guides-datorprogrammet för att hjälpa operatörer med ett komplext steg. Du kan till exempel lägga till ett diagram eller en kort video för att förklara en svår process.
Obs!
Datorappen konverterar och ändrar storlek på videor när de laddas upp för att säkerställa optimala prestanda på HoloLens. Den här transkodningsprocessen beror på vilka codecar som är installerade på datorn och fel kan uppstå om codecar tas bort från datorn.
Välj fliken Mina filer till höger på sidan i datorappen.
Sök efter och välj bild eller video.
Tips!
Om du vill hitta artiklar snabbt kan du filtrera efter tillgångstyp (3D-delar, bilder, videor och rumsliga objektfästpunkter) eller sortera efter namn, datum eller typ i stigande eller fallande ordning. Om du är i en mapp som inte innehåller tillgången visas ett meddelande. Navigera i mapphierarkin eller gå till den överordnade mappen och försök filtrera eller sortera igen.
Dra bilden eller videon till rutan Mediepanel.
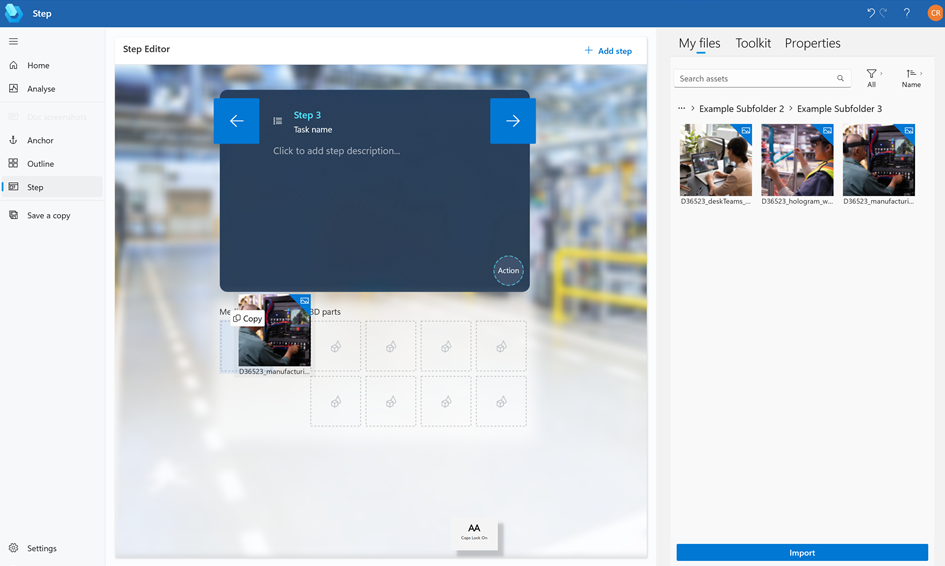
Tips!
Du kan förhandsgranska bilden eller bilden till höger på skärmen genom att välj den (klicka eller dubbelklicka) på fliken Mina filer.
Importera en bild- eller videofil
Du kan importera dina egna bilder och videor och lägga till dem i Mina filer eller i en mapp i Mina filer. Om du vill importera filer kan du dra dem från en lokal filmapp eller använda kommandot Importera.
Importera en fil genom att dra och släppa
Öppna Windows Utforskaren och gå till mappen som innehåller de 3D-objekt, bilder eller videor som du vill importera.
Välj fliken Mina filer till höger på sidan i datorappen.
Öppna den mapp dit du vill importera objektet. Du kan importera till rotmappen eller undermappen.
Dra filerna till mappen.
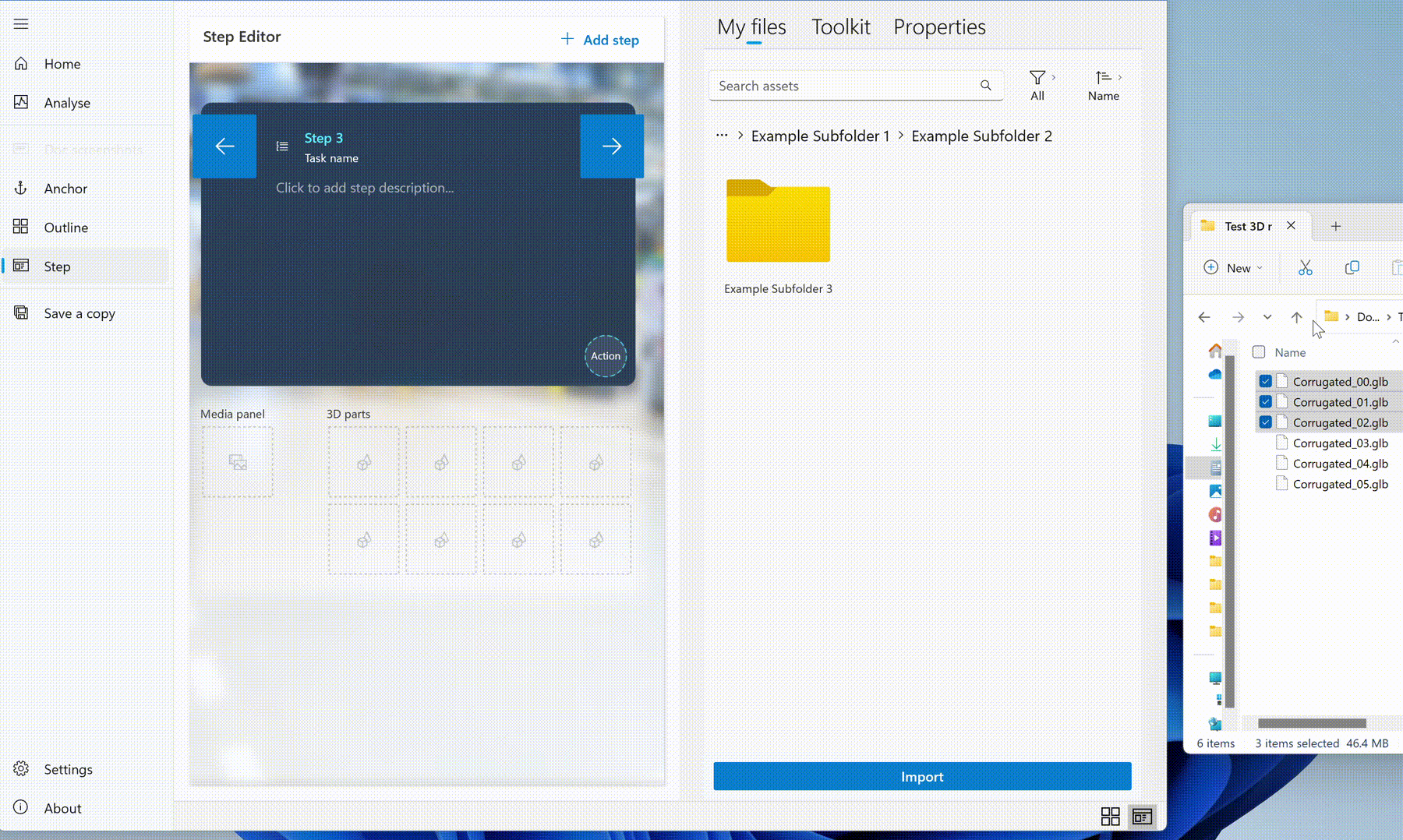
Importera en fil med kommandot Importera
Välj fliken Mina filer till höger på sidan i datorappen.
Öppna den mapp dit du vill importera objektet. Du kan importera till rotmappen eller undermappen.
Välj Importera.
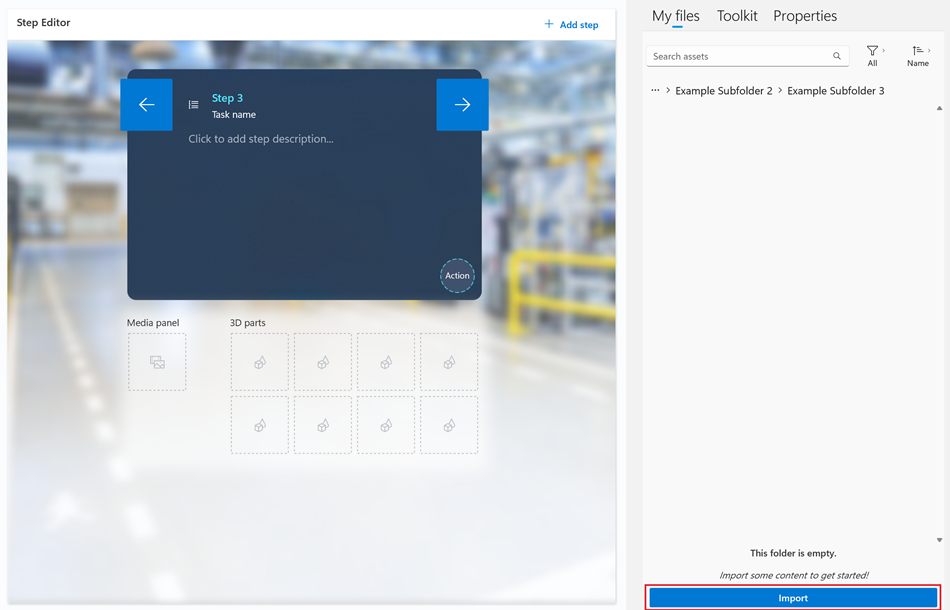
Sök efter de filer du vill importera och välj sedan Öppna. Filerna läggs till i mappen.
Obs!
Om du har problem med att importera en anpassad 3D-del, bild eller video aktiverar du Guides för att arbeta i bakgrunden.
Ändra en miniatyr för video
När du lägger till en video i ett steg skapas automatiskt en miniatyr för videon. Om du vill ändra miniatyren till en valfri bild kan du använda den modellbaserade Guides-appen.
Öppna videon som har den miniatyr som du vill byta ut.
Välj videocirkeln högst upp till vänster på skärmen.
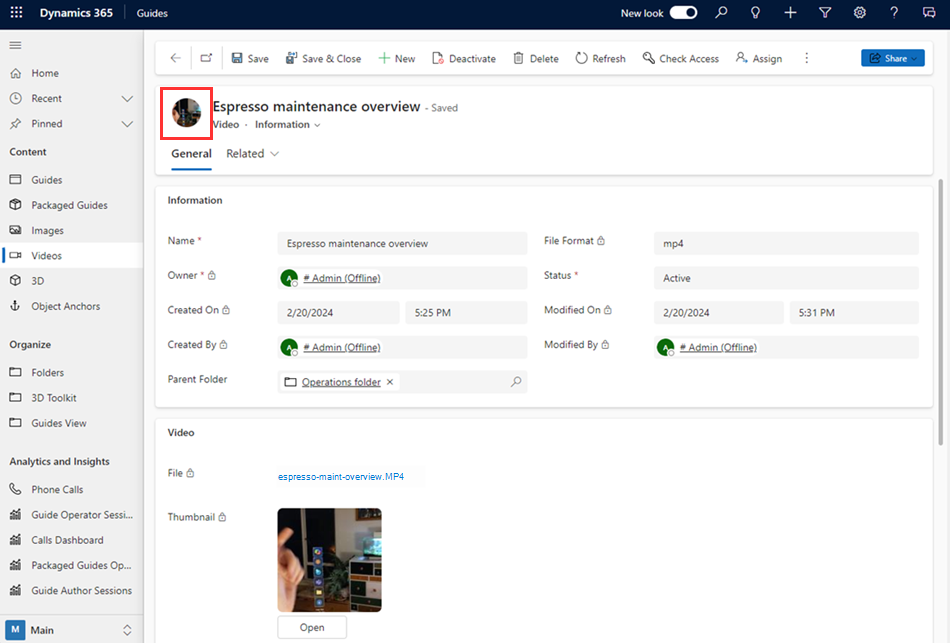
Välj Överför bild i dialogrutan Välj bild och leta rätt på bilden som du vill ladda upp.
Obs!
Bilden uppdateras automatiskt i den modellbaserade appen. Du uppdaterar bilden på sidan Stegredigerare i datorappen genom att öppna Dispositionssidan och sedan gå tillbaka till sidan Stegredigerare.