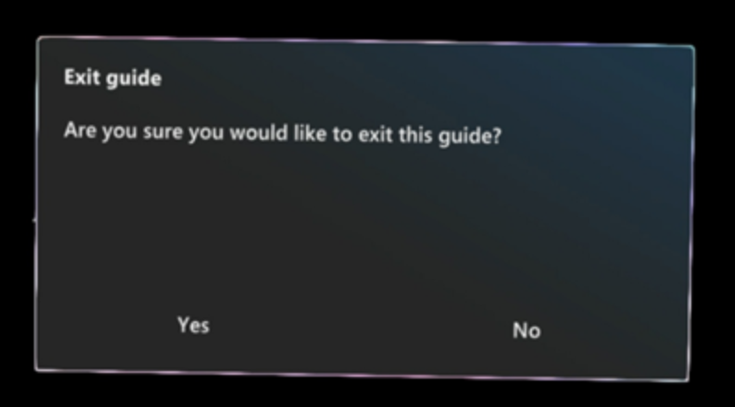Använda röstkommandon i Dynamics 365 Guides som ersättning för handgester eller blick
Du kan använda röstkommandon i Microsoft Dynamics 365 Guides som ersättning för pekningar eller blick. Röstkommandon sparar tid och du behöver inte lämna arbetsflödet eftersom du inte behöver stirra på knappar eller röra vid dem för att utföra åtgärder.
De flesta röstkommandona är sammanhangsberoende för att öka noggrannheten. Med andra ord fungerar de bara när rätt sida är öppen.
Förutsättningar
Röst måste vara aktiverat i enheten.
Du måste ge Dynamics 365 Guides behörighet att använda din mikrofon när appen körs första gången. Du kan även gå till Inställningar>Sekretess>Mikrofon och ställa in alternativet Dynamics 365 Guides till På.
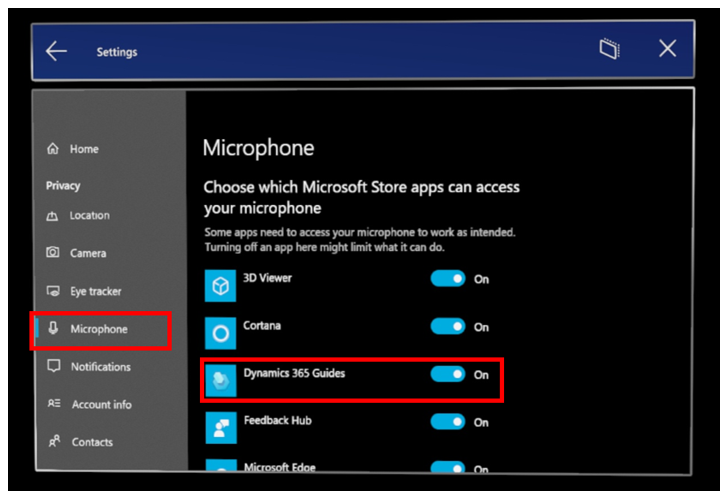
Obs!
Röstkommandon stöds för alla språk som Dynamics 365 Guides stöder utom svenska, norska, brasilianska, portugisiska och koreanska. Språket baseras på visningsspråket i Windows, inte på tangentbordsspråket. Du kan kontrollera visningsspråket i Windows genom att gå till Inställningar>Tid och språk>Språk.
Använda röstkommandon
Avsnitten nedan visar Dynamics 365 Guides-sidor och de röstkommandon som du kan använda för var och en av dem.
Tips
Oavsett var du befinner dig i appen fungerar röstkommandot Välj som en luftklickning.
Inloggning
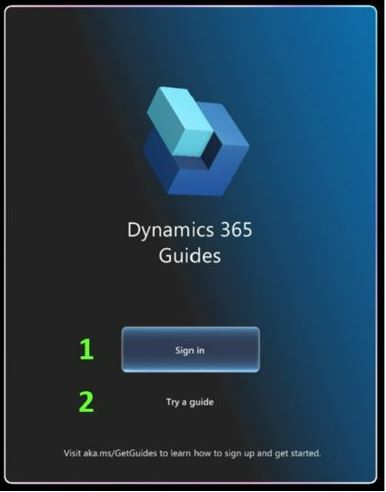
| Siffra på skärmbild | Säg det här | Om du vill |
|---|---|---|
| 1 | "Logga in" | Starta inloggningen. |
| 2 | "Prova en guide" | Öppna Dynamics 365 Guides-demon. |
Miljöval
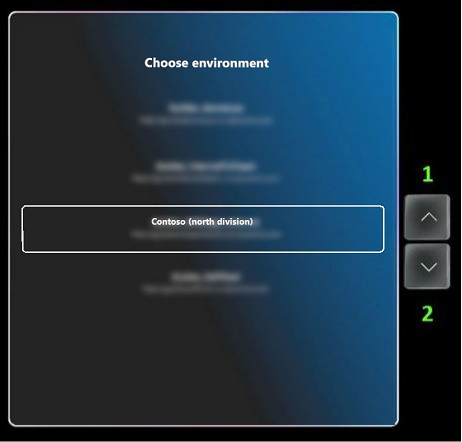
| Siffra på skärmbild | Säg det här | Om du vill |
|---|---|---|
| 1 | "Bläddra uppåt" | Bläddra uppåt i listan. |
| 2 | "Bläddra nedåt" | Bläddra nedåt i listan. |
Huvudmenyn
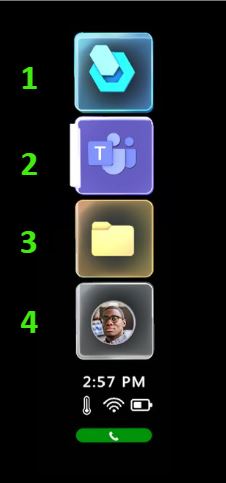
| Siffra på skärmbild | Säg det här | Om du vill |
|---|---|---|
| Visas inte | "Visa huvudmeny" | Öppna huvudmenyn eller föra den till dig. |
| 1 | "Visa arbete" | Öppna arbetsaktivitetsskärmen för att se dina guider och mappar. |
| 2 | ”Visa Teams” | Öppna Teams-aktivitetsskärmen för att börja samarbeta. |
| 3 | ”Visa filer” | Öppna OneDrive-skärmen. |
| 4 | "Visa profil" | Öppna skärmen Profil/Inställningar. |
Arbetsaktivitet
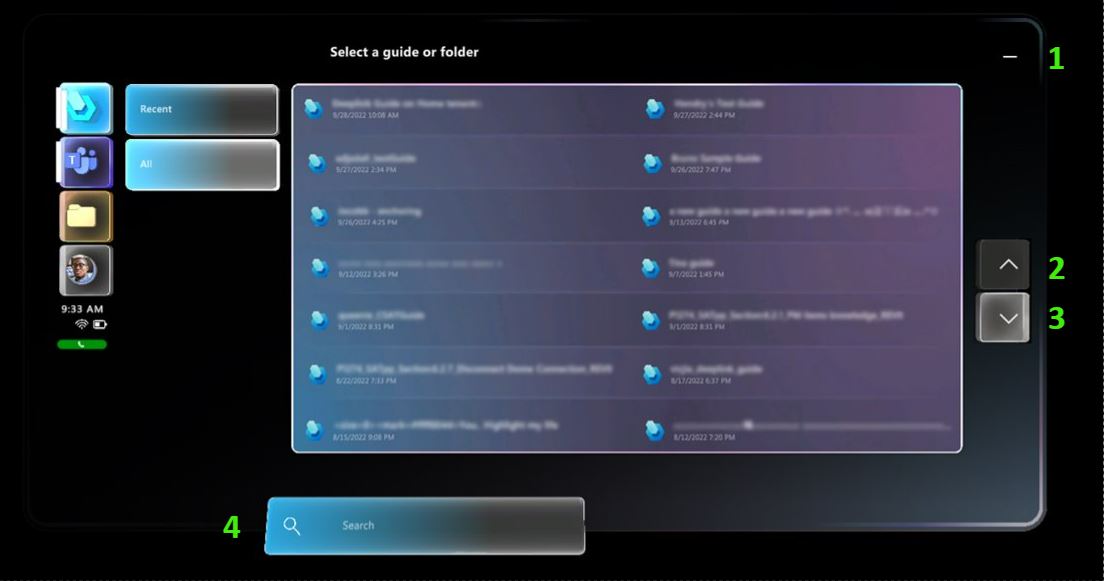
| Siffra på skärmbild | Säg det här | Om du vill |
|---|---|---|
| 1 | "Minimera" | Dölja innehållspanelen och huvudmenyn. |
| 2 | "Bläddra uppåt" | Bläddra uppåt i listan. |
| 3 | "Bläddra nedåt" | Bläddra nedåt i listan. |
| 4 | "Starta sökning" | Aktivera sökningen och öppna det holografiska tangentbordet. |
| Visas inte | "Rensa sökning" | Ta bort texten i sökrutan. |
| Visas inte | "Föregående mapp" | Gå tillbaka till föregående mapp. |
Teams-aktivitet (samarbete)
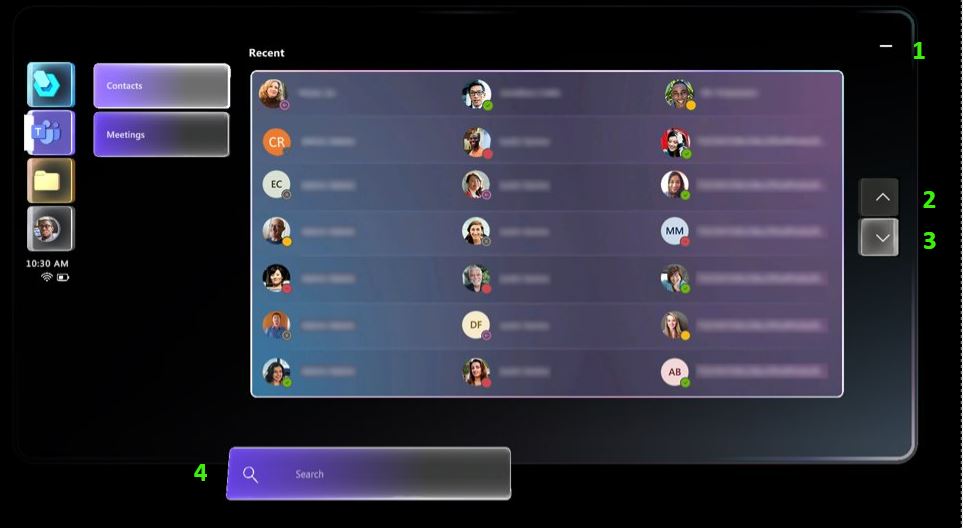
| Siffra på skärmbild | Säg det här | Om du vill |
|---|---|---|
| 1 | "Minimera" | Minimera Teams-aktivitetsskärmen och huvudmenyn. |
| 2 | "Bläddra uppåt" | Bläddra uppåt i listan. |
| 3 | "Bläddra nedåt" | Bläddra nedåt i listan. |
| 4 | "Starta sökning" | Aktivera sökningen och öppna det holografiska tangentbordet. |
| Visas inte | "Rensa sökning" | Ta bort den söksträng som för närvarande finns i sökrutan. |
Samtalsbekräftelse
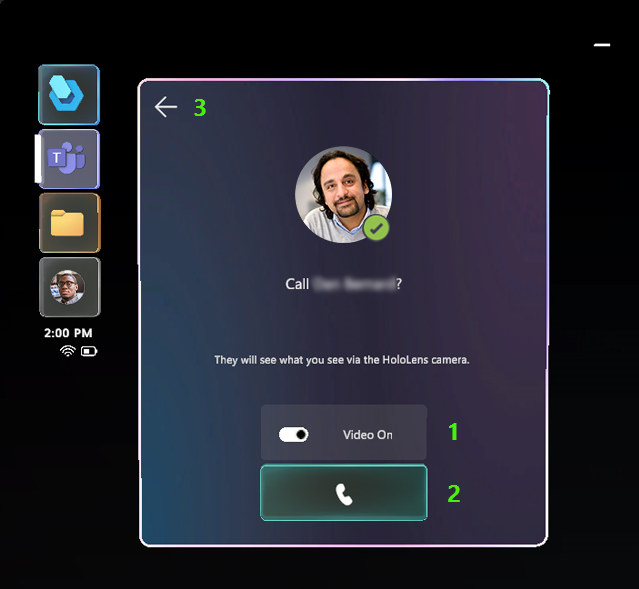
| Siffra på skärmbild | Säg det här | Om du vill |
|---|---|---|
| 1 | ” på” eller ”Video av” | Slå på eller av video. |
| 2 | ”Starta samtal” | Ring upp den valda kontakten. |
| 3 | "Tillbaka" | Gå tillbaka till kontaktlistan och avbryt samtalet. |
Aktivt samtal
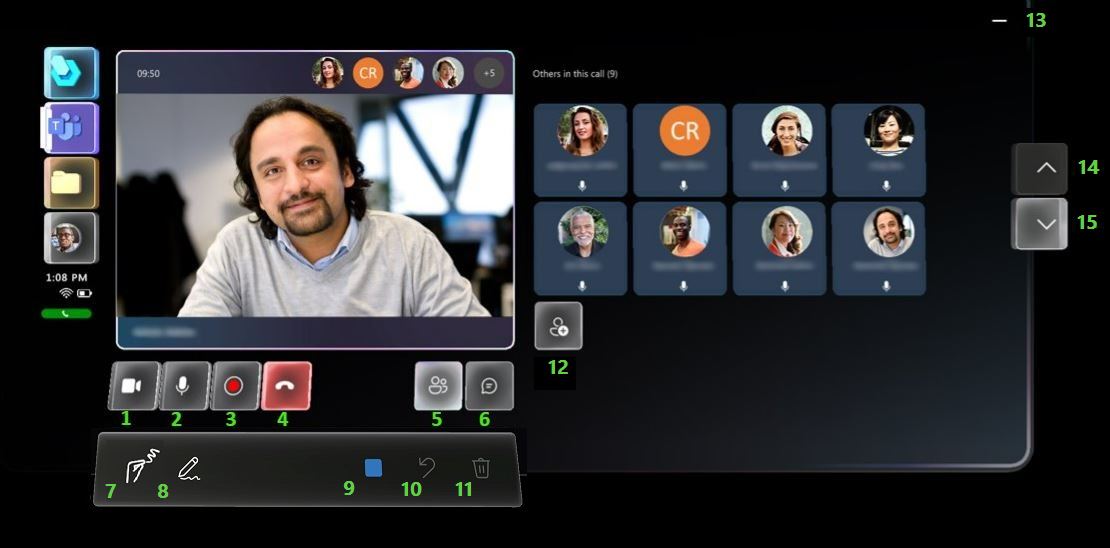
| Siffra på skärmbild | Säg det här | Om du vill |
|---|---|---|
| 1 | ” på” eller ”Video av” | Slå på eller av video. |
| 2 | ”Mikrofon på” eller ”Mikrofon av” | Slå på eller stänga av ljudet. |
| 3 | ”Spela in samtal” eller ”Stoppa inspelning” | Börja eller sluta spela in samtalet. |
| 4 | "Avsluta samtal" | Avsluta samtalet och minimera huvudmenyn. |
| 5 | ”Öppna deltagare” eller ”Stäng deltagare” | Visa eller dölj panelerna med aktiva deltagare (till höger om videoflödet). |
| 6 | ”Öppna chatt” eller ”Stäng chatt” | Öppna eller stäng chattfönstret (till höger om videoflödet). |
| 7 | "Pennverktyget på" eller "Pennverktyget av" | Välj verktyget direkt pennanteckning eller stäng av verktyget direkt pennanteckning. |
| 8 | ”Ritning på” eller ”Ritning av” | Välj verktyget pennanteckning för fjärrfält eller stäng av verktyget pennanteckning för fjärrfält. |
| 9 | ”Välj färg” och sedan någon av de här färgerna: ”blå”, ”grå”, ”grön”, ”röd” eller ”gul” | Välj verktyget Färg och använd den valda färgen för pennanteckningar. |
| 10 | ”Ångra” | Ångra den senaste åtgärden. |
| 11 | ”Ta bort allt” | Ta bort alla anteckningar. |
| 12 | ”Lägg till deltagare” | Visa det holografiska tangentbordet och söka efter kontakter. |
| 13 | "Minimera" | Minimera skärmen. |
| 14 | "Bläddra uppåt" | Bläddra uppåt i listan. |
| 15 | "Bläddra nedåt" | Bläddra nedåt i listan. |
Mötesbekräftelse
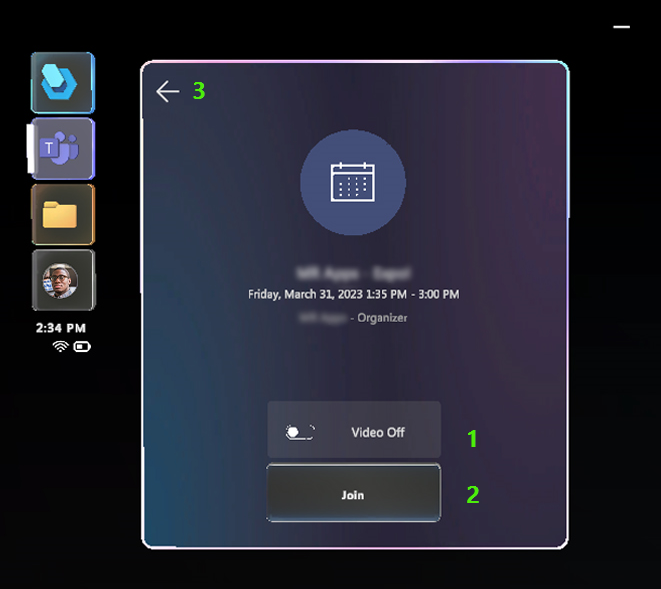
| Siffra på skärmbild | Säg det här | Om du vill |
|---|---|---|
| 1 | ” på” eller ”Video av” | Slå på eller av video. |
| 2 | ”Delta i möte” | Ansluta till mötet. |
| 3 | "Tillbaka" | Gå tillbaka till kontaktlistan och lämna mötet. |
Möten
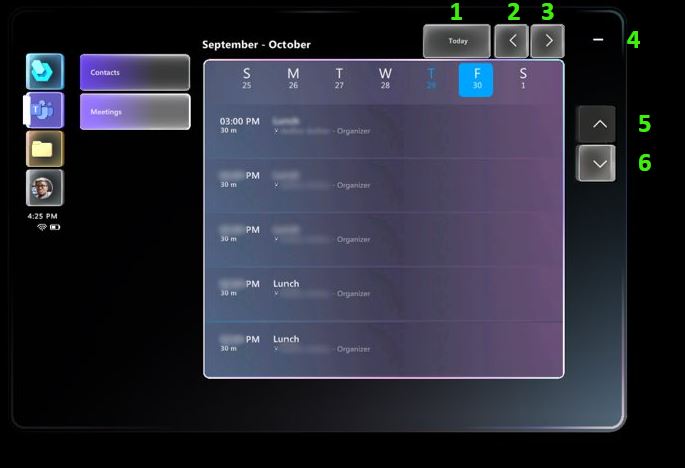
| Siffra på skärmbild | Säg det här | Om du vill |
|---|---|---|
| 1 | ”I dag” | Välja knappen I dag. |
| 2 | ”Förra veckan” | Välja pilen för föregående vecka. |
| 3 | ”Nästa vecka” | Välja pilen för nästa vecka. |
| 4 | "Minimera" | Minimera mötesfönstret och huvudmenyn. |
| 5 | "Bläddra uppåt" | Bläddra uppåt i listan. |
| 6 | "Bläddra nedåt" | Bläddra nedåt i listan. |
Skärmen Filer (OneDrive)
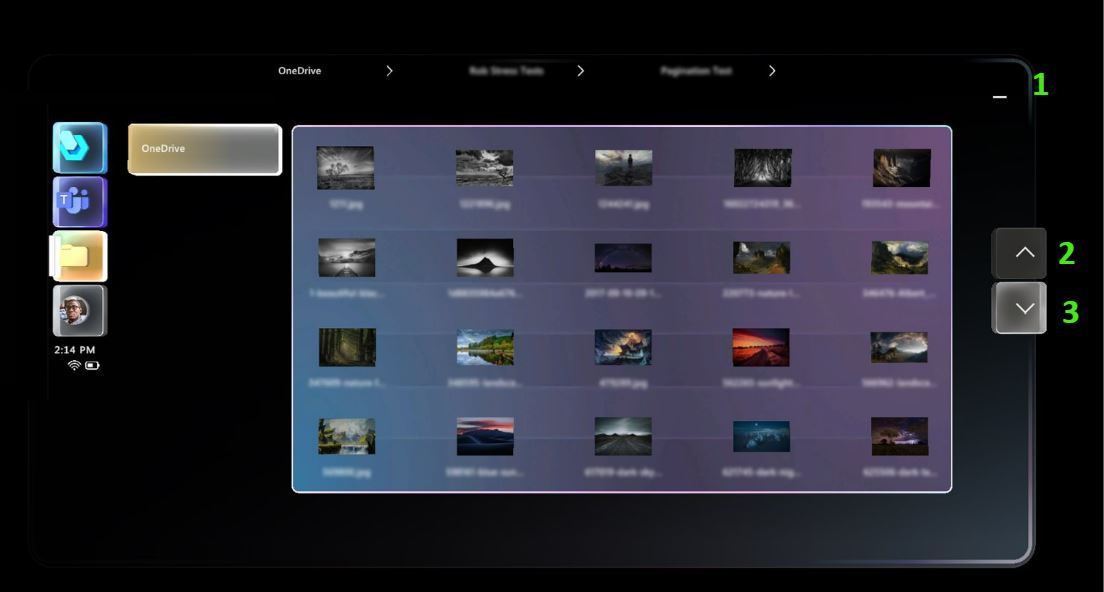
| Siffra på skärmbild | Säg det här | Om du vill |
|---|---|---|
| 1 | "Minimera" | Dölja innehållspanelen och huvudmenyn. |
| 2 | "Bläddra uppåt" | Bläddra uppåt i listan. |
| 3 | "Bläddra nedåt" | Bläddra nedåt i listan. |
Profil och inställningar
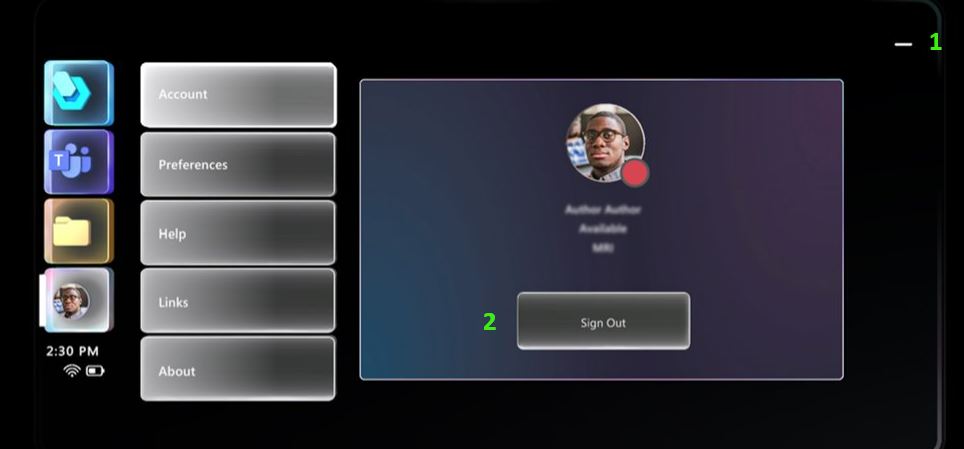
| Siffra på skärmbild | Säg det här | Om du vill |
|---|---|---|
| 1 | "Minimera" | Dölja innehållspanelen och huvudmenyn. |
| 2 | ”Logga ut” och sedan ”Ja” eller ”Nej” i nästa dialogruta | Logga ut ur Dynamics 365 Guides. |
Skriva/använda guider
Välja läge
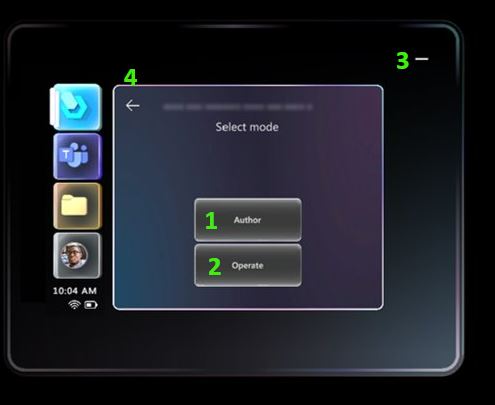
| Siffra på skärmbild | Säg det här | Om du vill |
|---|---|---|
| 1 | "Författare" | Välja läget Författare. |
| 2 | "Drift" | Välja läget Drift. |
| 3 | "Minimera" | Dölja innehållspanelen och huvudmenyn. |
| 4 | "Gå tillbaka" | Gå tillbaka till listan med guider och mappar och avbryta öppningen av den aktuella guiden. |
Justera holografisk rumslig fästpunkt
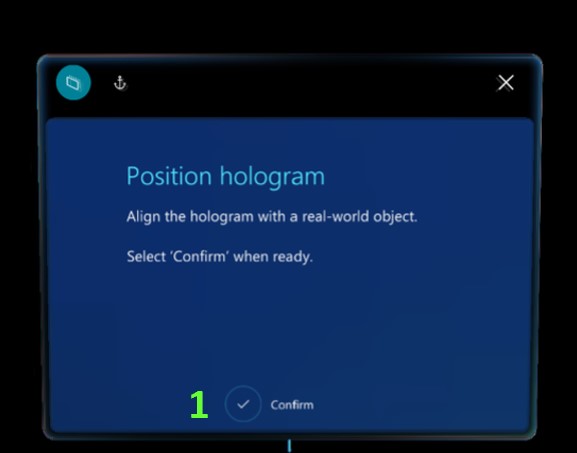
| Siffra på skärmbild | Säg det här | Om du vill |
|---|---|---|
| 1 | "Bekräfta" | Bekräfta fästpunktens position så att du kan börja använda guiden. |
Skanna fästpunkt (QR-kod och cirkulär kod)
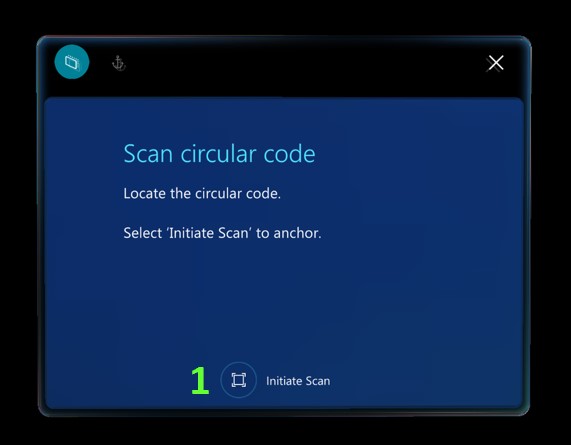
| Siffra på skärmbild | Säg det här | Om du vill |
|---|---|---|
| 1 | "Initiera skanning" | Starta fästpunktssökning. |
Fästpunkt har hittats (QR-kod och cirkulär kod)
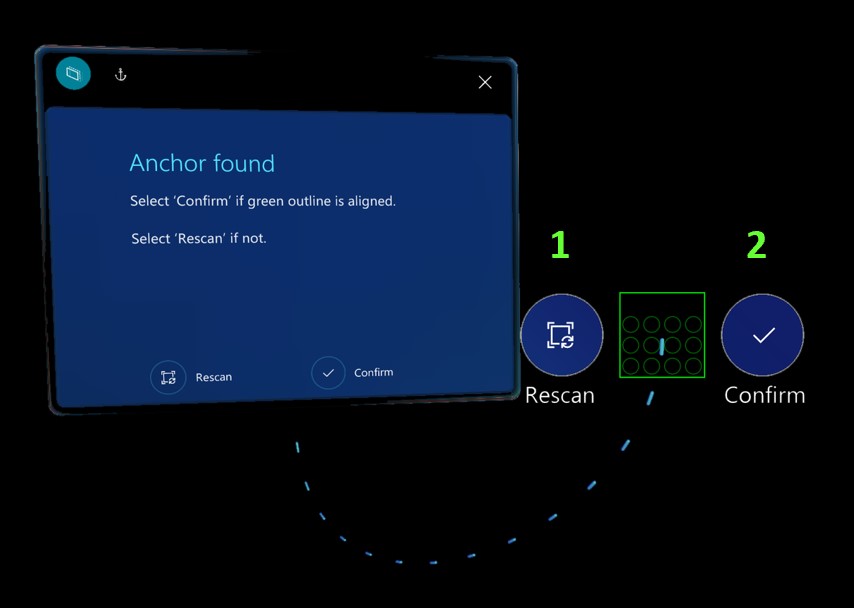
| Siffra på skärmbild | Säg det här | Om du vill |
|---|---|---|
| 1 | "Skanna igen" | Skanna fästpunkten igen om hologrammen inte är rätt justerade. |
| 2 | "Bekräfta" | Bekräfta fästpunktens position så att du kan börja använda guiden. |
Stegkort
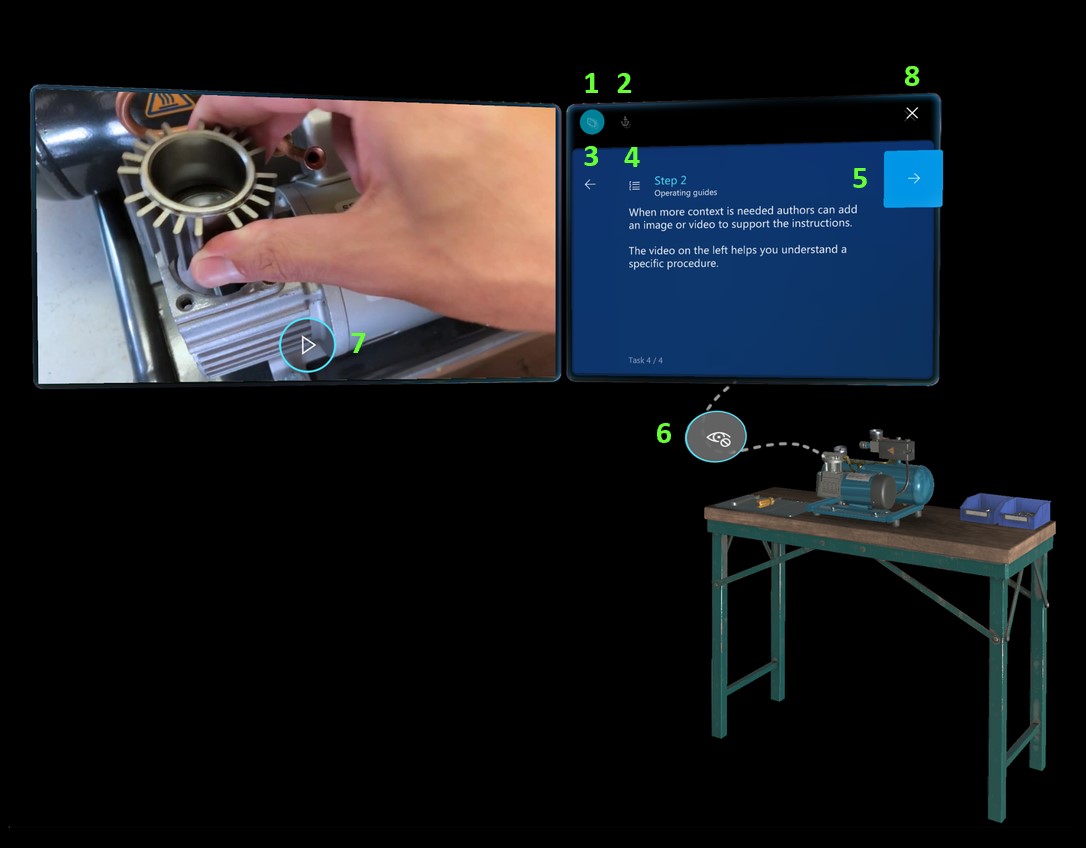
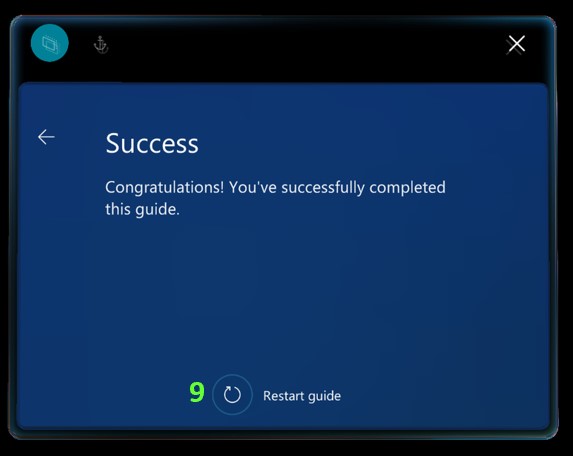
| Siffra på skärmbild | Knapp eller element | Säg det här | Om du vill |
|---|---|---|---|
| 1 |  |
"Följ mig" | Aktivera läget Följ och för kortet till mitten av synfältet. |
| Visas inte |  |
"Placera här" | Inaktivera läget Följ och för kortet till mitten av synfältet. |
| 2 |  |
"Gå till fästpunkt" | Gå till fästpunktssteget för att fästa guiden igen. |
| 3 |  |
"Gå tillbaka" | Gå till föregående steg. |
| 4 |  |
"Gå till kontur" | Gå till vyn Kontur för uppgiften eller steget. |
| 5 |  |
"Nästa steg" | Gå till nästa steg. |
| 6 |  |
"Dölj hologram" | Stänga av synligheten för 3D-delar (om 3D-delar har placerats och de är synliga). |
| Visas inte |  |
"Visa hologram" | Slå på synligheten för 3D-delar (om 3D-delar har placerats men är dolda). |
| 7 |  |
"Spela upp video" | Starta videon som är kopplad till steget (om steget har en video). |
| Visas inte |  |
"Pausa video" | Pausa videon. |
| 8 |  |
"Avsluta guide" | Avsluta den aktuella guiden. |
| 9 | 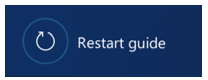 |
"Starta om guiden" | Gå till det första steget i guiden. Obs! Du måste vara i slutförandesteget för att använda det här röstkommandot. |
Dispositionslista
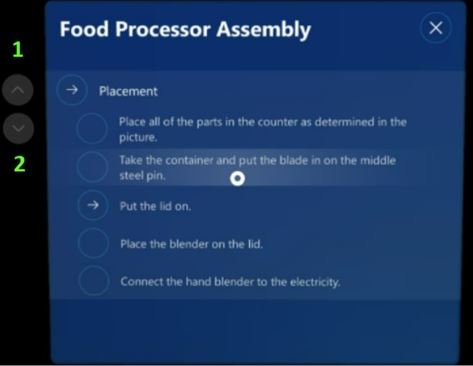
| Siffra på skärmbild | Knapp eller element | Säg det här | Om du vill |
|---|---|---|---|
| 1 |  |
"Bläddra uppåt" | Bläddra uppåt i listan. |
| 2 |  |
"Bläddra nedåt" | Bläddra nedåt i listan. |
Kommandon för Författarläget
| Knapp eller element | Säg det här | Om du vill |
|---|---|---|
 |
"Ångra ändring" | Ångra den senaste ändringen. |
 |
"Gör om ändring" | Gör om den senaste ändringen. |
 |
"Spara guide" | Spara de senaste ändringarna. |
| Inget | "Kopiera 3D-position" | Kopiera 3D-positionen (position, orientering och skala) för ett hologram och använd den med ett annat hologram. |
| Inga | "Klistra in 3D-position" | Klistra in 3D-positionen (position, orientering och skala) för ett hologram i ett annat hologram. |
Berättarröst
Du kan använda det inbyggda Text-till-tal-systemet i HoloLens för att låta HoloLens läsa upp instruktionerna.
Använd röstkommandon för att aktivera och inaktivera berättarrösten och för att välja ett svar på ett frågekort
Använd röstkommandona i följande tabell för att aktivera och inaktivera berättarrösten och för att välja ett svar på ett frågekort.
| Röstkommando | Åtgärd |
|---|---|
| Berättarröst på | Starta berättarrösten för det aktuella och de efterföljande stegen. Om berättarrösten redan är aktiverad när du säger det här röstkommandot upprepar berättaren instruktionerna för det aktuella steget. |
| Berättarröst av | Stäng av berättarrösten för det aktuella och de efterföljande stegen. |
| Beskrivningssteg | Berättarrösten beskriver det aktuella steget. |
| Svar siffra | Välj det svar på ett frågekort som indikeras med den angivna siffran. Du kan till exempel säga Svar 1 för att gå till alternativet "Svar 1". |
Dialogrutor
I dialogrutorna kan du läsa knappens etikett (till exempel säga "Ja" eller "Nej").