Ringa eller svara på samtal i Dynamics 365 Remote Assist i HoloLens
Tips!
Dynamics 365 Remote Assist-kunder har nu åtkomst till Remote Assist i Microsoft Teams-mobilappen. Dra nytta av allt som Teams har att erbjuda och samarbeta med andra användare! Den bästa samtalsupplevelsen i HoloLens får du med Dynamics 365 Guides.
Med hjälp av Guides kan samma fjärranslutna experter hjälpa dig med ett problem samtidigt som du har det holografiska innehåller i en guide framför dig.
Läs mer och prova Guides!
Microsoft Dynamics 365 Remote Assist gör det möjligt att ringa eller svara på följande samtalstyper:
Enskilt samtal. Ett enskilt samtal har två deltagare. Om du till exempel reparerar en maskin och behöver hjälp snabbt, kan du ringa ett enskilt samtal till en medarbetare på distans som använder Microsoft Teams.
Gruppsamtal. Ett gruppsamtal inkluderar tre eller fler deltagare. Om du till exempel inspekterar en tillgång under ett enskilt samtal, men behöver en tredje persons kunskaper, kan alla deltagare lägga till den tredje personen i samtalet för att bilda ett gruppsamtal.
Möte. Ett möte är ett tidsplanerat samtal i Teams eller Outlook. Mötena får innehålla valfritt antal deltagare. Om du till exempel vill utföra en veckovis inspektion med teamet, kan du skapa ett möte så att alla får meddelanden om mötet och delta i det.
Scenarier som stöds
Dynamics 365 Remote Assist i HoloLens gör det möjligt att samarbeta med:
En Teams för dator-användare i ett enskilt samtal, gruppsamtal eller möte tidsplanerat i Microsoft Teams eller Outlook. Mer information om olika kombinationer av HoloLens- och Teams-användare i gruppsamtal finns i Gruppsamtal.
En mobil Dynamics 365 Remote Assist-användare i ett enskilt samtal eller gruppsamtal
En Teams för mobil-användare i ett enskilt samtal
Obs!
Verktygsfältet för mixad verklighet visas inte om Dynamics 365 Remote Assist-användaren deltar i samtalet på två olika enheter.
Ringa ett enskilt samtal till en kontakt i företaget
När du öppnar Dynamics 365 Remote Assist visas listan med senaste kontakter på fliken Samtal. Ring en av kontakterna som visas genom att välja den. Välj Sök om du inte ser kontakten och använd sedan det holografiska tangentbordet för att skriva ett namn eller en e-postadress.
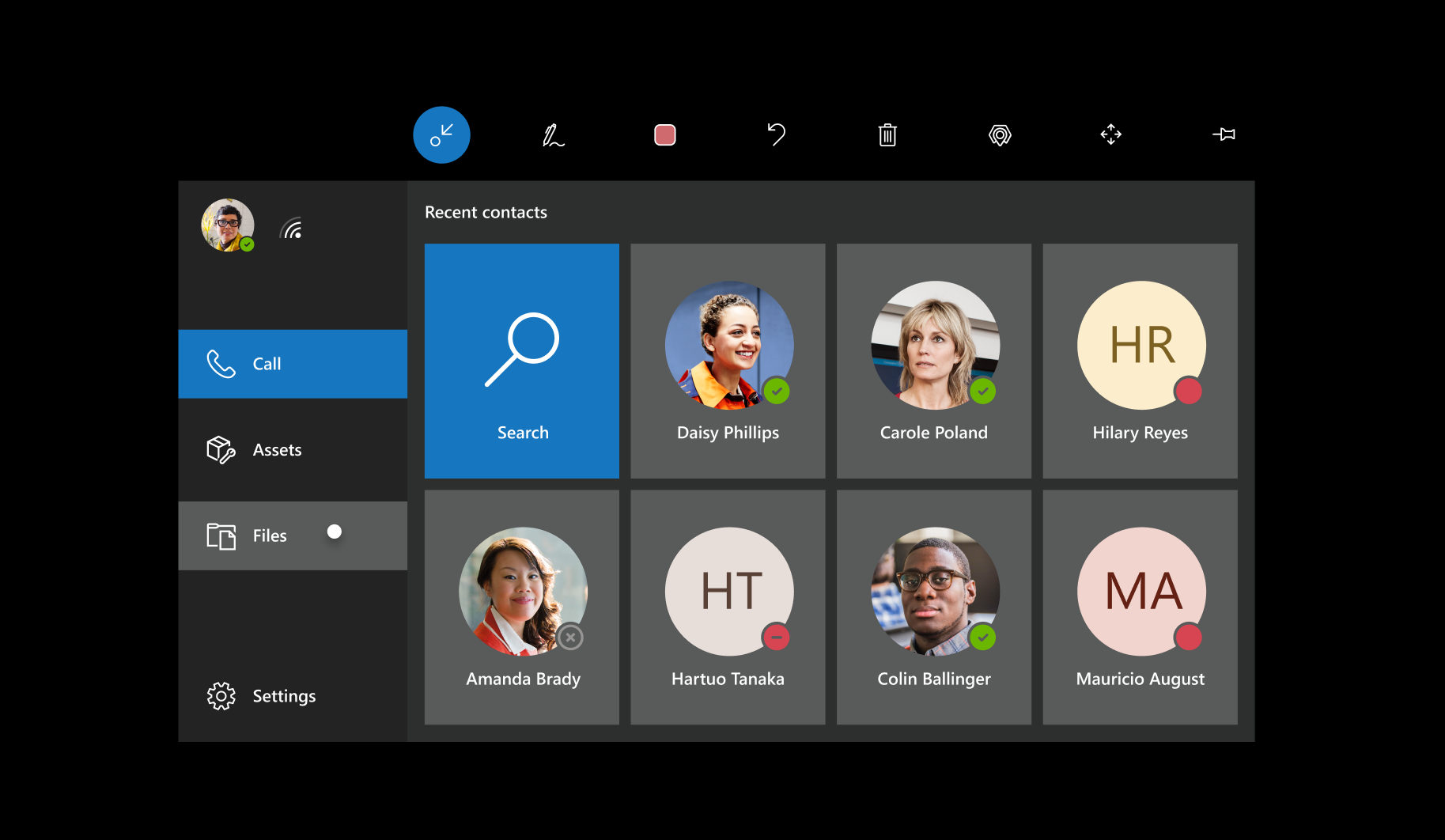
Obs!
Om organisationen har aktiverat integration med Dynamics 365 Field Service går det att visa och ringa kontakten som tilldelades din Field Service-bokning. Markera ikonen Dynamics 365 Field Service (eller säg ”Remote Assist, Dynamics”), gå till din instans och boka, välj sedan visade Supportkontakt.
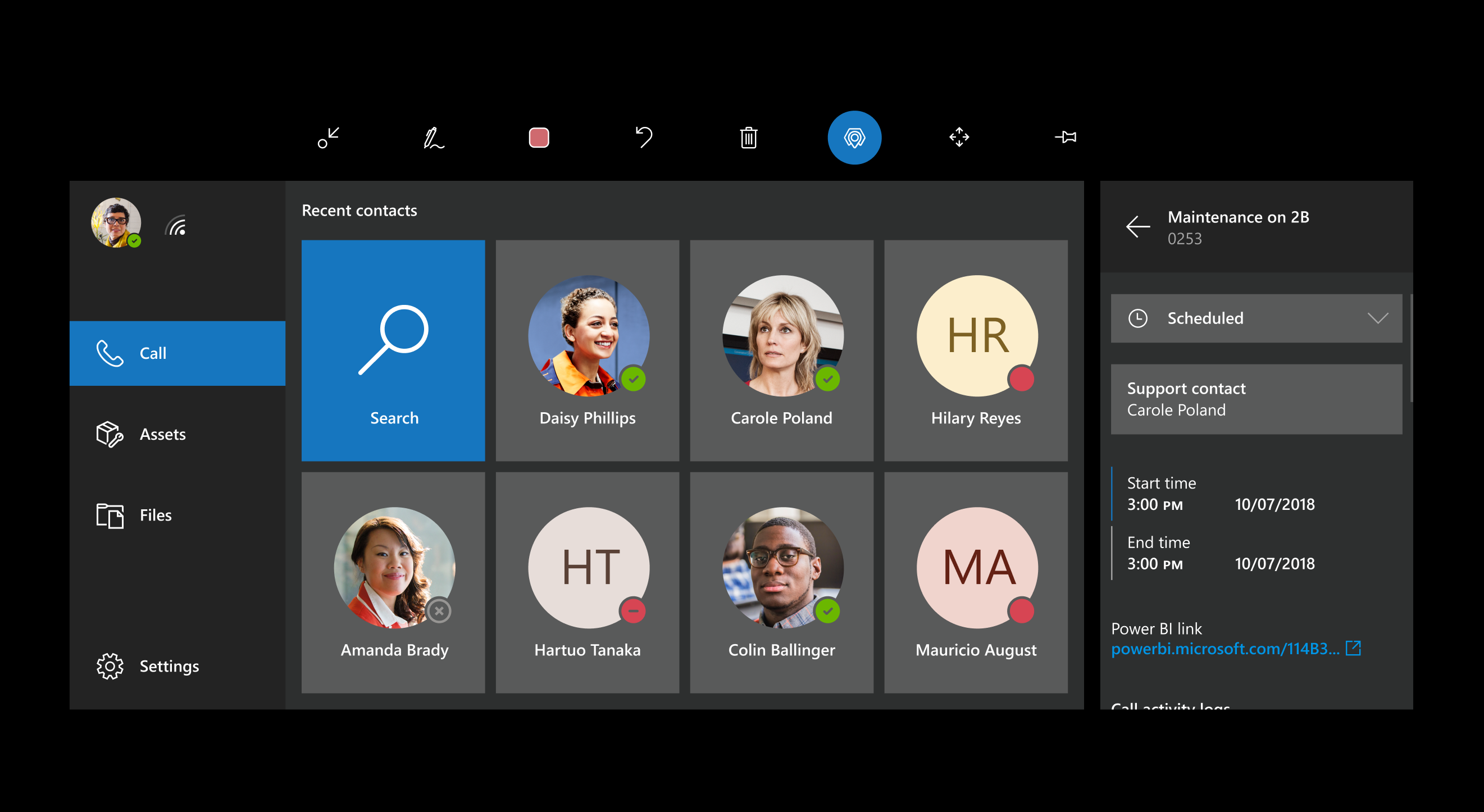
Eventuellt visas följande skärm där det går att välja om samtalsinformationen lagras i en miljö.

Obs!
Du behöver inte välja en miljö för att ringa. Ring ett samtal utan att välja miljö genom att välja Starta samtal. Läs om att lagra data för instrumentpanelen för samtal.
Det går att stänga av mikrofonen när som helst under ett samtal. Det går dock inte att stänga av den andra deltagarens ljud i ett enskilt samtal.
Ringa ett enskilt samtal till en Teams-användare utanför klientorganisationen
Det går att söka efter, ringa till och svara på samtal från en Dynamics 365 Remote Assist-användare i en annan klientorganisation om din klientorganisation är federerad med den klientorganisationen. Ring en federerad användare genom att öppna appen, välja Sök och sedan skriva användarens fullständiga e-postadress med det holografiska tangentbordet. Du får inga sökresultat om du bara anger ett namn eller en del av en e-postadress. När du ringer till en federerad kontakt visas kontakten på listan med de senaste kontakterna så att du slipper söka igen.
Obs!
Om du inte hittar den kontakt du letar efter kan det bero på att Teams-federation (Extern Teams-åtkomst) inte har aktiverats. Kontakta administratören för hjälp.
Gruppsamtal
Ett gruppsamtal kan inkludera Dynamics 365 Remote Assist i HoloLens-användare med mobila Dynamics 365 Remote Assist-användare och Teams för dator-användare. Det går även att växla mellan deltagarnas videofeeds och stänga av deltagares ljud efter behov. Läs mer om att delta i gruppsamtal med mobila Dynamics Remote Assist-användare och Teams för dator-användare.
Det går att kombinera HoloLens-användare med Teams-användare på olika sätt:
Flera HoloLens-användare kan samarbeta i samma Dynamics 365 Remote Assist-samtal.
Alla Teams-användare kan välja en HoloLens-användares utrymme för att kommentera om det finns fler än en HoloLens-användare.
Flera Teams-användare kan kommentera samma HoloLens-användares utrymme samtidigt.
Ringa ett gruppsamtal
Börja med att ringa en person och välj sedan Öppna deltagare (
 ) eller säg ”Remote Assist, öppna deltagare”.
) eller säg ”Remote Assist, öppna deltagare”.Du ser den första personen som du ringde till vänster om videokortet och en lista med deltagare till höger.
Välj textfältet längst ned på videokortet för att öppna ett holografiskt tangentbord med en lista på dina senaste kontakter. Skriv ett namn eller en e-postadress med det holografiska tangentbordet om personen som du vill ringa inte finns på listan och välj sedan ett namn i sökresultatet för att ringa samtalet.
Stäng av ljudet för en deltagare i ett gruppsamtal:
Välj Öppna deltagare (
 ) eller säg "Remote Assist, Öppna deltagare".
) eller säg "Remote Assist, Öppna deltagare".Tryck på en deltagare för att visa dennas videofeed.
Tryck på ljudknappen intill deltagarens namn för att stänga av ljudet. Deltagare med avstängt ljud kan inte slå på sitt eget ljud. Andra personer i samtalet kan inte slå på ljudet för en deltagare med avstängt ljud.
Obs!
Om samtalet har många deltagare kan det dock uppstå prestandaproblem, till exempel fördröjningar när du visar anteckningar och lägre videoupplösning. Läs mer om hur många deltagare som kan delta i ett Microsoft Teams-samtal.
Ta emot samtal
Gör något av följande när du tar emot ett samtal:
Välj Video (eller säg ”Remote Assist, video”) för att svara på samtalet som ett videosamtal.
Välj Ljud (eller säg ”Remote Assist, ljud”) för att svara på samtalet som ett röstsamtal.
Välj Ignorera (eller säg ”Remote Assist, ignorera”) för att avvisa samtalet.
Om du deltar i samtalet ser fjärrmedarbetare det du ser i ditt utrymme, inklusive hologram.
Obs!
Om du använder en annan HoloLens-app går det att köra Dynamics 365 Remote Assist i bakgrunden för att ta emot eventuella inkommande samtal. Gör det här genom att först öppna Dynamics 365 Remote Assist. Använd sedan startgesten för att gå till Start-menyn och välja en annan app att använda. Du får ett meddelande när ett Dynamics 365 Remote Assist-samtal kommer in och det går att välja Godkänn för att starta ett ljudsamtal, Video för att starta ett videosamtal eller Ignorera för avvisa samtalet.
Avsluta samtal
- Välj Avsluta samtal (
 ) eller säg "Remote Assist, Avsluta samtal".
) eller säg "Remote Assist, Avsluta samtal".
Justera utgående videokvalitet om HoloLens-enheten blir för varm
Om du ringer ett längre samtal i Dynamics 365 Remote Assist för HoloLens kan HoloLens-enheten bli het om den använder flera av enhetens funktioner samtidigt (till exempel flera kameror, Inspelning av mixad verklighet och Wi-Fi). För att förlänga samtalet och undvika att enheten överhettas minskar Dynamics 365 Remote Assist gradvis kvaliteten på utgående video. Om så sker visas en serie meddelanden om hur och varför kvaliteten på utgående video justeras. Läs mer om hur Dynamics 365 Remote Assist justerar videokvaliteten