Översikt över Dynamics 365 Remote Assist i HoloLens och HoloLens 2
Tips!
Dynamics 365 Remote Assist-kunder har nu åtkomst till Remote Assist i Microsoft Teams-mobilappen. Dra nytta av allt som Teams har att erbjuda och samarbeta med andra användare! Den bästa samtalsupplevelsen i HoloLens får du med Dynamics 365 Guides.
Med hjälp av Guides kan samma fjärranslutna experter hjälpa dig med ett problem samtidigt som du har det holografiska innehåller i en guide framför dig.
Läs mer och prova Guides!
När du använder Microsoft Dynamics 365 Remote Assist i HoloLens eller HoloLens 2 går det att samarbeta med en eller flera Microsoft Teams för dator-användare eller med en Teams för mobil-användare. Remote Assist i HoloLens och HoloLens 2 erbjuder samma möjligheter, men det finns mindre skillnader i sättet som du interagerar med hologram. Dessa skillnader beskrivs i den här artikeln.
Förutsättningar
För att använda Dynamics 365 Remote Assist med HoloLens eller HoloLens 2 behöver du:
- Ett prenumeration på Dynamics 365 Remote Assist och Microsoft Teams. Teams-licensen ingår i Dynamics 365 Remote Assist.
- En HoloLens eller HoloLens 2 som kör Windows 10 med uppdateringen april 2018 eller senare.
- En fjärrmedarbetare som använder datorprogrammet eller mobilappen Teams.
- En internetanslutning. Minst 1,5 Mbit/s bandbredd rekommenderas.
- Dina autentiseringsuppgifter för att logga in på HoloLens och Dynamics 365 Remote Assist.
- Dynamics 365 Remote Assist installerat i HoloLens eller HoloLens 2.
- (Valfritt) Om du är Dynamics 365 Field Service-kund, en Dynamics 365 Remote Assist Attach-licens för att ansluta till Dynamics 365 Field Service från Dynamics 365 Remote Assist. Läs mer
Översikt över kärnfunktioner
När du startar Dynamics 365 Remote Assist väljs fliken Samtal som standard. På den här fliken visas dina senaste kontakter. Det går att använda verktygen längst upp till höger för åtkomst till Dynamics 365 Field Service-bokningar, flytta fönstret eller fästa fönstret på ett visst ställe i din värld.
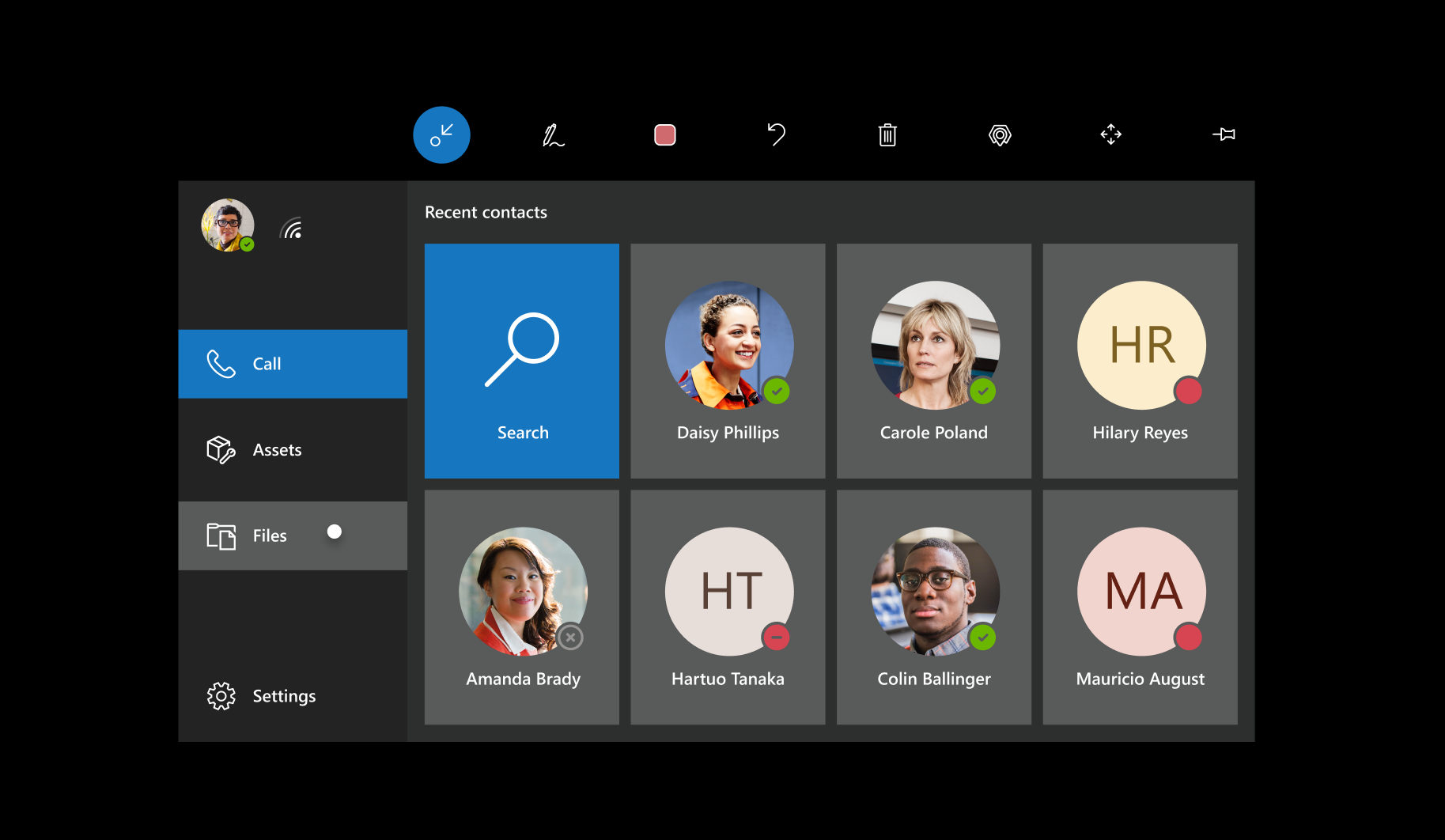
Välj när som helst fliken Filer (före, under eller efter ett samtal) för åtkomst till servicerelaterade dokument i OneDrive.
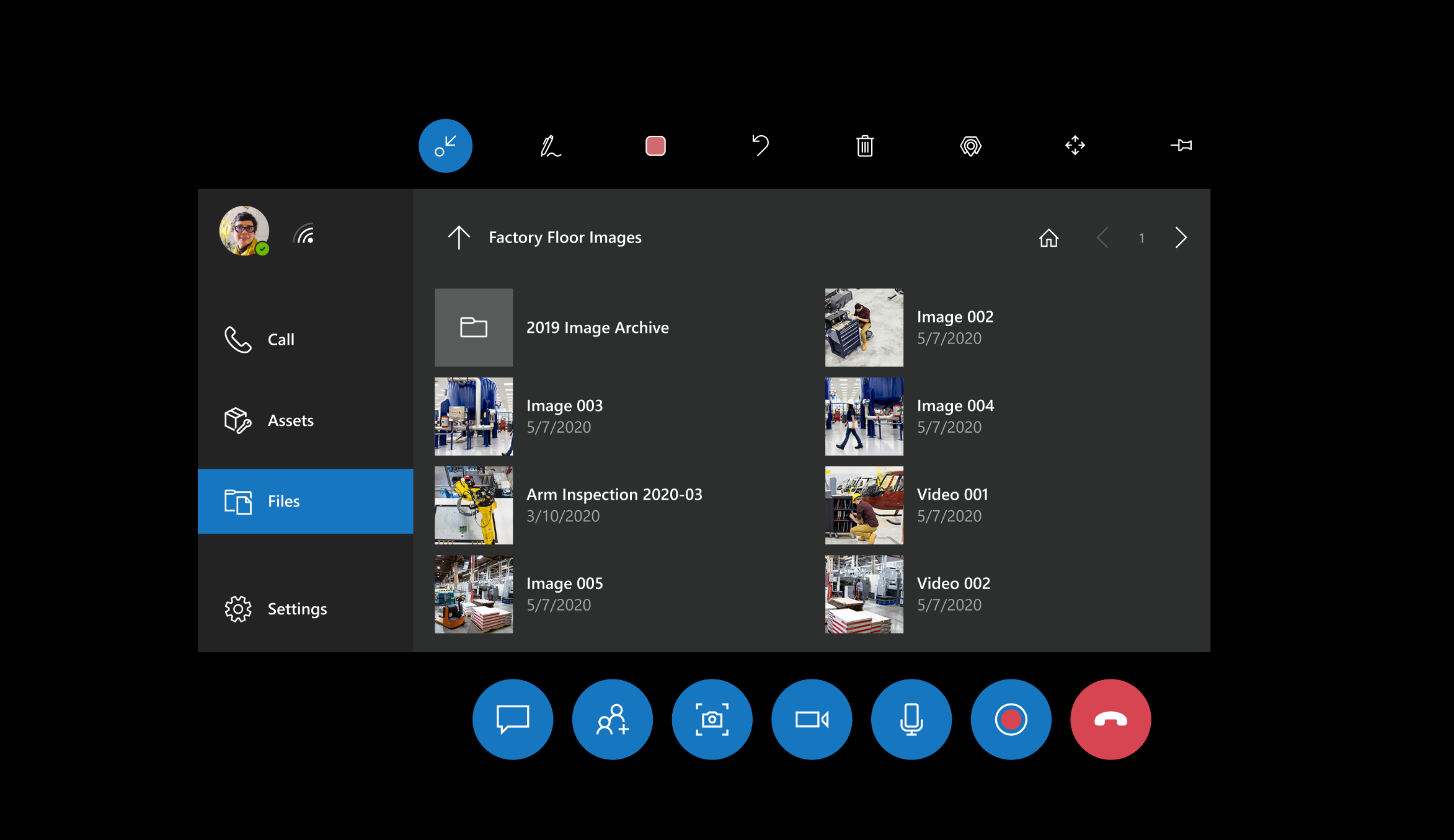
Välj knappen Inställningar för att.
- Konfigurera olika inställningar
- Ge feedback
- Visa korta självstudier (samma självstudier som visas första gången du använder Dynamics 365 Remote Assist)
- Sök efter andra självstudier
- Växla Dynamics 365-instans
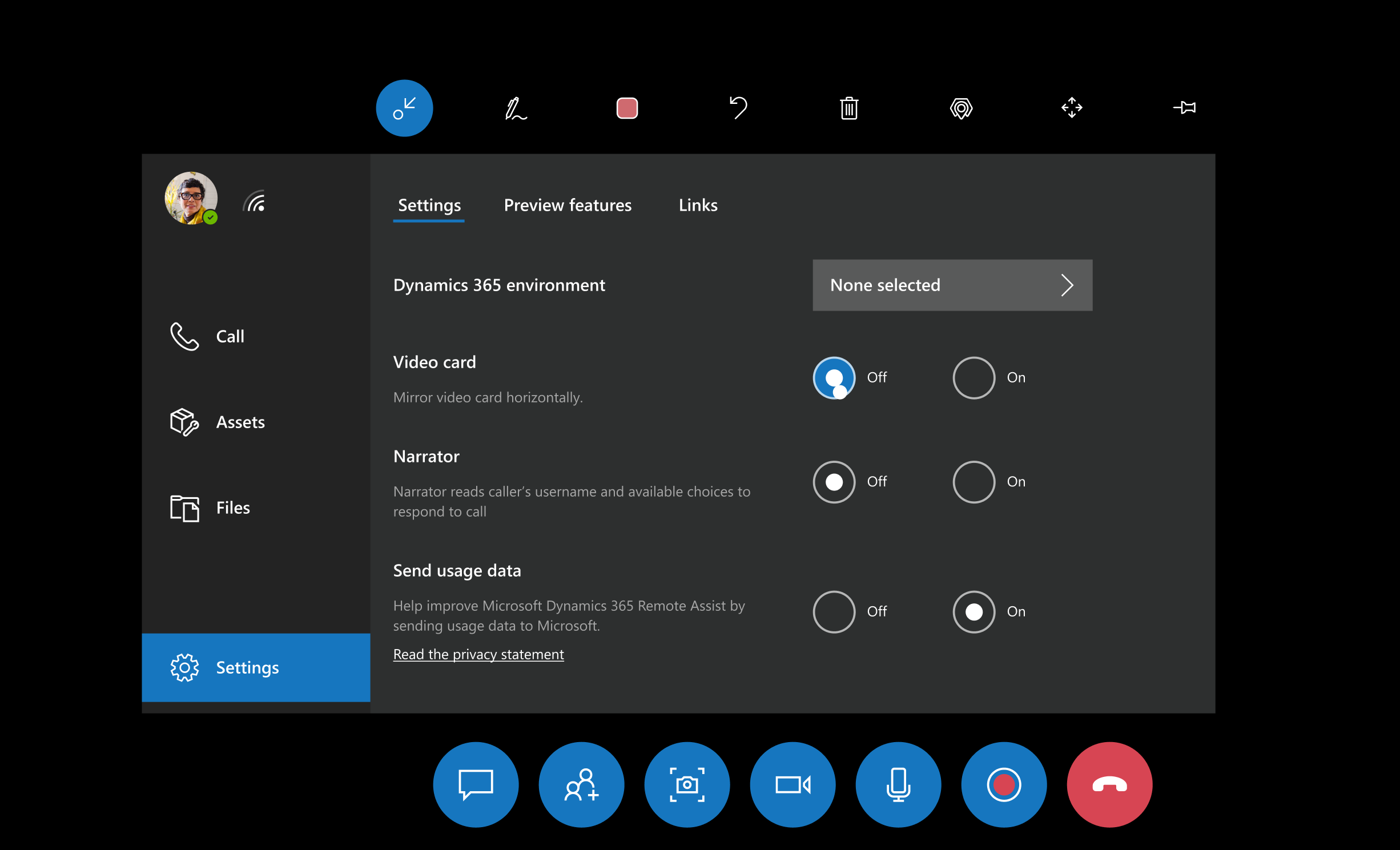
När du deltar i ett samtal eller ett möte visas ett videokort. När du deltar ett samtal visas verktygen högst upp och längst ned på videokortet. Deltagarfältet visar samtalsdeltagarnas avatarer.
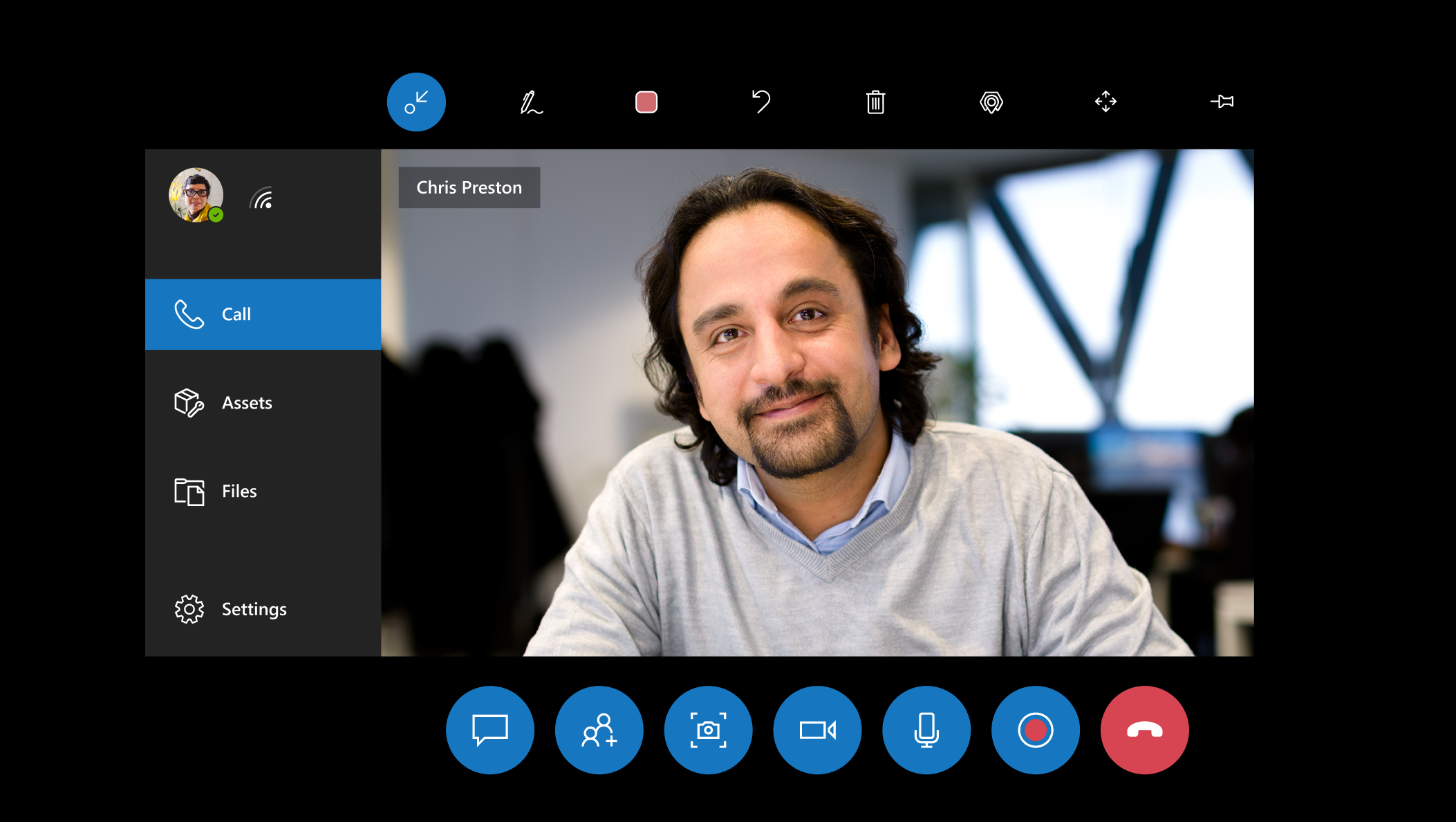
Anteckningar och andra verktyg
Alla i samtalet får använda följande verktyg:
| Knapp | Beskrivning |
|---|---|
 |
Anteckna med pilar. |
 |
Anteckna med ritningar. |
 |
Ändra anteckningsfärger. |
 |
Ångra en åtgärd. |
 |
Ta bort alla anteckningar. |
 |
Ta ett foto på det du ser. |
 |
Fäst samtalsfönstret var som helst. Ta bort samtalsfönstret med samma knapp. |
Alla i samtalet får också skicka filer som visas i utrymmet hos personerna de samarbetar med.
Samtalstyper som stöds
En Dynamics 365 Remote Assist HoloLens-användare får delta i ett enskilt samtal, gruppsamtal eller möte med en Teams för dator-användare.
En Dynamics 365 Remote Assist HoloLens-användare får delta i ett enskilt samtal med en Teams för mobil-användare.
Fjärrmedarbetare får delta i samtalet med datorprogrammet eller mobilappen Microsoft Teams.
Under samtalet ser fjärrmedarbetare allt som HoloLens-användaren ser (inklusive hologram och den verkliga världen bakom hologrammen) och får lägga till anteckningar, infoga filer, med mera.
Använda HoloLens-gester i Dynamics 365 Remote Assist
Dynamics 365 Remote Assist i HoloLens och HoloLens 2 har samma funktioner. HoloLens-gester skiljer sig dock något från HoloLens 2-gester. Information om grundläggande navigering finns i dessa artiklar:
Det går även att titta på videor som visar hur du använder Dynamics 365 Remote Assist-funktioner i HoloLens.
HoloLens
Se Grundläggande guide för HoloLens för att:
- Välj hologram med blick, luftklick och röst
- Flytta, ändra storlek på och vrida appar
HoloLens 2
HoloLens 2 ger fler sätt att navigera på enheten och i olika program. Se Grundläggande guide för HoloLens 2 för att:
Öppna Start-menyn genom att trycka på handleden.
Välj hologram med blick, luftklick, röst och tryckning
Flytta, ändra storlek på och vrida appar
HoloLens 2 väljer saker på några olika sätt:
Om du inte når objektet måste du sträcka ut armen, rikta handbilden och sedan luftklicka.
Tryck direkt på objektet om det finns inom räckhåll.
Använda rösten
Ett bra sätt att lära sig funktioner och röstkommandon i Dynamics 365 Remote Assist är att säga "Remote Assist". I ett samtal visar appen vad den tror att du sade genom att visa en kryssmarkering och "Remote Assist". Sedan visar appen namnet på varje knapp. Efter några sekunder försvinner etiketterna automatiskt.
Så här visar du etiketterna igen när de försvinner:
Håll blicken över varje knapp om du använder Dynamics 365 Remote Assist i HoloLens.
Håll fingret över knappen om du använder Dynamics 365 Remote Assist i HoloLens 2 och användargränssnittet Dynamics 365 Remote Assist finns inom räckhåll. Om användargränssnittet Dynamics 365 Remote Assist är utom räckhåll måste du sträcka på arm och hålla handbilden över knappen.
Språk som stöds
Dynamics 365 Remote Assist stöder olika språk i HoloLens jämfört med HoloLens 2. Se om ditt språk stöds genom att gå till Vanliga frågor och svar.
Dra nytta av integrering med Dynamics 365 Field Service
Om organisationen använder Dynamics 365 Field Service för att hantera arbetsorder kan teknikern som använder HoloLens visa Dynamics 365 Field Service-bokningar i Dynamics 365 Remote Assist och ringa handsfree-samtal i samband med en Field Service-bokning. Teknikern kan till exempel:
Visa bokningsinformation
Ringa snabbt till den tilldelade medarbetaren
Spara ögonblicksbilder i en bokning
Spara samtalsartefakter i arbetsordern som bokningen är associerad med, inklusive samtalsloggen och filer som delades under samtalet.
Feedback
Kommer snart: Under hela 2024 kommer vi att fasa ut GitHub-problem som feedbackmekanism för innehåll och ersätta det med ett nytt feedbacksystem. Mer information finns i: https://aka.ms/ContentUserFeedback.
Skicka och visa feedback för