Utbildning
Modul
Aktivera ögonspårning och röstkommandon för objekt på HoloLens 2 - Training
Den här kursen ger användaren en övergripande förståelse för hur man använder ögonspårning och röstkommandon
Den här webbläsaren stöds inte längre.
Uppgradera till Microsoft Edge och dra nytta av de senaste funktionerna och säkerhetsuppdateringarna, samt teknisk support.
Är du redo att utforska hologramvärlden?
Den här guiden innehåller en introduktion till:
På HoloLens blandar hologram den digitala världen med din fysiska miljö för att se ut och låta som om de är en del av din värld. Även om hologram finns runt omkring dig kan du alltid se din omgivning, röra dig fritt och interagera med människor och objekt. Vi kallar den här upplevelsen för "mixad verklighet".
Den holografiska ramen placerar dina hologram där dina ögon är mest känsliga för detaljer och genomskinliga linser lämnar din perifera syn klar. Med rumsligt ljud kan du hitta ett hologram genom att lyssna, även om det är bakom dig. Och eftersom HoloLens förstår din fysiska miljö kan du placera hologram på och runt verkliga objekt som tabeller och väggar.
Att komma runt HoloLens är mycket som att använda din smarta telefon. Du kan använda händerna för att röra och manipulera holografiska fönster, menyer och knappar.
När du känner till de här grundläggande interaktionerna är det enkelt att komma runt på HoloLens.
Tips
Om du har en HoloLens nära dig just nu tillhandahåller appen Tips praktiska självstudier för handinteraktioner på HoloLens.
Använd startgesten för att gå till Start eller säg "Gå till start" och välj Tips.
HoloLens har sensorer som kan se några meter på vardera sidan av dig. När du använder händerna måste du ha dem inuti ramen, annars ser Inte HoloLens dem. Ramen flyttas dock med dig när du rör dig.
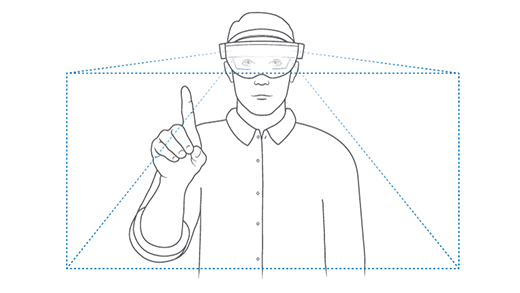
När ett hologram är nära dig, för handen nära den och en vit ring bör visas på spetsen av ditt pekfinger. Det här är pekmarkören som hjälper dig att röra vid och interagera med hologram med precision. Om du vill markera något trycker du bara på det med pekmarkören. Rulla innehåll genom att svepa på ytan av innehållet med fingret, precis som du använder en pekskärm.
Om du vill ta ett hologram nära dig nyper du ihop tummen och pekfingret på hologrammet och håller. Släpp loss fingrarna för att släppa taget. Använd den här handtagsgesten för att flytta, ändra storlek på och rotera 3D-objekt och appfönster i mixed reality-hemmet.
Om du vill ta upp en snabbmeny, som de som du hittar på en apppanel på Start-menyn, trycker och håller du som du gör på en pekskärm.
När det inte finns några hologram nära dina händer döljs pekmarkören automatiskt och handstrålar visas från handflatan. Med handstrålar kan du interagera med hologram på avstånd.
Tips
Om du tycker handstrålar distraherar kan du dölja dem genom att säga "Dölj handstrålar". För att få dem att dyka upp igen, säg "Visa handstrålar".
Följ dessa steg om du vill välja något med hjälp av handstråle:
Använd en handstråle från handflatan för att rikta objektet. Du behöver inte höja hela armen, du kan hålla armbågen låg och bekväm.
Peka ditt pekfinger rakt upp mot taket.
Om du vill utföra lufttrycksgesten drar du ihop tummen och pekfingret och släpper dem snabbt.
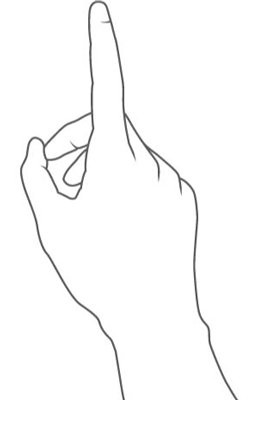
Om du vill hämta ett hologram eller rulla appfönsterinnehåll med hjälp av handstråle börjar du med en lufttryckning, men håller ihop fingrarna i stället för att släppa dem.
Använd lufttryckning och håll för att utföra följande åtgärder med handstråle:
Start-gesten öppnar Start-menyn. För att utföra Start-gesten håller du ut handen med handflatan mot dig. Du ser en Start-ikon som visas över din inre handled. Tryck på den här ikonen med hjälp av din andra hand. Start-menyn öppnas där du letar.
Tips
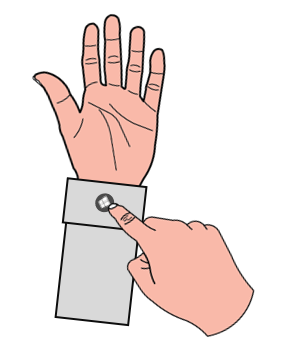
Stäng Start-menyn genom att göra gesten Starta när Start-menyn är öppen. Du kan också titta på Start-menyn och säga "Stäng".
Viktigt
För att startgesten med en hand ska fungera:
Du kan också utföra startgesten med bara en hand. För att göra detta håller du ut handen med handflatan vänd mot dig och tittar på Start-ikonen på din inre handled. Håll ett öga på ikonen, nyp ihop tummen och pekfingret.

Redo att sätta alla dessa hand interaktioner på prov?!
Du hittar dina installerade appar på Start-menyn och du hittar ytterligare appar för HoloLens i Microsoft Store.
Precis som Windows-datorn alltid börjar sin upplevelse på skrivbordet, börjar HoloLens alltid i mixed reality-hemmet när det är aktiverat. På Start-menyn kan du öppna och placera appfönster, appstartare och 3D-innehåll i mixed reality-hemmet. Deras placeringar i ditt fysiska utrymme kommer att bli ihågkomna av HoloLens.
Öppna Start-menyn och välj sedan panelen Inställningar . Ett appfönster öppnas framför dig.
Inställningar är ett exempel på en HoloLens-app som använder ett 2D-appfönster. Det är mycket likt ett Windows-program på pc.
Nu kan du öppna Start-menyn igen och välja panelen Tipsapp . En 3D-appstartare för appen visas framför dig. För att öppna appen måste du välja uppspelningsknappen i startprogrammet.
Tips är ett exempel på en uppslukande app. En uppslukande app tar dig bort från mixed reality-hemmet när den körs och blir den enda appen du ser. För att avsluta måste du ta upp Start-menyn och välja hemknappen för mixad verklighet längst ned.
En ny meny som gör att användaren kan logga ut, stänga av och starta om enheten. En indikator på HoloLens Start-skärmen som visar när en systemuppdatering är tillgänglig.
Öppna HoloLens Start-skärmen med hjälp av startgesten eller med texten "Gå till start".
Lägg märke till ellipsikonen (...) bredvid användarprofilbilden:
Välj användarprofilbilden med händerna eller röstkommandot "Power".
En meny visas med alternativ för att logga ut, starta om eller stänga av enheten:
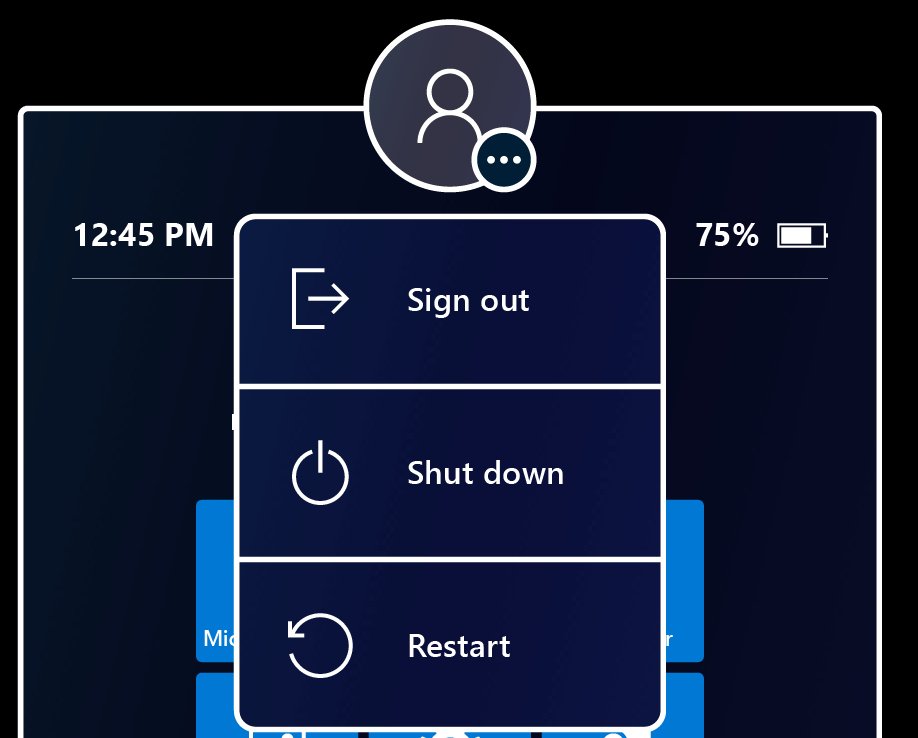
Välj menyalternativen för att logga ut, starta om eller stänga av HoloLens. Alternativet Logga ut kanske inte är tillgängligt om enheten har konfigurerats för ett enda Microsoft-konto (MSA) eller ett lokalt konto.
Stäng menyn genom att trycka någon annanstans eller stänga Start-menyn med gesten Start.
Gå hit för att lära dig mer om Start-menyn och mixed reality home, inklusive information om hur du använder och hanterar appar på HoloLens 2.
I mixad verklighet kan du flytta, ändra storlek på och rotera appfönster och 3D-objekt med hjälp av dina händer, handstråle- och röstkommandon.
Flytta ett hologram eller en app genom att följa dessa steg:
Ta tag i och använd storlekshandtagen som visas i hörnen på 3D-hologram och appfönster för att ändra storlek på dem.
För ett appfönster ökar fönsterinnehållet i motsvarande storlek när det ändras på det här sättet och blir lättare att läsa.
Om du vill ändra storlek på ett appfönster så att mer innehåll visas i fönstret använder du storlekshandtagen på sidorna och underkanterna i appfönstret.
Det finns två sätt att ändra storlek på ett hologram som ligger längre bort från dig. Du kan antingen ta två hörn av hologrammet eller använda storlekskontrollerna.
För 3D-hologram tar du tag i och använder de rotationshandtag som visas på avgränsningsrutans lodräta kanter.
Om du flyttar ett appfönster för appfönster roteras det automatiskt och möter dig.
Du kan också ta ett 3D-hologram eller appfönster med båda händerna (eller handstrålen) samtidigt och sedan:
Hologram och appfönster finns kvar där du placerade dem i världen. Det är inte alltid praktiskt om du behöver flytta runt och du vill att ett program ska vara synligt. Om du vill be en app att starta eller sluta följa dig väljer du Följ mig i det övre högra hörnet i appfönstret (bredvid knappen Stäng ). Ett appfönster som följer följer dig också in i en avancerad app.
Du kan använda din röst för att göra de flesta av samma saker som du gör med händerna på HoloLens, som att ta ett snabbt foto eller öppna en app.
| Gör så här: | Säg detta |
|---|---|
| Öppna Start-menyn | "Gå till Start" |
| Välj | Säg "välj" för att ta upp blickmarkören. Vrid sedan huvudet för att placera markören på det du vill välja och säg "välj" igen. |
| Se tillgängliga talkommandon | "Vad kan jag säga?" |
Se fler röstkommandon och sätt att använda tal med HoloLens
Vissa kunder tycker att det går snabbare att "skriva" på virtuella tangentbord genom att svepa formen på ordet de tänker skriva. Nu med Windows Holographic, version 21H1, kan du svepa ett ord i taget genom att skicka fingerspetsen genom planet på det holografiska tangentbordet, svepa formen på ordet och sedan dra ut fingerspetsen från tangentbordets plan. Du kan svepa på uppföljningsord utan att behöva trycka på blankstegsfältet genom att ta bort fingret från tangentbordet mellan orden. Du vet att funktionen fungerar om du ser ett svepspår efter fingrets rörelse på tangentbordet.
Observera att den här funktionen kan vara svår att använda och behärska på grund av typen av holografiskt tangentbord där du inte känner motstånd mot fingret (till skillnad från en mobiltelefonskärm). Vi utvärderar den här funktionen för offentlig version, så din feedback är viktig. oavsett om du tycker att funktionen är användbar eller om du har konstruktiv feedback kan du meddela oss via Feedback Hub.
Grattis! Du är redo att använda HoloLens 2!
Nu kan du konfigurera din HoloLens 2 så att den uppfyller dina specifika behov. Andra saker som du kanske vill prova är:
Tips
Prova appen Designa hologram .
Om du är IT-administratör kan du läsa vanliga distributionsscenarier för att få hjälp med att distribuera HoloLens 2 till din organisation.
Utbildning
Modul
Aktivera ögonspårning och röstkommandon för objekt på HoloLens 2 - Training
Den här kursen ger användaren en övergripande förståelse för hur man använder ögonspårning och röstkommandon