Söka efter och lägga till flera produkter i offerter, order eller fakturor
Använd den förbättrade upplevelsen när du snabbt vill identifiera och lägga till flera produkter från katalogen i affärsmöjligheter.
Kommentar
Produktfamiljer stöds endast för Sales Enterprise och Sales Premium-licenser.
Licens- och rollbehörigheter
| Kravtyp | Du måste ha |
|---|---|
| Licens | Dynamics 365 Sales Premium, Dynamics 365 Sales Enterprise eller Dynamics 365 Sales Professional Mer information: Prissättning för Dynamics 365 Sales |
| Säkerhetsroller | Alla primära försäljningsroller, till exempel säljare eller säljchef Mer information: Primära försäljningsroller |
Vad finns i den förbättrade postupplevelsen?
Som säljare vill du enkelt kunna identifiera och lägga till produkter från katalogen till offert, order eller faktura. Med den förbättrade upplevelsen för att lägga till produkter, kan du:
Hitta snabbt produkter från katalogen baserat på fritextsökning.
Se matchande produkter när du anger text i sökfältet.
(Gäller för Sales Premium och Sales Enterprise) Välj produkter i den kategoriserade listan med produktfamiljer.
Visa den senast använda listan med produkter när du lägger till flera produkter.
Visa produktinformationen och jämför produkter innan du väljer några, vilket hjälper dig att hitta rätt produkt.
Välj och lägg till flera produkter samtidigt.
Lägg till produkter med hjälp av så få musklick som möjligt.
Ange pris, kvantitet och eventuell ytterligare obligatorisk information enligt konfigurationen av din systemadministratör.
Kommentar
Den utökade miljön för att lägga till produkter stöds inte för mobila enheter. Mobilanvändare fortsätter lägga till produkter via formuläret Snabbregistrering.
Om du har skapat en offert av en affärsmöjlighet kommer de produkter som läggs till i affärsmöjligheten att läggas till i offerten automatiskt. Du kan lägga till fler produkter eller ta bort de befintliga.
Lägga till produkter till offert, order eller faktura
Kommentar
Processen för att lägga till en produkt i en offert är densamma som när du lägger till en produkt i en order eller faktura. Denna procedur avsnitt beskriver hur du lägger till produkter i en offert.
Öppna den offert där du vill lägga till produkter.
På fliken Sammanfattning, välj Prislista.
Prislistan avgör kostnaden för produkten och de produkter du kan välja.Kommentar
Som standard krävs att du väljer en prislista för att kunna lägga till produkter i en offert men administratören kan ändra inställningar för produktkatalogen så att fältet Prislista inte är obligatoriskt.
I rutnätet Produkter lägger du till produkter i offerten med någon av följande metoder:
Om du vill lägga till produkter från en affärsmöjlighet markerar du knappen Fler kommandon
 >Hämta produkter och markerar affärsmöjligheten.
>Hämta produkter och markerar affärsmöjligheten.
Produkter från den valda affärsmöjligheten läggs till i offerten. Uppdatera produktinformationen genom att dubbelklicka på värdet och redigera det.Välj och lägg till produkter manuellt Lägg till produkter.
Dialogrutan Lägg till produkter öppnas.
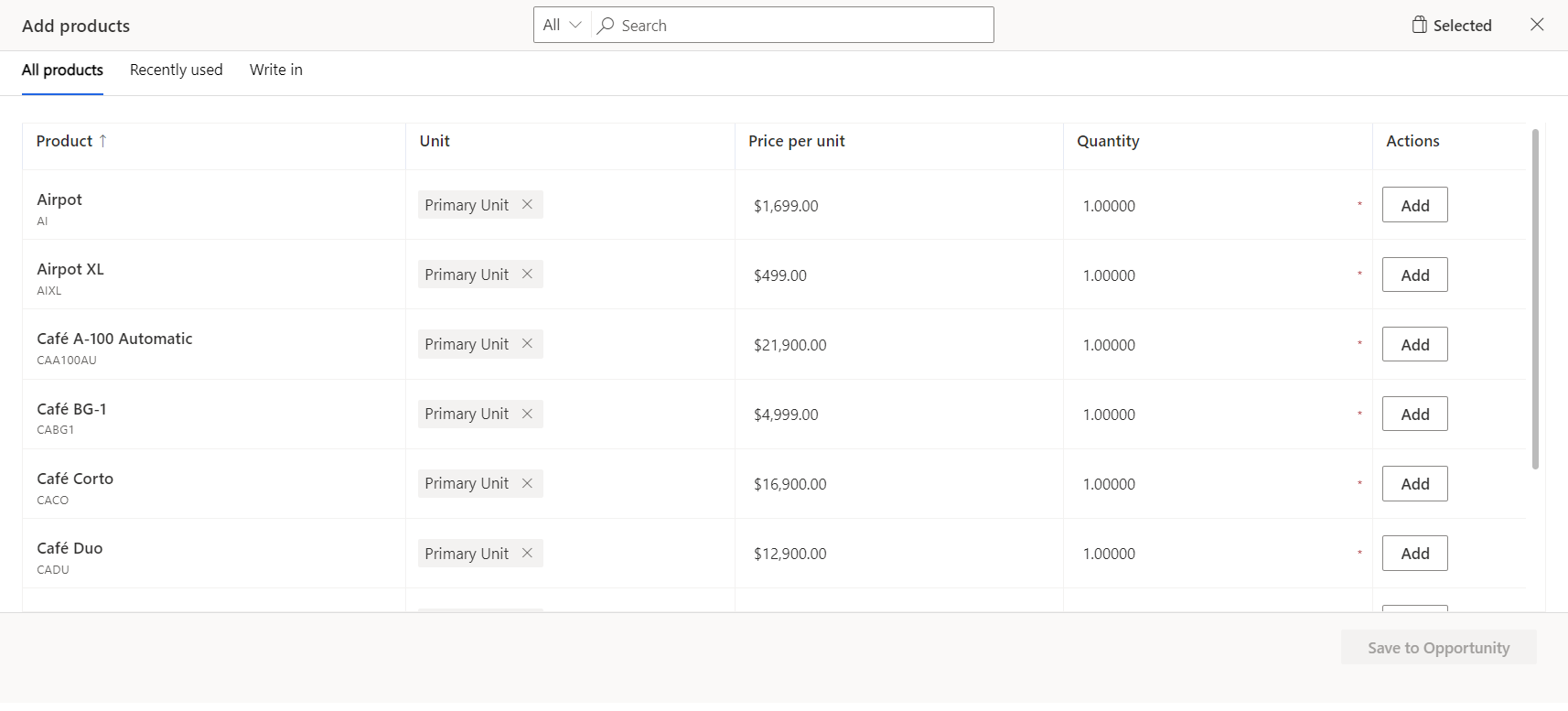
Kommentar
Den förbättrade upplevelsen för att lägga till produkter är endast tillgänglig om systemet har administratör aktiverat det. Om ett formulär för Snabbregistrering visas i stället för dialogrutan Lägg till produkter kontaktar du administratör för att aktivera upplevelsen. Mer information: Aktivera eller inaktivera den förbättrade upplevelsen för att lägga till produkter
I den föregående bilden visas standardkolumnerna i dialogrutan. Informationen som visas i kolumnen Produkt kan anpassas, precis som kolumnerna som visas i rutnätet. Om du behöver fler kolumner för att fylla i data, eller om du behöver mer information för att identifiera produkten på ett bättre sätt, kontaktar du systemadministratören.
Använd ett av följande alternativ för att identifiera och lägga till produkter:
Om du känner till produktnamnen söker du efter dem och lägger till dem. Läs mer om hur sökningen fungerar.
(Gäller för Sales Premium och Sales Enterprise) Om du vill välja produkter från en specifik produktfamilj använder du den vänstra rutan eller listrutan innan du söker i sökrutan för att filtrera produkter efter släkt.
Kommentar
Vilka produkter och produktfamiljer som visas beror på vilken prislista du har valt. Om du inte ser en produkt bör du kontrollera att produkten är associerad med den valda prislistan.
Den vänstra rutan försvinner när du börjar skriva i sökrutan. Om du vill filtrera sökresultaten efter produktfamilj använder du listrutan. Antalet produkter i den vänstra rutan är även tillgängligt endast när antalet produkter och familjer är färre än 50 000 respektive 5 000.
Om du vill lägga till produkter som du nyligen har valt för en annan entitet, t.ex. affärsmöjlighet, offert, order eller faktura, öppnar du fliken Nyligen använd.
Om du vill lägga till en produkt eller tjänst som inte finns i standardkatalogen men som är specifik för offerten, öppnar du fliken oregistrerad för att skapa en produkt direkt.
Kommentar
Använd inte alternativet skriv in för standardprodukter och tjänster som organisationen erbjuder.
Viktigt!
För att lägga till en oregistrerad produkt i beställningar och fakturor, se till att fältet Låsta priser anges till Nej. Om det är Ja, du kommer inte att kunna lägga till oregistrerade produkter eftersom priserna på oregistrerade produkter anses vara åsidosatta. Mer information: låsa eller låsa upp priser för en order eller faktura, Försäljningstransaktioner i Dynamics 365 Sales
I kolumnen Pris per enhet gör något av följande:
Om produkten inte har en associerad prislista anger du priset manuellt.
Om produkten har en standardprislista associerad Pris per enhet fylls i enlighet med tillhörande prislista.
Dricks
Om du vill åsidosätta standardpriset för en produkt ber du administratören att kolumnen Pris åsidosätts i rutnätet. När kolumnen Pris åsidosätts när du har lagt till den.
Ange det antal du vill använda och välj sedan Lägg till.
Upprepa steg 3–6 för varje produkt som du vill lägga till.
Välj Spara till offert när du är klar.
Ta bort produkter från en offert, order eller faktura
Kommentar
Processen för att ta bort en produkt från en offert är densamma som att ta bort en produkt från en order eller en faktura. Denna procedur förklarar hur man tar bort produkter från en offert.
Ta bort produkter om du har markerat dem oavsiktligt eller om de inte längre är relevanta för offerten. Du kan ta bort produkter under två omständigheter:
- När du lägger till produkter i offerten använder du dialogrutan Lägg till produkter.
- När du har lagt till produkter i offerten går du till avsnittet Produkter i offerten.
Så här tar du bort en produkt från dialogrutan Lägg till produkter
I dialogrutan Lägg till produkter, välj fliken Markerad .
Välj den bredvid produkten du vill ta bort Ta bort.
Så här tar du bort en produkt från avsnitt Produkter
Öppna offerten och gå till avsnittet Produkter.
Välj de produkter som du vill ta bort och välj sedan Ta bort produkt i offerten. De markerade produkterna tas då bort från offerten när du har bekräftat borttagningen.
Hittar du inte alternativen i appen?
Det finns tre möjliga anledningar:
- Du har inte den licens eller roll som krävs.
- Din administratör har inte aktiverat funktionen.
- Din organisation använder en anpassad app. Kontakta administratören om du behöver hjälp med de exakta stegen. Stegen som beskrivs i den här artikeln gäller specifikt för de medföljande apparna Försäljningsnav och Sales Professional.
Se även
Aktivera den förbättrade upplevelsen av att lägga till produkter
Anpassa dialogrutan Lägg till produkter
Feedback
Kommer snart: Under hela 2024 kommer vi att fasa ut GitHub-problem som feedbackmekanism för innehåll och ersätta det med ett nytt feedbacksystem. Mer information finns i: https://aka.ms/ContentUserFeedback.
Skicka och visa feedback för