Anpassa dialogrutan Lägg till produkter
Anpassa dialogrutan Lägg till produkter så att dina säljare kan visa viktig produktinformation samtidigt som de lägger till produkter i affärsmöjlighet-, offert-, order- eller fakturaposter i Dynamics 365 Sales.
Licens- och rollbehörigheter
| Kravtyp | Du måste ha |
|---|---|
| Licens | Dynamics 365 Sales Premium, Dynamics 365 Sales Enterprise eller Dynamics 365 Sales Professional Mer information: Prissättning för Dynamics 365 Sales |
| Säkerhetsroller | Systemadministratör Mer information: Fördefinierade säkerhetsroller för Sales |
Viktigt!
Anpassningar som beskrivs i ämne måste göras i en anpassad lösning. Mer information finns i Varför ska du inte använda standardlösningarna för att hantera anpassningar
Vilka kan du anpassa?
Du kan anpassa följande komponenter i Lägg till produkt för att hjälpa säljare att identifiera och lägga till produkter snabbt:
Lägg till fler kolumner i produktrutnätet. Mer information: Lägga till eller ta bort kolumner i rutnätet
Lägg till fler attribut i kolumnen Produkt. Mer information: Lägga till eller redigera attribut i kolumnen Produkt
Kommentar
Attribut i kolumnen Produkt hjälper säljare att få mer information innan de väljer en produkt. Om du vill lägga till en kategori eller ett produkt-ID för att särskilja produkter från varandra lägger du till den i kolumnen Produkt. Å andra sidan, om säljare behöver utföra en åtgärd efter att ha valt en produkt till exempel att välja leveransprioritet (ett anpassat attribut) lägg till attributet i rutnätet.
Anpassa fälten för sökning. Mer information: Anpassa fälten för att söka
Lägga till eller ta bort kolumner i rutnätet
Som standard visas följande kolumner i rutnätet i dialogrutan Lägg till produkter:
- Produktnamn
- Enhet
- Pris per enhet
- Kvantitet
Du kan lägga till andra kolumner som är relevanta för ditt företag genom att anpassa vyn lägg till produkter. Beroende på vilken Dynamics 365 Sales licens du har kan du välja en av följande flikar för specifik information:
Om du har Försäljningsnav-appen följer du instruktionerna på den här fliken. Annars, följ instruktionerna i fliken Sales Professional för att konfigurera alternativet i Power Apps.
Lägga till eller ta bort kolumner i rutnätet
I appen Försäljningsnav väljer du ikonen Ändra område
 i det nedre vänstra hörnet på sidan och väljer sedan Appinställningar.
i det nedre vänstra hörnet på sidan och väljer sedan Appinställningar.Under Produktkatalog, välj Inställningar för produktkatalog.
Aktivera alternativet förbättrade upplevelsen för att lägga till produkt, om det inte redan har gjort det.
Du ser ytterligare alternativ för att anpassa dialogrutan Lägg till produkter för affärsmöjlighet, offert, faktura och order.Välj vyn Lägg till produkter för den entitet som du vill anpassa. Välj till exempel vyn vyn Offert "lägg till produkter om du vill anpassa dialogrutan Lägg till produkter för offerter.
Du omdirigeras till motsvarande vy i Power Apps.Välj Visa kolumn och välj sedan de kolumner du vill lägga till i rutnätet. Du kan också dra och släppa kolumnerna i rutnätet.
Om du vill ta bort en kolumn markerar du kolumnen i rutnätet och väljer Ta bort.
Kommentar
Även om du kan lägga till filter i vyn, kommer de inte att tillämpas på dialogrutan Lägg till produkter. Dialogen kommer alltid att visa alla produkter.
Välj Publicera för att spara och publicera alla anpassningar. Ändringarna gäller dialogrutan Lägg till produkter för den valda entiteten.
Öppna den entitet som du har anpassat. Om du har anpassat vyn för tillägg av produkter för offerter öppnar du en offert och väljer sedan Lägg till produkter. Kontrollera om anpassningarna till rutnätet återspeglas i dialogen.
Lägga till eller redigera attribut i kolumnen Produkt
Som standard innehåller kolumnen Produkt i dialogrutan Lägg till produkt innehåller produktnamn och ID. Du kan anpassa kolumnen och lägga till andra attribut som gör det lätt att skilja produkterna från dem. Du kan till exempel lägga till produktkategorin om du vill åtskilja produkter så som det visas i följande bild:
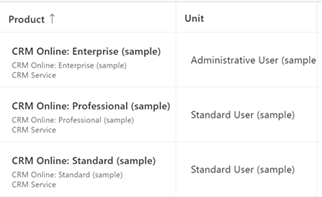
Obs! Kolumnen Produkt kan visa upp till tre attribut, förutom produktnamnet.
Beroende på vilken Dynamics 365 Sales licens du har kan du välja en av följande flikar för specifik information:
Om du har Försäljningsnav-appen följer du instruktionerna på den här fliken. Annars, följ instruktionerna i fliken Sales Professional för att konfigurera alternativet i Power Apps.
Så här lägger du till eller redigerar produktattribut:
I appen Försäljningsnav väljer du ikonen Ändra område
 i det nedre vänstra hörnet på sidan och väljer sedan Appinställningar.
i det nedre vänstra hörnet på sidan och väljer sedan Appinställningar.Under Produktkatalog, välj Inställningar för produktkatalog.
Aktivera förbättrade upplevelsen för att lägga till produkt, om det inte redan har gjort det. Du ser ytterligare alternativ för anpassning av dialogrutan Lägg till produkter.
Välj Anpassa produkt uppslagsvy. Du omdirigeras till Produkt uppslagsvy i Power Apps.
Välj + Visa kolumn och välj sedan de attribut du vill lägga till. Du kan också dra och släppa attribut i rutnätet.
Om du vill ta bort en attribut markerar du attribut i rutnätet och väljer Ta bort.
Välj Publicera för att spara och publicera alla anpassningar. Ändringarna gäller dialogrutan Lägg till produkter i affärsmöjlighet, offert, order och faktura.
Kontrollera ändringarna genom att öppna en affärsmöjlighet och klicka på Lägg till produkter.
De uppdaterade attributen visas i kolumnen Produkt.
Anpassa fälten för sökning
Som standard söker sökfältet i dialogrutan Lägg till produkter produktnamn, ID och beskrivning. Du kan expandera sökningen så att den även innehåller andra textbaserade fält. Du kan till exempel lägga till fältet hierarkisökväg i sökomfånget.
För att anpassa fälten för sökning:
Öppna Power Apps och navigera till Tabeller i den vänstra rutan.
Sök efter Produkt entiteten och öppna den.
Välj fliken Vyer och öppna vyn Snabbsökning alla produkter.
I höger fönster går du till avsnittet Sök efter och väljer Redigera kolumner för registersökning. Markera de fält du vill ta med i sökningen.
Kommentar
Markera endast de textbaserade fälten.
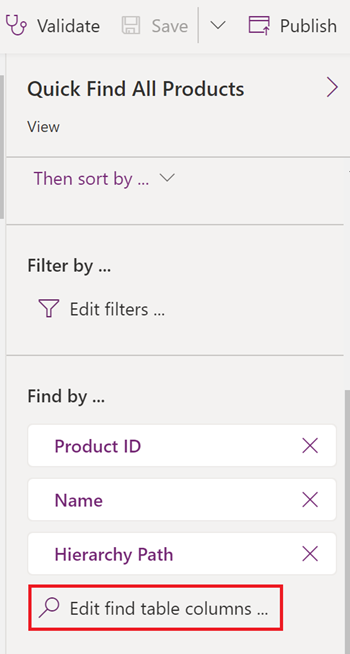
Välj Publicera för att spara och publicera ändringar i vyn. Ändringarna gäller produktsökningen i dialogrutan Lägg till produkt för affärsmöjlighet, offert, order och faktura.
Kontrollera ändringarna genom att öppna en affärsmöjlighet och klicka på Lägg till produkter.
Sök efter ett nyckelord och kontrollera om sökningen returnerar matchningar från de nyligen tillagda fälten.
Hittar du inte alternativen i appen?
Det finns tre möjliga anledningar:
- Du har inte den licens eller roll som krävs. Kontrollera avsnittet Licens- och rollkrav överst på den här sidan.
- Din administratör har inte aktiverat funktionen.
- Din organisation använder en anpassad app. Kontakta administratören om du behöver hjälp med de exakta stegen. Stegen som beskrivs i den här artikeln gäller specifikt för de medföljande apparna Försäljningsnav och Sales Professional.
Relaterad information
Skapa en lösning
Välj och konfigurera kolumner i modellstyrda app-vyer
Lägga till produkter till en affärsmöjlighet med hjälp av den förbättrade upplevelsen
Lägg till produkter till offerter, ordrar eller fakturor