Lägg till kommandosteg
Lägg till steg för att gå vidare till andra sekvenser och uppdatera fält i en sekvens så att de visas i arbetslistan och widget.
Licens- och rollbehörigheter
| Kravtyp | Du måste ha |
|---|---|
| Licens | Dynamics 365 Sales Enterprise, Dynamics 365 Sales Premium eller Microsoft Relationship Sales Mer information: Prissättning för Dynamics 365 Sales |
| Säkerhetsroller | Systemadministratör eller sekvensansvarig Mer information: Fördefinierade säkerhetsroller för Sales |
Typer av kommandosteg
Följande kommandosteg är tillgängliga i sekvenser:
Gå vidare till en annan sekvens
Överför sekvenskontrollen från aktuell sekvens till den valda sekvensen. Du har till exempel definierat en sekvens S1 och bifogat en sekvens S2 efter en inledande aktivitet då ett introduktionsmail skickades. När S1 är bifogat till en post och säljaren slutför den inledande uppgiften att skicka ett introduktionsmail börjar posten visa de aktiviteter som definierats i S2. Beakta följande när du använder den här aktiviteten:
- En sekvens kan inte starta med den här aktiviteten
- Det går inte att lägga till andra steg efter den här aktiviteten
Så här lägger du till avancemanget till ett annat sekvensaktivitetssteg:
På designersidan för sekvens markerar du ikonen Lägg till (+) under ett steg.
I dialogrutan Lägg till en åtgärd eller annat element under fliken Kommandon, välj Gå vidare till en annan sekvens.
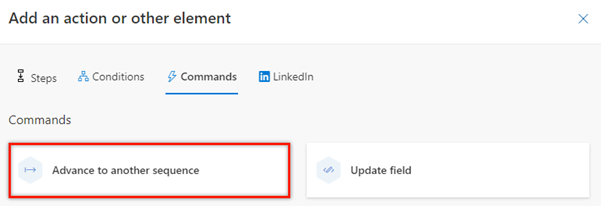
I rutan Gå vidare till en annan sekvens i listan Anslut till, välj en sekvens att bifoga. Listan består av de sekvenser som är aktiva och relaterade till posttypen.
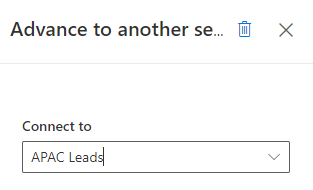
Stäng rutan Gå vidare till en annan sekvens.
Aktivitetssteget läggs till i sekvensen.
Uppdatera fält
Skapar ett steg som automatiskt uppdaterar en post med hjälp av ett konfigurerat värde för ett fält. När aktiviteten visas för säljaren i posten uppdateras fältet automatiskt med det värde du konfigurerat. Följande typer av fält stöds (inklusive anpassade fält):
- Två alternativ (till exempel ett fält för Skicka inte e-post som innehåller värdena Tillåt och Tillåt inte)
- Alternativuppsättning (till exempel ett fält för Budget som innehåller värdena Ingen allokerad budget, Kanske köpa, Kan köpa och Kommer att köpa)
Du kan lägga till den här aktiviteten var som helst i sekvensen. Så fort den föregående aktiviteten har slutförts körs aktiviteten Uppdatera fält automatiskt och sekvensen går vidare till nästa aktivitet. Du kan undvika att köra steget Uppdatera fält omedelbart efter att den föregående aktiviteten är klar lägger du till aktiviteten Ange väntetid (se beskrivning ovan i ämnet) innan aktiviteten Uppdatera fält.
Säljare kan visa aktiviteten på postens tidslinje.
Så här lägger du till uppdateringsfältets aktivitetssteget:
På designersidan för sekvens markerar du ikonen Lägg till (+) under ett steg.
I dialogrutan Lägg till en åtgärd eller annat element under fliken Kommandon, välj Uppdatera fält.
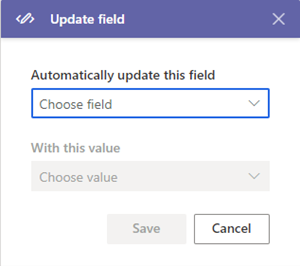
I Uppdatera fältet, under Uppdatera fältet automatiskt, välj ett fält. Under Med det här värdet, välj ett värde för att uppdatera posten automatiskt.
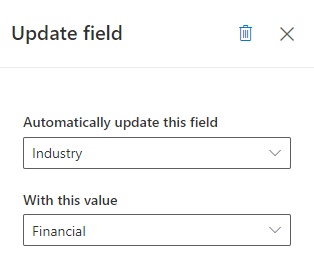
Stäng rutan Uppdatera fältet.
Aktivitetssteget läggs till i sekvensen.
Hittar du inte alternativen i appen?
Det finns tre möjliga anledningar:
- Du har inte den licens eller roll som krävs.
- Din administratör har inte aktiverat funktionen.
- Din organisation använder en anpassad app. Kontakta administratören om du behöver hjälp med de exakta stegen. Stegen som beskrivs i den här artikeln gäller specifikt för de medföljande apparna Försäljningsnav och Sales Professional.
Se även
Skapa och aktivera en sekvens
Lägg till steg i sekvens
Lägga till villkorssteg i sekvenser
Lägga till LinkedIn-aktiviteter i sekvens
Feedback
Kommer snart: Under hela 2024 kommer vi att fasa ut GitHub-problem som feedbackmekanism för innehåll och ersätta det med ett nytt feedbacksystem. Mer information finns i: https://aka.ms/ContentUserFeedback.
Skicka och visa feedback för