Anslut en sekvens till poster
När du har skapat och aktiverat en sekvens för försäljningsprocessen ansluter du sekvensen till poster beroende på vilken entitet du har skapat sekvensen för. När en sekvens är ansluten till en entitet visas de aktiviteter som definierats i sekvensen för Postens Sammanfattning under Nästa i Mitt arbete.
Du kan också ansluta flera sekvenser till en post. Mer information: Anslut flera sekvenser till post
Licens- och rollbehörigheter
| Kravtyp | Du måste ha |
|---|---|
| Licens | Dynamics 365 Sales Enterprise, Dynamics 365 Sales Premium eller Microsoft Relationship Sales Mer information: Prissättning för Dynamics 365 Sales |
| Säkerhetsroller | Systemadministratör, sekvensansvarig eller säljare Mer information: Fördefinierade säkerhetsroller för Sales |
Ansluta flera sekvenser till poster
Du kan förbättra kundengagemang och samarbetet när flera teammedlemmar arbetar på en post genom att ansluta flera sekvenser till den posten. Det gör det lättare att avsluta affärer snabbare och ge bättre affärsresultat.
Som försäljningsansvarig eller säljare kan du koppla flera sekvenser till en post på följande sätt:
Anslut sekvenser manuellt: Genom att använda alternativet Anslutningsordning på postsidan kan du öppna dialogrutan Anslut post till sekvens och ansluta de nödvändiga sekvenserna. Om du vill ansluta flera sekvenser måste du kontrollera att postägaren eller sekvensägaren har de behörigheter som krävs.
Mer information: Genom rutnätsvyn av posttyp.
Anslut sekvenser automatiskt: Genom att använda segment kan du ansluta de nödvändiga sekvenserna till en post. Med segment kan du definiera villkor för en grupp poster som kvalificerar sig för en sekvens. Du kan till exempel skapa ett segment för alla affärsmöjligheter som har en hög sannolikhet att stängas under nästa kvartal. Sedan kan du associera en sekvens med det avsnittet så att en post automatiskt kopplas till sekvensen när en post uppfyller villkoren. Du kan också associera flera sekvenser med ett segment så länge ägarskapet inte står i konflikt. Om det uppstår en konflikt kan du använda segmentprioritet för att avgöra vilken sekvens som ska kopplas till posten.
Mer information: Skapa och aktivera ett segment.
Sätt att ansluta sekvens till poster
Du kan ansluta en sekvens till poster på följande sätt:
Genom en sekvens
Kommentar
I den här proceduren överväger vi en sekvens som skapats baserat på Lead som ett exempel. För sekvenser som bygger på Affärsmöjlighet är proceduren liknande.
Logga in på försäljningsappen.
Gå till Ändra område i det nedre vänstra hörnet på sidan och ange Inställningar för Sales Insights.
Under Försäljningsacceleratorn, välj Sekvenser.
På sidan Sekvenser väljer och öppna en sekvens som är aktiv.
or
Håll markören över en sekvens och välj sedan Fler alternativ>Visa sekvens.
Sekvensen öppnas.Kommentar
Du kan endast tilldela poster till sekvenser som är i tillståndet Aktiv.
Välj Anslutna poster. I det här exemplet väljer vi en sekvens med posttyp lead.
Du kan visa listan över poster som är kopplade till sekvensen. Om inga poster är kopplade visas ett tomt avsnitt.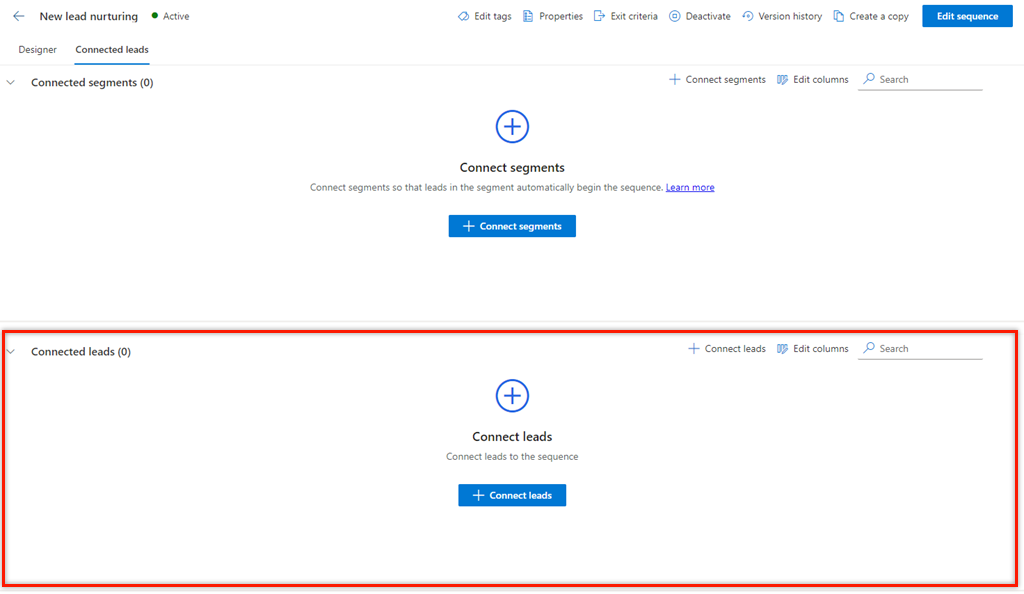
I avsnittet Anslut leads, välj + Anslut leads.
I listan som visas visas tillgängliga leadposter som inte är kopplade till någon sekvens.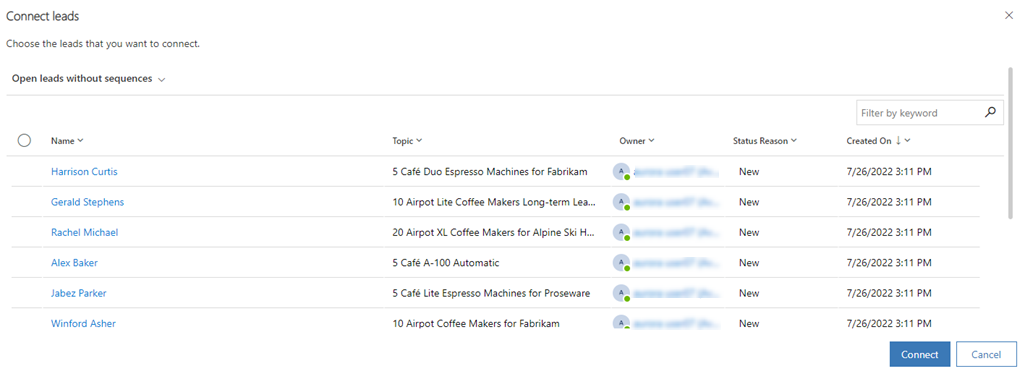
Kommentar
På postvalssidan kan du utföra följande åtgärder i rutnätet:
- Sortera och filtrera posterna utifrån kolumnalternativen. Markera nedpilen som motsvarar kolumnrubriken och välj sedan de tillgängliga sorterings- och filteralternativen.
- Ändra ordningen på kolumnerna genom att dra och ta bort kolumnerna från den plats du vill använda i rutnätet.
- Sökningen är endast tillgänglig på namnet och beskrivningen av sekvensen.
Välj de poster du vill ansluta till sekvensen och välj Anslut.
Kontrollera att vyn Öppna leads utan sekvenser är markerad. Om du väljer den här vyn visas endast de poster som inte är associerade med andra sekvenser. Du kan välja andra vyer om du vill välja poster som ska anslutas, men posterna i den vyn får inte associeras med andra sekvenser.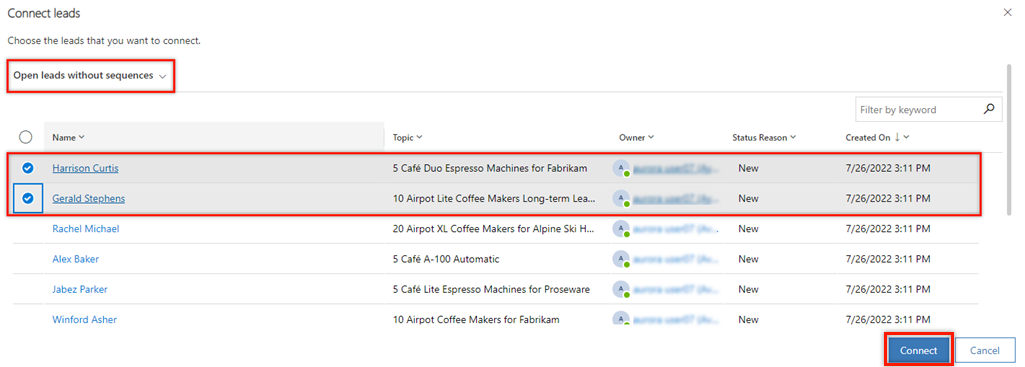
Leadposterna kopplas till sekvensen och läggs till i listan över anslutna poster.
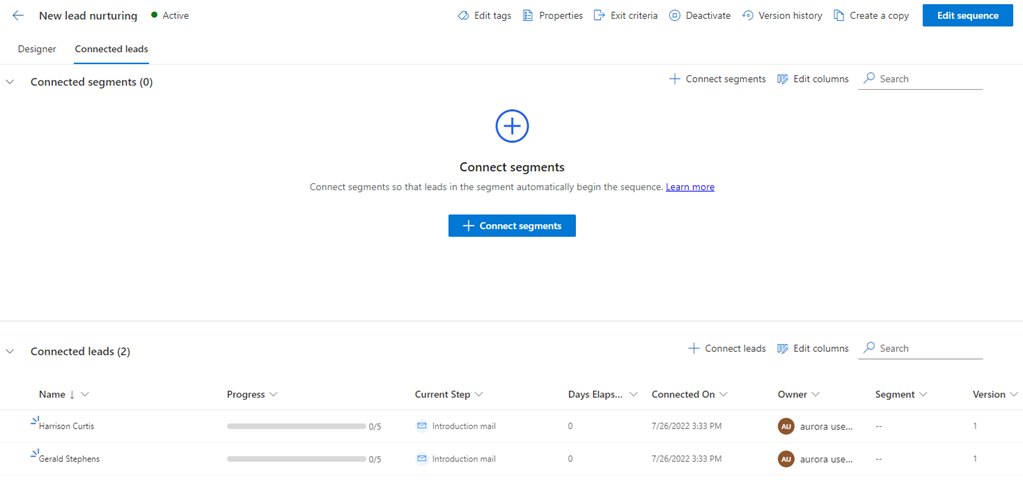
Genom vyn rutnätet för posttyp
Logga in på försäljningsappen.
Gå till Ändra område i det nedre vänstra hörnet på sidan och välj Försäljning.
Under Försäljning, välj posttyp, t.ex. Leads eller Affärsmöjligheter, beroende på vilka poster du vill ansluta.
I det här exemplet väljer du Leads.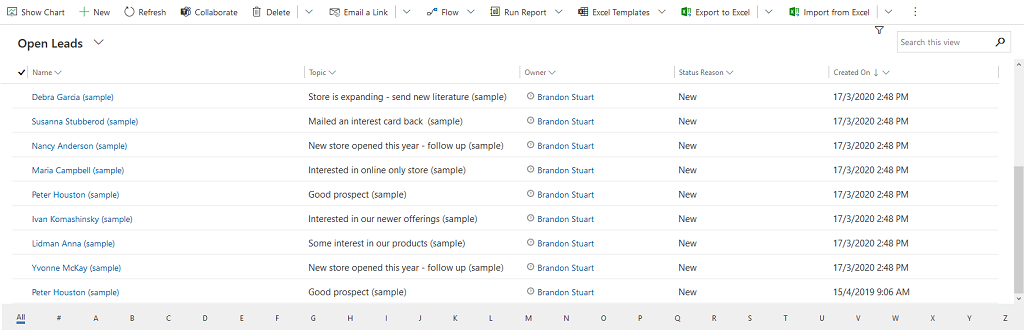
Välj de poster som du vill ansluta sekvensen till. I det här exemplet väljer vi Sharon Thonpson och Christopher Anderson.
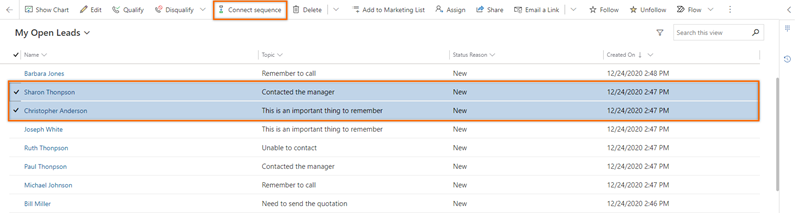
Kommentar
- Du kan inte ansluta en sekvens till en post som redan har varit ansluten med en annan sekvens. När du väljer en post som redan var ansluten visas alternativet Frånkoppla sekvens i verktygsfältet. Om du vill ansluta till en annan sekvens väljer du Frånkoppla sekvens. Posten kan kopplas till den sekvens du vill ha.
- Om du väljer flera sekvenser som ska anslutas och den valda listan innehåller både anslutna och frånkopplade poster visas inget alternativ för anslutning eller frånkoppling i verktygsfältet.
Välj Anslutningsordning. Listan med tillgängliga sekvenser som visas inkluderar sekvenser som skapats av dig och andra säljchefer.
I det här exemplet visas en lista över sekvenser som konfigurerats för entiteten Lead.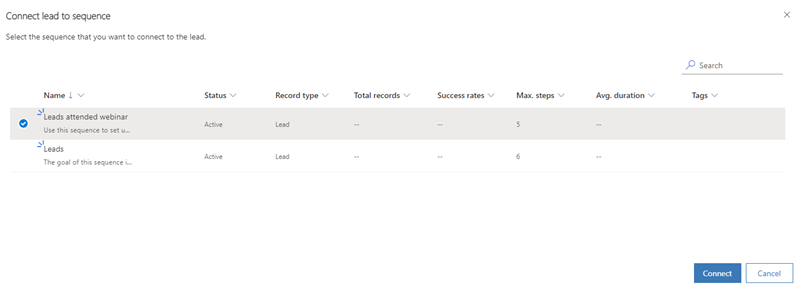
Välj en sekvens och sedan Anslut.
Ett bekräftelsemeddelande visas längst ned på sidan och sekvensen är kopplad till de valda lead-posterna. Säljare som har till gång till lead-posten kan nu se de aktiviteter som är kopplade till den.
Genom en post
- Logga in på försäljningsappen.
- Gå till Ändra område i det nedre vänstra hörnet på sidan och välj Försäljning.
- Under Försäljning, välj Leads eller Affärsmöjligheter, beroende på vilka poster du vill ansluta.
I det här exemplet väljer du Leads.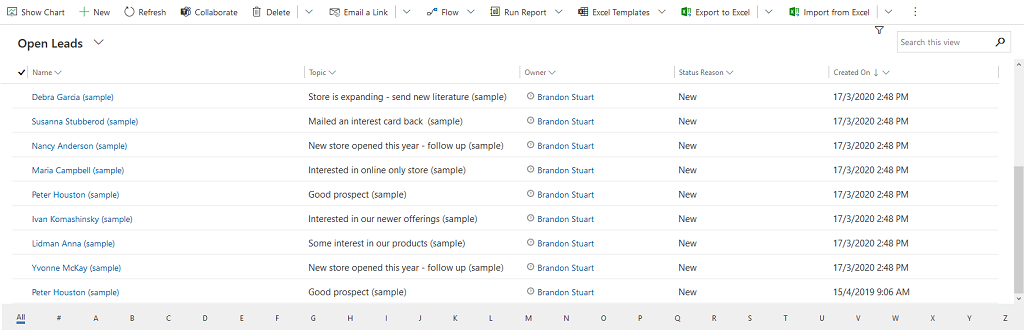
- Öppna posten som du vill koppla sekvensen till. I det här exemplet öppnade vi leaden Sharon Thonpson.
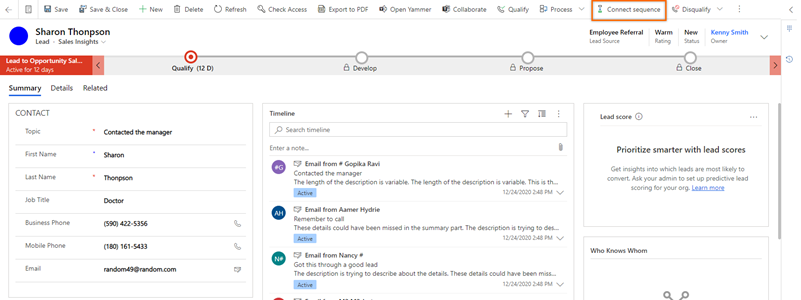
Kommentar
När du väljer en post som redan var ansluten visas alternativet Frånkoppla sekvens i verktygsfältet. Frånkoppla posten från den sekvens som den är ansluten till och anslut den sedan till den sekvens du vill ha. Mer information: Visa information om en sekvens och dess kopplade poster
- Välj Anslutningsordning. Listan med tillgängliga sekvenser som visas inkluderar sekvenser som skapats av dig och andra säljchefer.
I det här exemplet visas en lista över sekvenser som konfigurerats för entiteten Lead.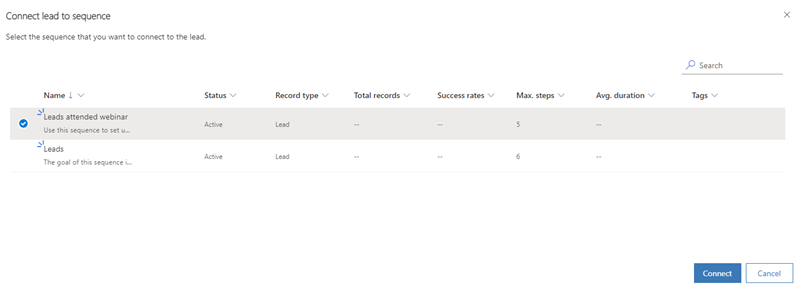
- Välj en sekvens och sedan Anslut.
Ett bekräftelsemeddelande visas längst ned på sidan och sekvensen är kopplad till de valda lead-posterna. Säljare som har till gång till lead-posten kan nu se de aktiviteter som är kopplade till den.
Genom Power Automate
Du kan skapa ett flöde baserat på en sekvens. Flödet kopplar posterna automatiskt till sekvensen när utlösaren uppfyller flödesvillkoret.
Gå till Microsoft Power Automate och logga in med dina Dynamics 365-autentiseringsuppgifter.
Kommentar
Som standard väljs din organisation utifrån din senaste association. Om du har flera associerade organisationer väljer du rätt organisation i profilinställningarna.
Välj Lösningar och sedan Standardlösning.
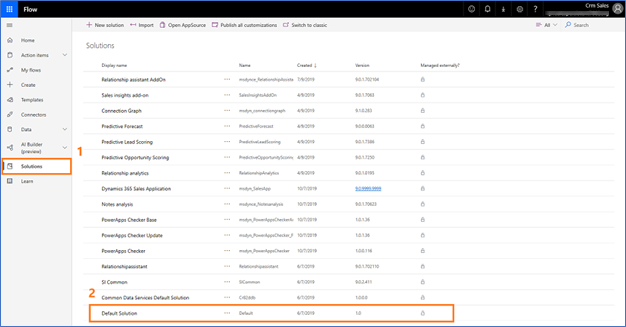
Alla standardlösningar visas.I sökrutan i verktygsfältet söker du efter det flöde som du vill uppdatera eller visa.
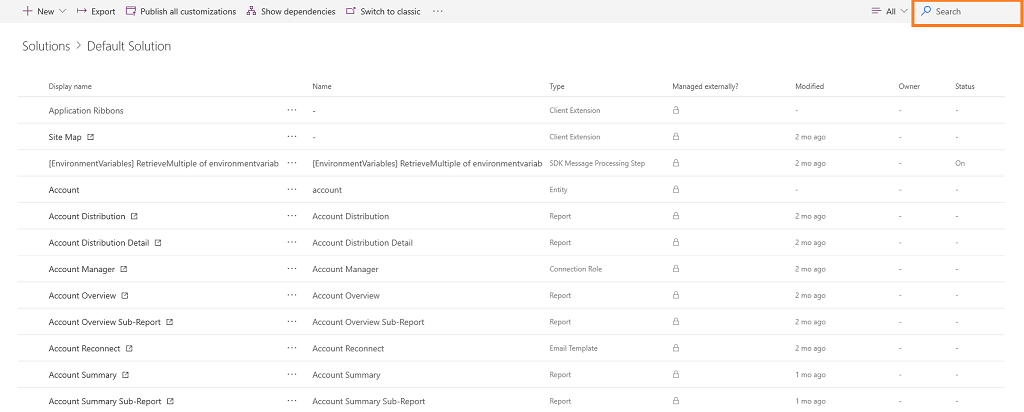
Konfigurera en utlösare för flödet.
Välj Nytt steg.
I rutan Sök efter anslutningsprogram och åtgärder väljer du Microsoft Dataverse och söker sedan efter och lägger till åtgärden Vidta en obunden åtgärd.
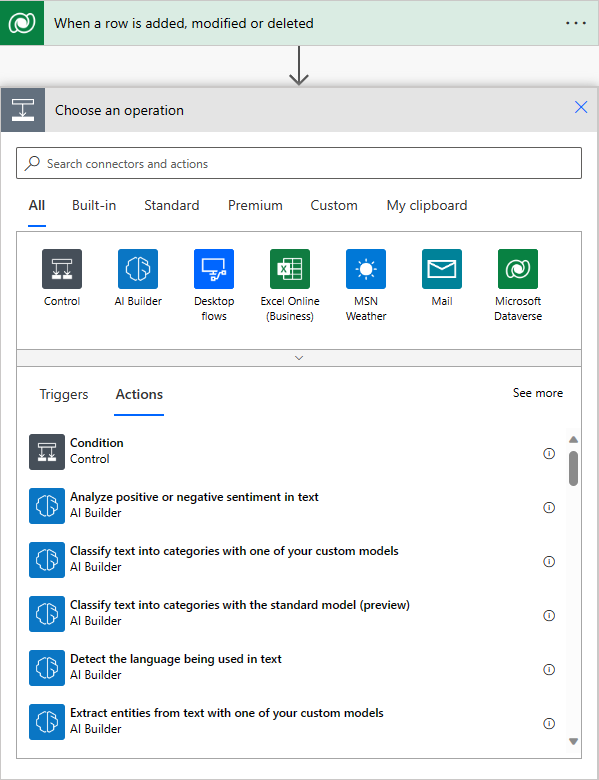
I steget Vidta en obunden åtgärd väljer du Åtgärdsnamn som msdyn_ConnectSequence.
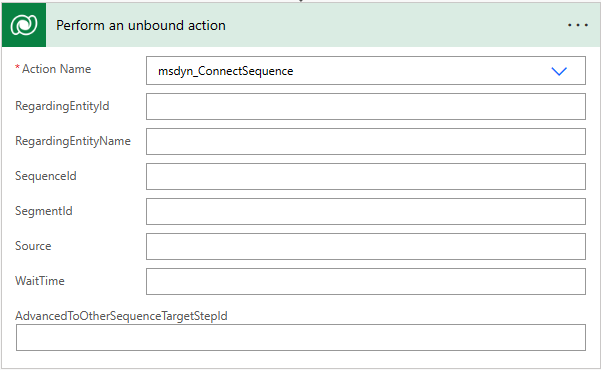
Ange följande ytterligare information:- RegardingEntityId: Den unika identifieraren för entitetsposten som ska kopplas till sekvensen.
- RegardingEntityName: Det logiska namnet på entiteten.
- SequenceId: Unik identifierare för sekvensen.
- SegmentId: (Valfritt) Den unika identifieraren för segmentet.
- Källa: (Valfritt) Postens källa.
- WaitTime: (Valfritt) Den tid som måste vänta innan posten ansluts till sekvensen.
- AdvancedToOtherSequenceTargetStepld: (Valfritt) Den unika identifieraren för sekvenssteget till vilket posten ska flyttas till en annan sekvens.
Kommentar
Om du vill få den unika identifieraren för sekvensen ber du OData om sekvensentiteten (msdyn_sequence). Mer information: Söka efter eller bläddra i en OData-slutpunkt
Använd flödeskontroll för att verifiera fel och varningar i flödet.
Fel och varningar i flödet orsakar prestanda- eller tillförlitlighetsproblem. Kontrollera att flödet är fritt från fel och varningar. Kontrollen är alltid aktiv och visas i kommandofältet i designern. Kontrollen visar en röd prick när ett eller flera fel påträffas i flödet.
När du till exempel skapar ett För förfallodatum som närmar sig-kort och inte har angett Kortnamn. Ett fel identifieras i flödeskontrollen och en röd punkt visas.Kommentar
Du måste åtgärda alla fel och varningar för att spara flödet.
(Valfritt) Välj Testa för att testa flödet.
Kontrollera att alla konfigurerade steg fungerar som de ska. Testfunktionen kör och validerar varje steg i flödet och markerar steg som innehåller fel. Du måste lösa problemet om du vill fortsätta.
Välj ett alternativ för att testa flödet genom att utlösa åtgärder eller genom att använda data från tidigare testkörningar och välj sedan Spara och testa.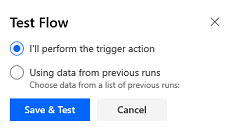
Spara och publicera flödet.
Hittar du inte alternativen i appen?
Det finns tre möjliga anledningar:
- Du har inte den licens eller roll som krävs.
- Din administratör har inte aktiverat funktionen.
- Din organisation använder en anpassad app. Kontakta administratören om du behöver hjälp med de exakta stegen. Stegen som beskrivs i den här artikeln gäller specifikt för de medföljande apparna Försäljningsnav och Sales Professional.