Skapa anpassade insiktskort
Som systemadministratör eller försäljningschef kan du skapa egna förslag till åtgärder som är mer relevanta för din organisation genom hjälpfunktionen. Genom att använda händelser och villkor kan du anpassa omständigheterna när du skapar förslag och trycker information i säljarens arbetsflöde. Detta hjälper säljaren att avsluta affärer snabbare.
Licens- och rollbehörigheter
| Kravtyp | Du måste ha |
|---|---|
| Licens | Dynamics 365 Sales Premium Mer information: Prissättning för Dynamics 365 Sales |
| Säkerhetsroller | Systemadministratör eller säljchef Mer information: Fördefinierade säkerhetsroller för Sales |
Skapa anpassade insiktskort
Obs
- Från och med den 1 augusti 2024 är mallar för att skapa nya assistentkort inte tillgängliga. Du kan fortsätta att använda flödet för Microsoft Power Automate i syfte att skapa dina egna kort.
- Om du vill skapa anpassade insiktskort med assistentstudion måste du se till att Microsoft Power Automate är installerat.
- Det anpassade insiktskortet visas i listan med insiktskort i Assistentstudio först när ett kort genereras utifrån det definierade flödet. Du har till exempel angett ett flöde så att ett kort visas när en affärsmöjlighet skapas med ett beräknat värde $5000. När en affärsmöjlighet skapas i organisationen för första gången med det uppskattade värdet för $6000 skapas kortet och blir tillgängligt i listan med insiktskort i Assistentstudio.
I appen Försäljningsnav väljer du ikonen Ändra område i det nedre vänstra hörnet på sidan och väljer sedan Sales Insights inställningar.
I webbplatsöversikten, under Assistent, väljer du Start för att gå till sidan Assistentstudio.
Dricks
Du kan också på sidan Sales Insights-inställningar välja Hantera i avsnittet Assistenten (alla funktioner) för att gå till sidan Assistentstudion.
På sidan Assistenten Studio välj + Nytt insiktskort.
Välj + Skapa från tom och skapa ett flöde för Power Automate att definiera villkor och åtgärder för kortet.
Mer information om hur du skapar ett flöde finns i Skapa ett flöde i Power Automate.
Använd flödeskontroll för att verifiera fel och varningar i flödet.
Fel och varningar i flödet orsakar prestanda- eller tillförlitlighetsproblem. Kontrollera att flödet är fritt från fel och varningar. Kontrollen är alltid aktiv och visas i kommandofältet i designern. Kontrollen visar en röd prick när ett eller flera fel påträffas i flödet.
När du väljer Flödeskontroll visas tillhörande fel med mer information. I det här exemplet anger felet att kortets namn inte har angetts. Åtgärda felet för att fortsätta.
Obs
Du måste åtgärda alla fel och varningar för att spara flödet.
(Valfritt) Välj knappen Testa för att testa flödet.
Kontrollera att alla konfigurerade steg fungerar som de ska. Testfunktionen kör och validerar varje steg i flödet och markerar om några fel inträffar i ett steg. Du måste lösa problemet om du vill fortsätta.
Spara flödet
Kortet skapas. Du kan redigera kortet ytterligare för att ange prioritet och tilldela olika säkerhetsroller.
Visa dina sparade flöden
När du har skapat ett flöde måste ett kort skapas baserat på det skapade flödet för att få till gång till flödet i designern. Ibland kanske kort inte genereras omedelbart och du kanske inte hittar det skapade flödet att uppdatera eller visa.
Följ stegen nedan om du vill få till gång till sparade flöden:
Gå till och logga in med dina inloggningsuppgifter för Microsoft Power Automate Dynamics 365 Sales.
Kommentar
Som standard väljs din organisation utifrån din senaste association. Om du har flera associerade organisationer väljer du rätt organisation i profilinställningarna.
Välj Lösningar och sedan Förvald lösning.
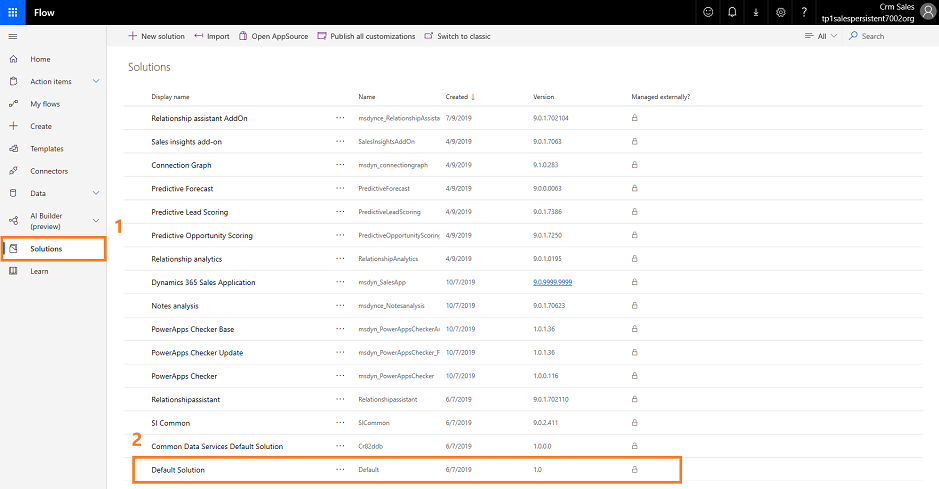
Alla standardlösningar visas.
I verktygsfältet går du till Sök och letar efter det flöde som du vill uppdatera eller visa.
Redigera och lägga till åtgärder på kort
Du kan lägga till åtgärder som en användare kan utföra på ett kort. Gör så här för att välja en åtgärd:
I rutan Sök efter anslutningsprogram och åtgärder anger du Dynamics 365 Sales Insights och öppnar anslutningsprogrammet.
På fliken Åtgärder välj kortet Skapa för Assistenten anslutningsprogram.
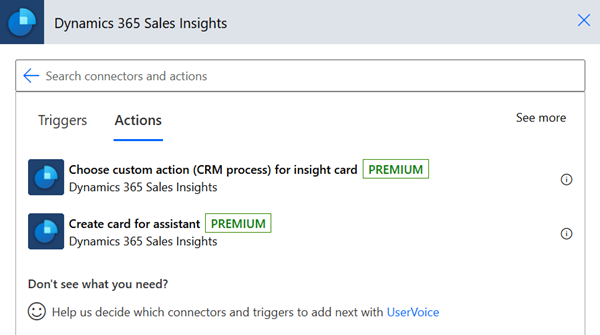
Om du vill skapa ett kort anger du följande information:
Parameter Description Miljö (organisation) Välj ditt organisationsnamn. Kortnamn Ange ett namn kortet. Korthuvud Ange ett namn som ska visas i rubriken för kortet. Korttext Ange ett meddelande som ska visas i kortets brödtext. Primär åtgärdstyp Välj en åtgärdstyp för kortet. Följande åtgärder stöds:
- Anpassad åtgärd (CRM-process): Utför stegen i Anpassad åtgärd (CRM-process) för att anropa en anpassad åtgärd som definieras i Dynamics 365 Sales för en entitet.
- Öppna post
- Öppna URL
- REST: Utför stegen i REST för att anropa ett REST-API med den anpassade åtgärden.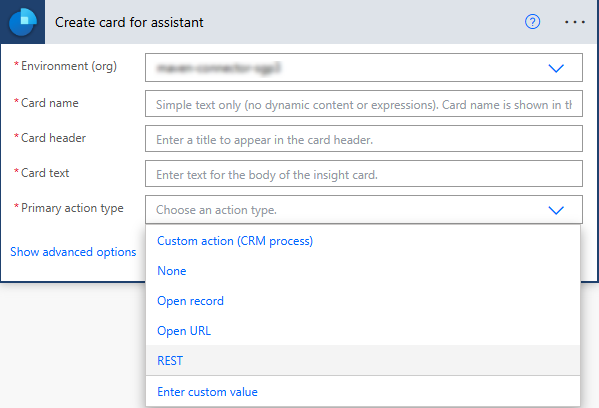
Anpassad åtgärd (CRM-process)
Använd alternativet Anpassad åtgärd (CRM-process) för att åberopa en anpassad åtgärd som definierats i Dynamics 365 Sales för en entitet. Mer information finns i Använda webb-API-åtgärder.
Så här lägger du till en anpassad åtgärd:
Öppna anslutningsprogrammet Dynamics 365 Sales Insights .
På fliken Åtgärder välj du åtgärden Välj anpassad åtgärd (CRM-process) för insiktskort (förhandsversion).
Ett steg för att välja en anpassad åtgärd visas.
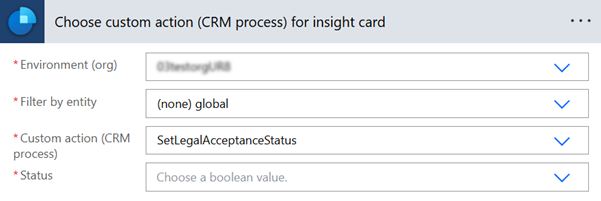
I steget Välj anpassad åtgärd (CRM-process) för insiktskort anger du den information som krävs.
Parameter Beskrivning Miljö (organisation) Välj ditt organisationsnamn. Filtrera efter entitet Välj den entitet som åtgärden är associerad med. Anpassad åtgärd (CRM-process) Välj den anpassade åtgärd som du vill utföra för kortet. Beroende på den valda åtgärden visas nästa uppsättning fält. I det här exemplet visas fältet Status.
REST
Använd alternativet REST för att starta REST-API.
I steget Skapa kort för assistenten anger du nödvändig information enligt beskrivningen i redigera och lägg till åtgärder på kort och väljer sedan Primär åtgärdstyp som REST.
Ange följande information i parametrar för att skapa ett kort för REST-API:
Parameter Description Text för primär åtgärd Ange ett namn för knappen som ska visas på kortet. Slutpunkt för primär åtgärd Ange den slutpunkt som API:et ska anropa. HTTP-metod för primär åtgärd Välj en HTTP-metod som API:n ska anropa. 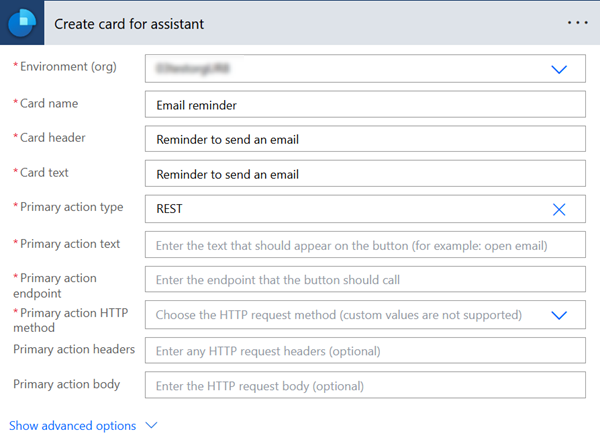
Hittar du inte alternativen i appen?
Det finns tre möjliga anledningar:
- Du har inte den licens eller roll som krävs. Kontrollera avsnittet Licens- och rollkrav överst på den här sidan.
- Din administratör har inte aktiverat funktionen.
- Din organisation använder en anpassad app. Kontakta administratören om du behöver hjälp med de exakta stegen. Stegen som beskrivs i den här artikeln gäller specifikt för de medföljande apparna Försäljningsnav och Sales Professional.
Relaterad information
Konfigurera och hantera insiktskort för premium-assistenten
Redigera insiktskort
Optimera rangordning av insiktskort