Visa och hantera poster i fokuserad vy
Med fokuserad vy kan du visa och hantera konto-, kontakt-, lead- och affärsmöjlighet och andra poster och tillhörande aktiviteter på en sida. Den här vyn gör det enklare för dig att fokusera på dina uppgifter och minskar behovet av att navigera mellan flera skärmar. Det gör det också möjligt att bättre organisera och prioritera dina uppgifter, vilket sparar tid och arbete.
Fokuserad vy är nu tillgänglig för alla entiteter, även anpassade entiteter. Men din administratör måste aktivera den så att du kan komma åt den. Mer information: Aktivera fokuserad vy och ange den som standardvy.
Kommentar
- Fokuserad vy liknar arbetsytevyn i försäljningsacceleratorn. Lär dig hur du prioriterar din försäljningspipeline genom arbetslistor.
- För att kunna se de senaste uppdateringarna och funktionerna i den fokuserade vyn måste du registrera dig för uppdateringar med tidig åtkomst. Kontakta din administratör för att aktivera tidig åtkomst till uppdateringar för dig. Mer information: Anmäl dig för tidig åtkomst till uppdateringar.
Öppna den fokuserade vyn
Fokuserad vy är en centraliserad plats för att visa alla öppna poster som har aktiviteter som förfaller eller väntar på att visas, utan att du behöver navigera genom flera skärmar. Som standard öppnas rutnätet för leadentiteten i fokuserad vy. En administratör måste emellertid aktivera och ange andra entiteter som Konto, Kontakt, Affärsmöjlighet och anpassa som standard. Mer information: Aktivera fokuserad vy och ange den som standardvy.
Välj en entitet som lead, konto, kontakt eller affärsmöjlighet i webbplatskartan. Entitetsrutnätet öppnas i den fokuserade vyn.
Om du öppnar ett entitetsrutnät i den fokuserade vyn eller listvyn och sedan stänger det i samma vy kommer programmet ihåg att öppna rutnätet i samma vy när du öppnar det nästa gång. Om du till exempel öppnar rutnätet kontoentitet i den fokuserade vyn och sedan stänger den, öppnas entiteten Konto nästa gång du öppnar rutnätet Konto i den fokuserade vyn.
Kommentar
Fokuserad vy är inte tillgänglig för entiteten Aktiviteter.
Förstå den fokuserade vyn
Följande bild är ett exempel på en fokuserad vy för entiteten Lead:
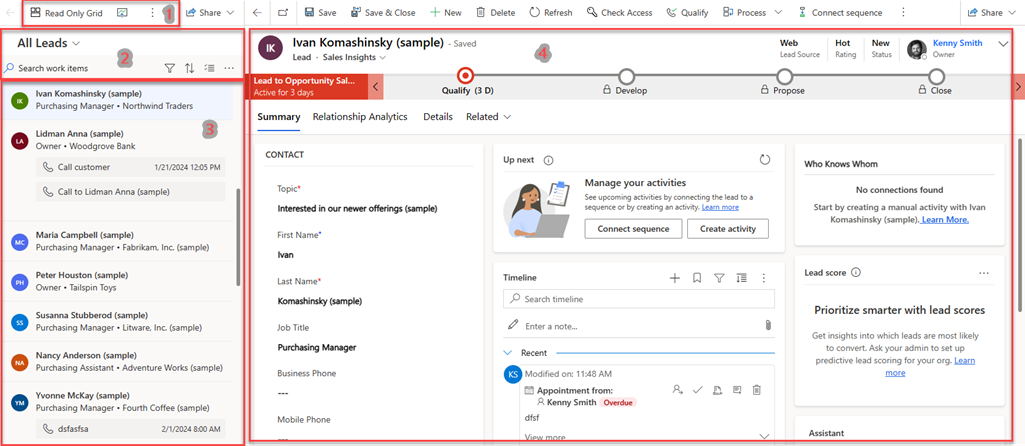
Fokuserad vy kan kategoriseras i följande avsnitt.
Växla vy och kommandofält:
-
Växla vy: Med den här åtgärden kan du byta från fokuserad vy till listvy. För att göra detta, välj alternativet Skrivskyddat rutnät. Alternativet Skrivskyddat rutnät är endast tillgängligt om du har en kontroll för entiteten. Om du har flera kontroller visas alternativet Visa som i stället. Välj Visa som och välj sedan ett alternativ för att ändra till den önskade vyn.
Om du har anmält dig för tidig åtkomst visas alternativet Visa som som första alternativet i kommandofältet. - Kommandofält: Den här funktionen innehåller åtgärder som hjälper dig att utföra massåtgärder på flera poster. För att använda den väljer du Fler alternativ. Du kan sedan välja vilka poster du vill arbeta med och utföra de åtgärder som krävs.
-
Växla vy: Med den här åtgärden kan du byta från fokuserad vy till listvy. För att göra detta, välj alternativet Skrivskyddat rutnät. Alternativet Skrivskyddat rutnät är endast tillgängligt om du har en kontroll för entiteten. Om du har flera kontroller visas alternativet Visa som i stället. Välj Visa som och välj sedan ett alternativ för att ändra till den önskade vyn.
Arbetslisteåtgärder:
Sök, filtrera och sortera: De här alternativen visas överst i vyn av arbetslisteobjekt. Du kan söka, filtrera och sortera posterna som du vill visa i listan för att snabbt identifiera de poster som du vill arbeta med. Du kan också växla mellan fokuserad vy och listvy. De attribut som är tillgängliga i vyn visas som filter och sortering. Attributen innehåller fält som läggs till genom anpassningar av arbetsytan i försäljningsacceleratorn och alla nya fält som läggs till på arbetslistekorten via kortanpassning.
Kommentar
Följande attributtyper stöds inte i filter och sortering – ägare, uppslag, kund, Uniqueidentifier, relaterade entiteter och avancerat filter som skapas via anpassningar av arbetsytor.
För entiteter för lead och affärsmöjlighet kan filter visa inaktuella attributalternativ. Om du vill ta bort dessa filter går du till jobbet för att anpassa arbetslistekorten och tar bort fältet Prediktiva poäng .
Om du vill lägga till fler filter i vyn kan du skapa ett avancerat filter.
- Avancerat filter: Skapa ett avancerat filteralternativ med uttrycksverktyget för att förfina innehållet som visas i arbetslistan. Du kan bara definiera ett avancerat filter för en entitet i fokuserad vy. Välj Redigera filter om du vill öppna uttrycksverktyget. Skapa villkoren som krävs i uttrycksverktyget och välj sedan Tillämpa. När det avancerade filtret används är filterikonen fylld med en blå färg och den avancerade filtertaggen visas under filteralternativen.
Markera flera poster: Om du vill utföra flera åtgärder på flera poster markerar du alternativet Markera flera poster. Du kan sedan välja vilka poster du vill arbeta med och utföra de åtgärder som krävs. På kommandofältet, välj Fler alternativ för att utföra massåtgärder.
Uppdatera och inställningar: Välj Fler alternativ för att utföra listuppdatering och konfigurera arbetslistkortet genom inställningar.
- Uppdatera: Välj Uppdatera om du vill uppdatera listan med poster.
- Anpassa arbetslistekort: Välj Inställningar för att anpassa arbetslistekort. Mer information: Anpassa arbetslistekort
Postlista: Alla poster för den valda entiteten, även poster utan associerade aktiviteter, visas i kortformat. Du kan utföra och slutföra aktiviteterna, oavsett om det är manuella eller automatiska, för dessa kort från och med det aktuella datumet och från tidigare datum. Varje kort visar information som namnet på posten, primärt kontaktnamn och nästa bästa åtgärd.
- Näst bästa åtgärder: Dessa omfattar de två viktigaste aktiviteterna med det senaste förfallodatumet. Om du vill utföra näst bästa åtgärd håller du markören över åtgärden och markerar sedan åtgärdsikonen.
- Inga åtgärdsobjekt: När inga åtgärdsobjekt är tillgängliga för posten visas information som namn och kontaktinformation.
- Prediktiv bedömning: När prediktiv bedömning är aktiverad i din organisation, visar listan också poängen för det leadet eller affärsmöjligheten i det övre högra hörnet av kortet. Läs mer om hur du prioriterar leads genom poäng och prioriterar affärsmöjligheter genom poäng.
Postinformation: Välj en post i arbetslistan om du vill öppna en detaljerad vy över posten på samma sida.
Anpassa arbetslistekort
Du kan anpassa arbetslistekortet så att den information du vill visa visas. När försäljningsaccelerator har aktiverats återspeglas de anpassningar du gör här också i arbetslisteobjekten för Försäljningsacceleratorn. Mer information: Anpassa utseendet på arbetsobjekt i Försäljningsacceleratorn
Den anpassning du gör på arbetslistekortet är specifik för entitetstypen. Om du till exempel anpassar arbetslistekort för entiteten Lead tillämpas anpassningen endast på leadentiteten. Anpassningen tillämpas inte på någon av entiteterna Konto, Kontaktperson, Affärsmöjlighet eller andra entiteter. Anpassningarna påverkar också vyn över arbetsytorna i Försäljningsacceleratorn.
Kommentar
Du måste ha läsbehörighet för entiteten för Användarinställning för arbetslista för att se ikonen Inställningar och anpassa arbetslistekorten. Kontakta din administratör för att tillhandahålla önskade krav.
I den fokuserade vysidan, i arbetslistrutan, välj Fler alternativ och välj Inställningar.
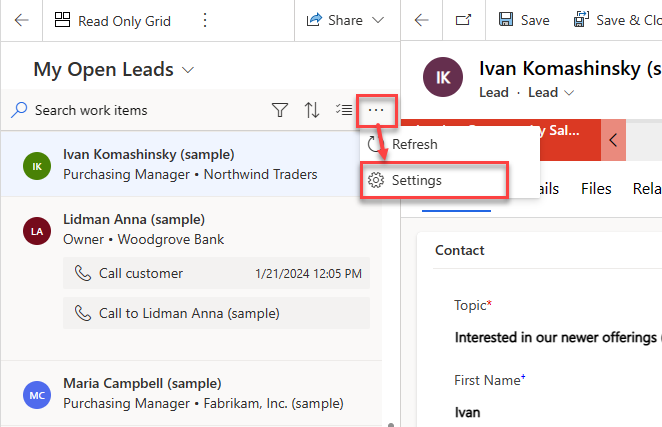
I dialogrutan Inställningar, välj Arbetsuppgiftens utseende.
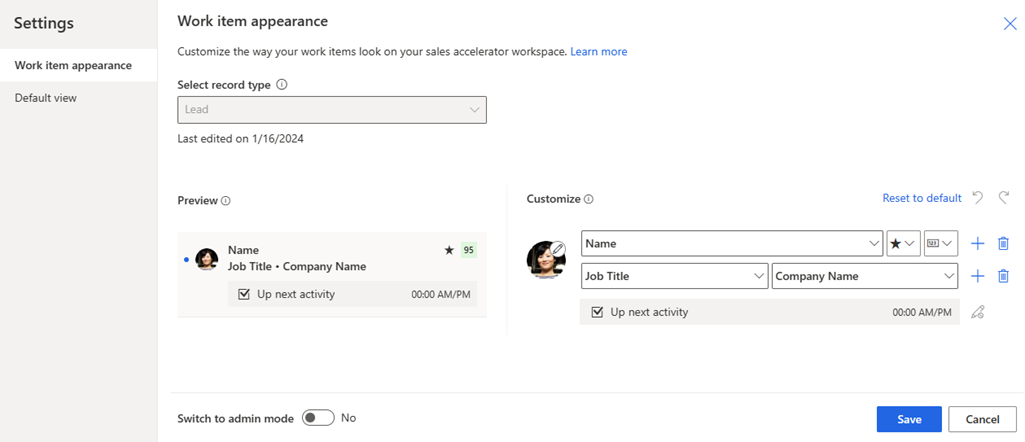
Tänk på följande när du anpassar arbetslistekort i fokuserad vy:
- Alternativen Växla till administratörsläge och Lås-anpassning är endast tillgängliga för administratörer.
- Om anpassningen är inaktiverad kontaktar du administratör och stänger av anpassningslåsningen.
- När adminstratörsläget är aktiverat kan du anpassa arbetsobjekt för alla användare inom organisationen. När du är avstängd kan du bara anpassa arbetsobjekt efter dina dina uppgifter. Om administratörsläget är inaktiverat kontaktar du administratör och aktiverar det. Mer information: Låsa eller låsa upp anpassning för andra användarroller
- Du kan inte anpassa åtgärdsobjekten på arbetslistekorten. Dessutom, i förhandsgranskningsläge ikon Fler alternativ är inte synligt för att välja åtgärdsobjekt som är konfigurerade i arbetsytevyn för Försäljningsacceleratorn.
Under Anpassa med av följande alternativ under avsnittet Anpassa:
Om du vill ändra ikonen som visas för en arbetsuppgift väljer du ikonen för arbete och väljer sedan något av följande alternativ:
- Postbild: En bild på kontakten om det finns en tillgänglig.
- Initialer för post: Kontaktens första och sista initialer.
- Posttyp: Ikonen som är associerad med posttyp.
- Aktivitetstyp: Ikonen som är associerad med den aktuella aktiviteten i posten.
Om du vill ändra innehållet i arbetsuppgift väljer du vilka fält eller attribut som ska visas:
- Om du vill ändra ett befintligt attribut väljer du ett annat i stället i listan.
- Om du vill lägga till ett attribut på samma rad håller du markören över ett befintligt attribut och väljer Fler alternativ >Lägg till ett fält. Du kan visa upp till tre fält i rad.
- Om du vill lägga till en ikon på samma rad håller du markören över ett befintligt attribut och väljer Fler alternativ >Lägg till en ikon. Du kan visa upp till tre ikoner i rad.
- För att lägga till en ikon väljer du lägg till ikon (+). Du kan visa upp till fyra rader med information i en arbetsuppgift.
- Om du vill ta bort ett fält eller en ikon håller du markören över det och väljer Fler alternativ > Ta bort.
Kommentar
Alternativet Följ-indikator fungerar inte i fokuserad vy.
Om du vill ta bort alla anpassningar och återställa arbetsuppgiften till sitt ursprungliga utseende väljer du Återställ till standard.
I avsnittet Förhandsgranskning visas en förhandsgranskning av arbetslistekort baserat på de anpassningar du gör.
Välj Spara.
Automatisk uppdatering av poster
Posterna i arbetslistan kan uppdateras automatiskt när de uppdateras. En administratör måste dock aktivera den här funktionen och konfigurera tidsintervallet för när posterna ska uppdateras. Mer information om hur du konfigurerar den här funktionen finns i Uppdatera poster automatiskt.
Öka antalet poster som visas i fokuserad vy
Du kan konfigurera antalet poster som visas per sida i fokuserad vy. Som standard visas 50 poster, men du kan öka antalet till maximalt 250. Du gör detta genom att gå till anpassningsinställningarna: Väl där, under fliken Allmänt, konfigurerar du alternativet Ange antalet rader som visas per sida i samtliga radlistor i syfte att öka antalet poster som visas per sida i fokuserad vy. Mer information: Ange personliga alternativ
Relaterad information
Aktivera fokuserad vy och ange den som standard
Prioritera försäljningspipeline med arbetslistor
Arbeta med affärsmöjligheter i kanban-vyn
Anpassa arbetsobjekt
Visa vanliga frågor