Konfigurera avancerade inställningar för prognoser
Använd steget avancerad för prognoskonfigurationen för att anpassa prognosen. Du kan aktivera funktioner som val av flera valutor och Kanban-vyn. Du kan också åsidosätta kolumnrubriker och anpassa det underliggande postrutnätet med hjälp av JavaScript.
Licens- och rollbehörigheter
| Kravtyp | Du måste ha |
|---|---|
| Licens | Dynamics 365 Sales Premium eller Dynamics 365 Sales Enterprise Mer information: Prissättning för Dynamics 365 Sales |
| Säkerhetsroller | Systemadministratör eller prognosansvarig Mer information: Fördefinierade säkerhetsroller för Sales |
Dölj överordnad rad automatiskt
I en prognos har varje överordnad rad i hierarkientiteten en egen deltagare rad. På den här raden visas den överordnade personens enskilda enkla kolumner, t.ex. säljbudget och intäktsbidrag. De här deltagare rader visas om de innehåller värden som ska bidra eller inte.
Du kanske inte vill visa dubbletter av överordnade rader med nollvärde. Du döljer dem genom att aktivera automatisk dölj överordnad rad.
Till exempel, Grace Mbele, försäljningschefen, har skapat en prognos baserat på hierarkin användare. När Grace öppnar prognosen ser hon två rader vardera för sina säljare, Jeremy Johnson och Jason Smith. Den första raden är den överordnade. Den andra är deltagarraden.
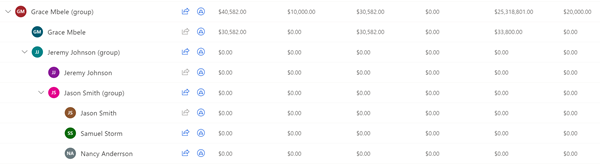
När Grace aktiverar Dölj överordnad rad automatiskt hon ser fortfarande de upprullade överordnade raderna för Jeremy och Jason, men inte de dubbla raderna med nollvärde.
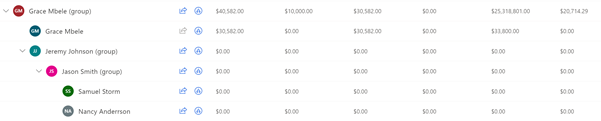
Viktigt!
Den överordnade raden döljs inte om den innehåller underliggande poster eller värden i enkla kolumner.
Aktivera val av flera valutor
Om du visar intäktsvärden för globala försäljningsteam i organisationens basvaluta kan det vara förvirrande för användare som är van vid att arbeta i den lokala valutan. Aktivera val av flera valutor om du vill konvertera prognosintäktsdata till alla valutor som finns tillgängliga i systemet. Konverteringen sker i realtid, baserat på den senaste växelkursen som definierats av organisationen.
Din organisation har till exempel försäljningsteam i USA, Kanada och Europa. USD anges som basvaluta för organisationen. Den kanadensiska dollarn och euron är också tillgängliga i systemet. Du skapar en prognos med val av flera valutor aktiverat. Alla tre säljteamen ser initialt de prognostiserade intäktsvärdena som visas i amerikanska dollar. Försäljningsteamen i Kanada och Brasilien kan visa omsättning i sin lokala valuta. Om du gör manuella ändringar i prognosrutnätet används den valda valutan.
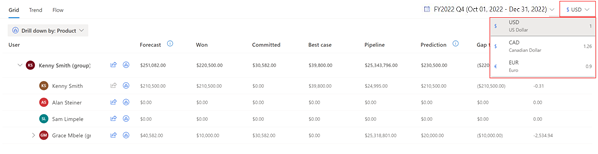
Ange kanban som standardvy för underliggande poster (förhandsversion)
[Det här avsnittet är en förhandsversion av dokumentationen och kan komma att ändras.]
Viktigt!
- Detta är en förhandsversion.
- Förhandsversionsfunktioner ska inte användas i produktion och funktionerna kan vara begränsade. Funktionerna är föremål för kompletterande användningsvillkor så att kunder kan få tidig tillgång och ge feedback.
Underliggande poster i en prognos kan visas i en tabellvy eller Kanbanvy (simbana). Tabellvy är standard. Du ändrar det genom att aktivera Ange kanban som standard.
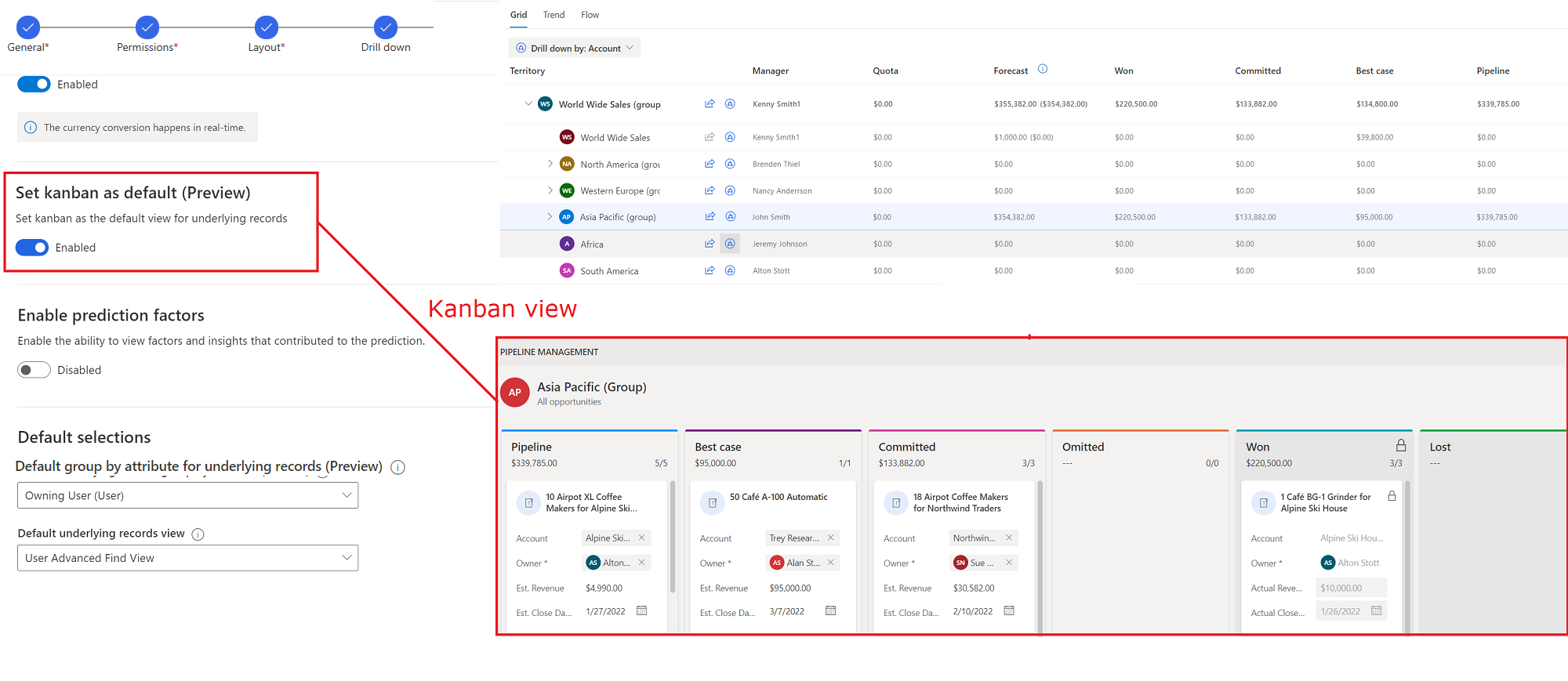
En användares senaste val åsidosätter standardinställningen för den användaren. Standardvyn för de underliggande posterna i en prognos är till exempel kan den och en användare förs över till tabellvyn. Underliggande poster öppnas i tabellvyn nästa gång användaren visar prognosen.
Visa prediktionsfaktorer
Det finns många faktorer som gör att det skapas en prediktion. Du kan analysera dessa faktorer för att upptäcka nya insikter om dina data och förstå hur de används prediktion.
Du måste aktivera Aktivera prediktionsfaktorer i prognosens avancerade inställningar först. Om du vill se prediktion faktorer som påverkar den, markerar du ett värde prediktion i prognosen.
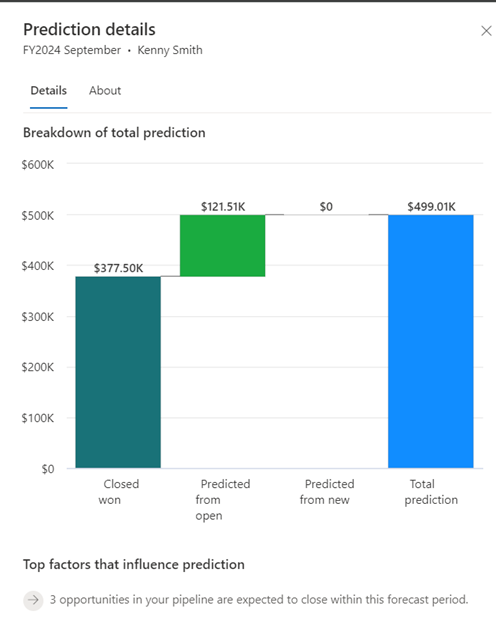
Kommentar
Förstklassiga prognoser måste vara aktiverad för att vyn prediktionsinformation ska fungera. För mer information, se Om premium prognoser.
Välj standardgrupp efter attribut för att gruppera underliggande poster (förhandsversion)
I listrutan Standardgrupp efter attribut för underliggande poster (förhandsgranskning) väljer du ett attribut som underliggande poster ska grupperas med som standard. Användare kan välja ett annat grupperingsattribut. Deras val åsidosätter standardvärdet nästa gång de visar prognosen.
I följande skärmbild illustreras hur du väljer attributet och grupperar de underliggande posterna som standard:
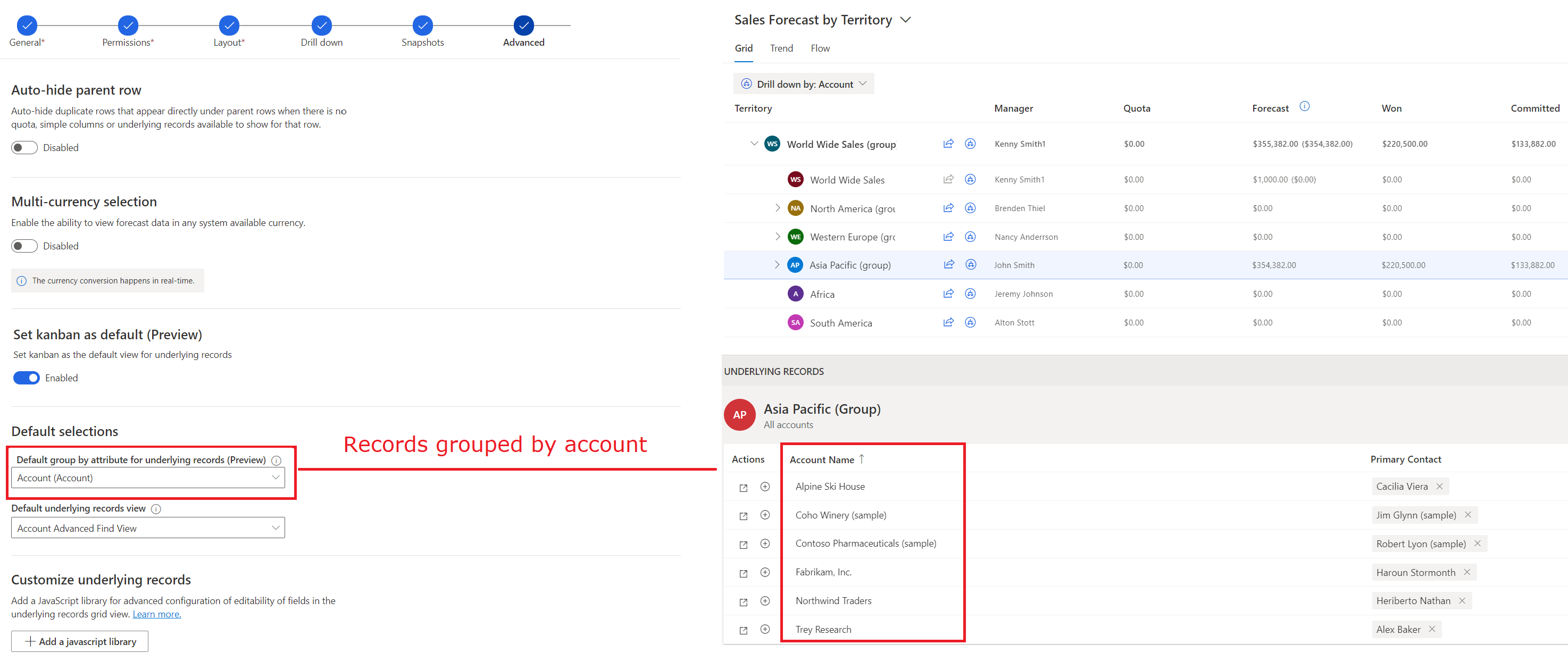
Kommentar
Gruppering är endast tillgängligt i tabellvyn. Om du vill gruppera underliggande poster måste du inaktivera Ange kanban som standard. Om du väljer både Kanban-vy och gruppering anges standardvyn till Kanban och grupper visas bara när användaren växlar till tabellvyn.
Välj kanban som standardvy för underliggande poster (förhandsversion)
Om du vill att underliggande poster ska öppnas i en specifik vy (till exempel vyn Mina öppna affärsmöjligheter) som standard markerar du den i vyn Underliggande poster som standard. Mer information finns i Visa och hantera underliggande affärsmöjligheter.
I följande skärmbild illustreras hur du väljer attributet och om du väljer en standardvy visas de underliggande posterna i den vyn som standard:
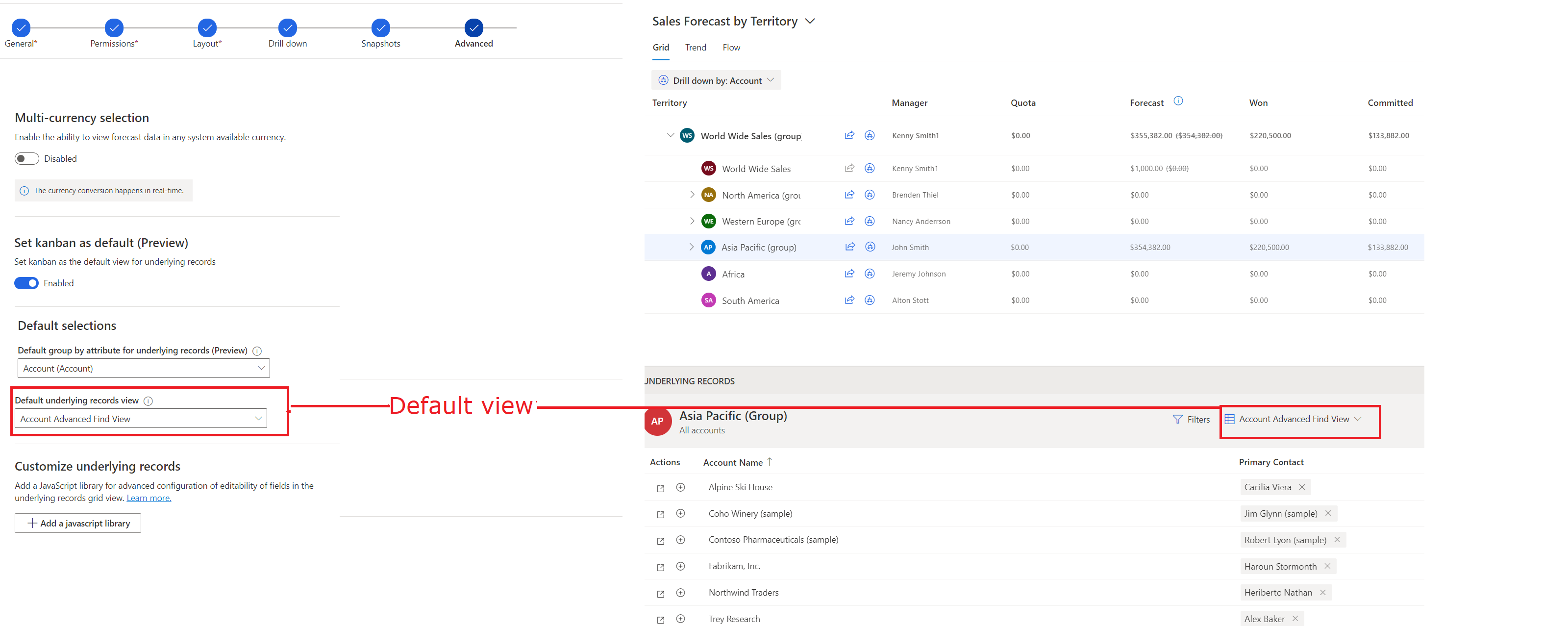
Kommentar
Val av vy är endast tillgängligt i tabellvyn. Om du vill öppna posterna i en specifik vy som standard inaktiverar du Ange Kanban som standardvärde. Om du väljer både kanbanvy och standardvy öppnas posterna i kanbanvy, och standardvyn visas endast när användaren växlar till tabellvyn.
Åsidosätt kolumnrubriker (förhandsversion)
I steget layout i prognoskonfigurationen kan du välja de kolumner du behöver prognosrutnätet. Med de här kolumnerna får säljarna en bättre förståelse av prognosen.
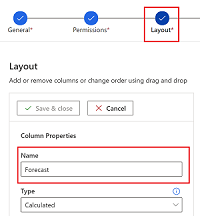
Om du vill översätta kolumnnamnen eller lägga till beskrivningar för ytterligare sammanhang kan du definiera en kontroll med den anpassning du behöver. Därefter kan du åsidosätta kolumnrubrikerna med den anpassade kontrollen. Mer information om hur du skapar en anpassad kontroll för rubriken finns i Anpassa kolumnrubriker i prognosrutnätet.
I avsnittet Åsidosätta kolumnrubriker (förhandsversion) markerar du den anpassade kontrollen som innehåller anpassningarna.
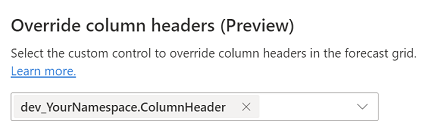
Anpassa underliggande posters rutnät
Lägg till ett JavaScript-bibliotek för att anpassa de underliggande posternas rutnät i en prognos.
Innan du överför JavaScript-biblioteket måste det skapas enligt de scheman som har definierats i Händelser och kontextobjekt.
Skapa ett JavaScript-bibliotek
Skriv din anpassade JavaScript-kod. I följande exempel inaktiveras alla fält utom några få för entiteten Affärsmöjlighet.
function OnRowLoad(executionContext) {
// Get the logical name of the loaded entity as part of forecasting editable grid.
var entityName = executionContext.getFormContext().data.entity.getEntityName();
if (entityName === "opportunity") {
// Defining the attributes list from opportunity that must be enabled if loaded as part of view.
var OPTY_ENABLE_ATTRS_LIST = ["name", "msdyn_forecastcategory", "actualvalue", "actualclosedate", "estimatedvalue", "estimatedclosedate"];
executionContext.getFormContext().data.entity.attributes.forEach(
attribute => {
// Disabling all attributes other than OPTY_ENABLE_ATTRS_LIST
if (!OPTY_ENABLE_ATTRS_LIST.includes(attribute.getName())) {
attribute.controls.get(0).setDisabled(true);
}
}
)
}
}
Mer sådana anpassningsexempel finns i Åsidosätta spara, uppdatera, läsa in händelser för redigerbara fält i underliggande prognostiseringsrutnät.
Kommentar
- Funktionsnamnen i JavaScript-filen måste matcha händelsenamnen och måste acceptera kontextobjektparametern.
- Det kontextobjekt för prognoser som refereras till i exemplet skiljer sig från körningskontexten för Microsoft Dataverse. Ett kontextobjekt för prognoser är specifikt för prognoser. Den stöder avancerade konfigurationer för det underliggande postrutnätet. Mer information finns i Händelser och kontextobjekt.
Lägg till din JavaScript-kod i en skriptwebbresurs
- I Dynamics 365 Sales, välj Inställningar>Anpassningar.
- Välj Anpassa systemet
- I lösningsutforskaren under Komponenter välj Webbresurser.
- Välj Nytt.
- Ange ett namn (till exempel, mySampleScript.js) och visningsnamn (till exempel, Exempel: Genomgång skript) ör webbresursen.
- I Typ, välj Skript (JScript) och gör sedan något av följande:
- Välj Välj fil om du vill överföra en fil som innehåller din JavaScript-kod.
- Välj Textredigerare och klistra in JavaScript-koden i redigeraren.
- Välj Spara och välj sedan Publicera.
Överför JavaScript-biblioteket till prognosen
Kommentar
Det kan bara finns en JavaScript-fil åt gången i en prognos. Du måste ta bort den befintliga filen innan du kan överföra en ny. Du kan när som helst lägga till en fil i en prognos.
På sidan prognoskonfiguration, steget Avancerad under Anpassa underliggande poster, välj Lägg till JavaScript-bibliotek.
Sök efter JavaScript-filen och välj Lägg till.
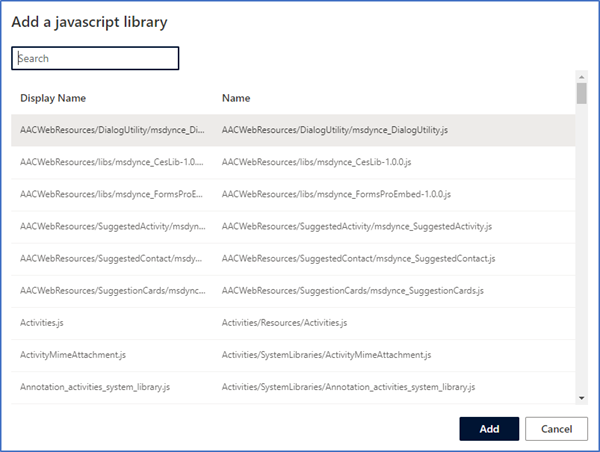
Hittar du inte alternativen i appen?
Det finns tre möjliga anledningar:
- Du har inte den licens eller roll som krävs. Kontrollera avsnittet Licens- och rollkrav överst på den här sidan.
- Din administratör har inte aktiverat funktionen.
- Din organisation använder en anpassad app. Kontakta administratören om du behöver hjälp med de exakta stegen. Stegen som beskrivs i den här artikeln gäller specifikt för de medföljande apparna Försäljningsnav och Sales Professional.
Relaterad information
Konfigurera prognos i din organisation
Händelser och kontextobjekt för underliggande postrutnät