Prognos med flera kolumner av datatyp
I ett prognosrutnät kan flera kolumner med olika datatyper, till exempel valuta och kvantitet, visas i en enda vy. I en produktbaserad prognos kan du till exempel visa kolumnvärdena Bästa ärende som kvantitet (heltalsvärdet för försäljningsvolym) och som valuta samtidigt.

Mer information om hur du konfigurerar kolumner och datatyper finns i Välja layout och kolumner.
Licens- och rollbehörigheter
| Kravtyp | Du måste ha |
|---|---|
| Licens | Dynamics 365 Sales Premium eller Dynamics 365 Sales Enterprise Mer information: Prissättning för Dynamics 365 Sales |
| Säkerhetsroller | Systemadministratör eller prognosansvarig Mer information: Fördefinierade säkerhetsroller för Sales |
Medan prognosrutnätet kan visa flera datatyper, visar kanbanvyn flödet av affärer och trenddiagram kan bara visa en enskild datatyp åt gången. För en prognos med flera datatyper måste du därför välja vilken primär datatyp som ska visas i dessa vyer innan du aktiverar prognosen.
På samma sätt som Kanban-vyn går det inte att visa två kolumner med samma väljare i vyn, flödet av affärer och trenddiagram. Till exempel att använda väljaren bästa ärende både intäkter och rabatt. Eftersom Kanban-vyn och flödet av affärer endast kan visa en enskild intäktskolumn för en kategori måste du välja vilken intäktskolumn som ska visas i dessa vyer innan du aktiverar prognosen.
Kommentar
För att kunna använda flödet av affärer och trenddiagram måste du ha Sales Premium-licens.
Exempel på prognos med olika datatyper
Här följer några exempel på hur du konfigurerar och aktiverar prognoser med olika datatyper:
Exempel 1: Skapa två olika valutakolumner och en kvantitetskolumn med samma prognoskategori
Exempel 2: Skapa en valutakolumn och en kvantitetskolumn med två olika prognoskategorier,
Exempel 1: Skapa två olika valutakolumner och en kvantitetskolumn med samma prognoskategori
Om du t.ex. vill visa bästa ärende-prognoskategorins totalt belopp, rabattbelopp och antalet sålda produkter för att få detta belopp. Du konfigurerar tre kolumner för bästa ärende enligt följande i prognossteget Layout:
| Kolumnnamn | Type | Väljare | Datatyp | Mängdfält |
|---|---|---|---|---|
| I bästa fall | Samlad | I bästa fall | Valuta | Antal |
| Rabatt för bästa ärende | Samlad | I bästa fall | Valuta | Manuell rabatt eller volymrabatt |
| Sålda produkter med bästa ärende | Samlad | I bästa fall | Decimal | Kvantitet |
När du har slutfört de andra konfigurationsstegen och aktiverar prognosen visas ett felmeddelande högst upp på konfigurationssidan aktivera prognos.
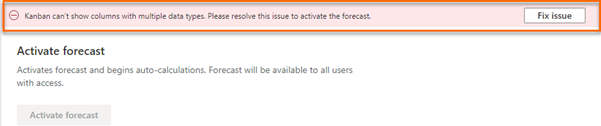
Välj Åtgärda problem. Följande fönster för Layoutvarningar visas där du kan välja en primär datatyp.
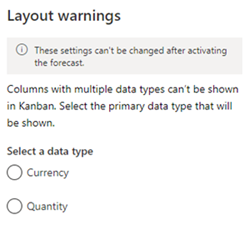
Om du väljer den primära datatypen som Kvantitet, väljer prognosen kolumnen Sålda produkter med bästa ärende att visa i Kanban-vyn, flödet av affärer och trenddiagram. Detta beror på att kolumnen Sålda produkter med bästa ärende är den enda kolumnen som har datatypen kvantitet (i detta ärende heltal). Du kan fortsätta att aktivera prognosen när du har valt den primära datatypen. Kanban-vyn i följande bild visar endast en kolumn med en kvantitetsbaserad kolumn.
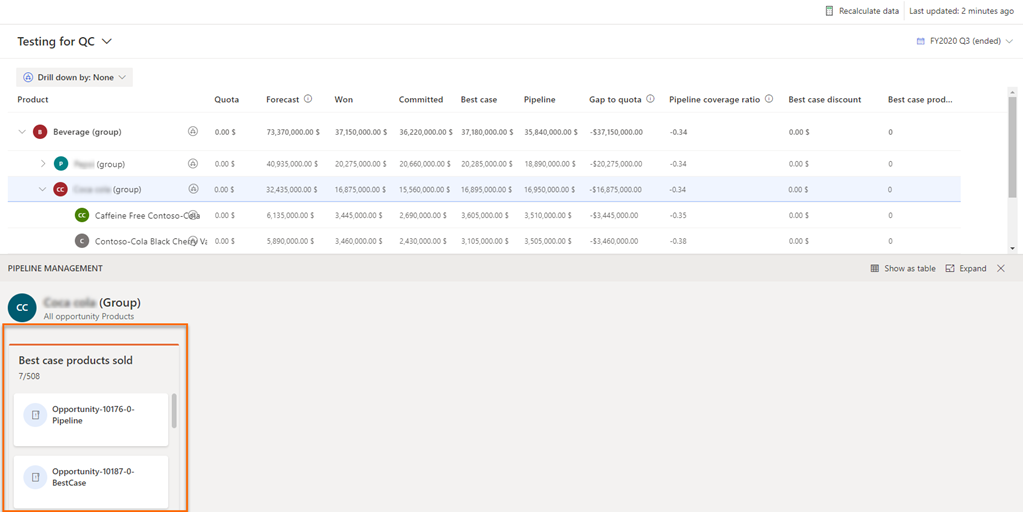
Om du väljer den primära datatypen som Kvantitet måste du välja mellan kolumnerna Bästa ärende och Rabatt för bästa ärende som ska visas i Kanban-vyn, flödet av affärer och trenddiagram. Detta beror på att båda kolumnerna Valuta som datatyp och delar samma väljare (Bästa ärende). Välj lämplig kolumn och välj sedan Spara.
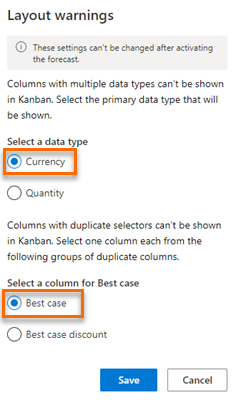
I den här prognosen väljs kolumnen Bästa ärende för att visas i Kanban-vyn via kolumnen Rabatt för bästa ärende är av samma väljare och datatyp. Kolumnen av kvantitetstyp Sålda produkter med bästa ärende är av samma väljare och visas i prognosrutan och inte i Kanban-vyn.
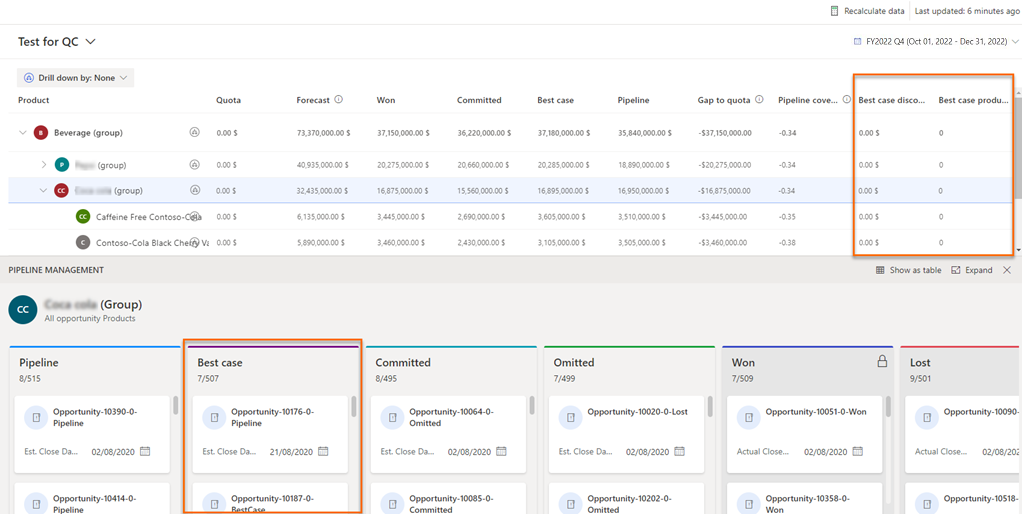
Exempel 2: Skapa en valutakolumn och en kvantitetskolumn med två olika prognoskategorier
Om du t.ex. konfigurerar totalintäkter för prognoskategorin Vunnen och sålda produkter under prognoskategorin Bästa ärenden case. Du konfigurerar kolumnerna Vunnen och Bästa ärende enligt följande i prognossteget Layout:
| Kolumnnamn | Type | Väljare | Datatyp | Mängdfält |
|---|---|---|---|---|
| Vunnet | Samlad | Vunnet | Valuta | Antal |
| Sålda produkter med bästa ärende | Samlad | I bästa fall | Decimal | Kvantitet |
När du har slutfört de andra konfigurationsstegen efter behov och aktiverat prognosen kan samma "Kanban kan inte visa kolumner med flera datatyper. Åtgärda problemet för att aktivera prognosen" visas felmeddelandet överst på konfigurationssidan Aktivera prognos.
Välj Åtgärda problem och i fönstret Layout varningar väljer du en primär datatyp.
Välj den primära datatyp som uppfyller dina behov. Eftersom kolumnerna Vunnen (valuta) och Bästa ärende (kvantitet) har olika väljare och datatyper måste du välja en primär datatyp som ska visas i Kanban-vyn, flödet av affärer och trenddiagram.
Visa vald primär datatyp och kolumner
Du kan visa information om den primära datatypen och den valda kolumnen (bland dubblettkolumner med samma urvalsväljare) om du vill visa i Kanban-vy, flödet av affärer och trenddiagram. Den information som visas är endast synlig och kan inte redigeras efter att du har aktiverat prognosen.
Logga in på appen Försäljningsnav.
I webbplatsöversikten väljer du Ändra område
 och sedan App-inställningar.
och sedan App-inställningar.Under prestandahantering, välj prognoskonfiguration.
Konfigurationssidan för prognos öppnas.
Välj Fler alternativ som motsvarar prognosen och välj sedan Redigera.
Gå till konfigurationssteget Layout. Längst ned i avsnittet Layout visas Layoutvarningar visas.
Välj Visa inställningar. En ruta för Layoutvarningar visas till höger på sidan.
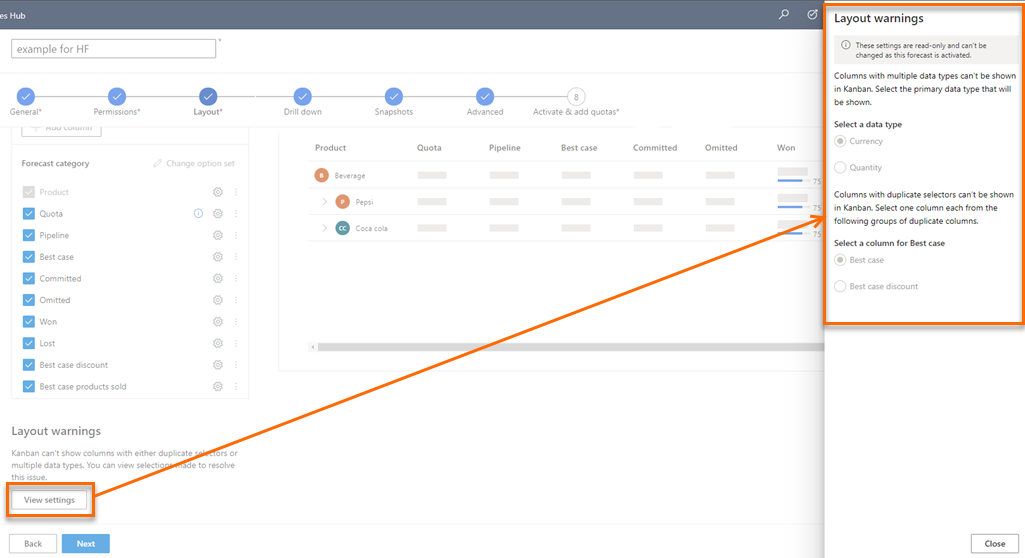
Du kan visa den valda primära datatypen och kolumnen som ska visas i Kanban-vyn, flödet av affärer och trenddiagram.
Hittar du inte alternativen i appen?
Det finns tre möjliga anledningar:
- Du har inte den licens eller roll som krävs.
- Din administratör har inte aktiverat funktionen.
- Din organisation använder en anpassad app. Kontakta administratören om du behöver hjälp med de exakta stegen. Stegen som beskrivs i den här artikeln gäller specifikt för de medföljande apparna Försäljningsnav och Sales Professional.
Se även
Aktivera och överföra enkla kolumndata
Välj layout och kolumner
Feedback
Kommer snart: Under hela 2024 kommer vi att fasa ut GitHub-problem som feedbackmekanism för innehåll och ersätta det med ett nytt feedbacksystem. Mer information finns i: https://aka.ms/ContentUserFeedback.
Skicka och visa feedback för