Tjänstbaserade autentisering för mobilappen Warehouse Management
Viktigt
De autentiseringsmetoder som beskrivs i detta ämne är nu inaktuella. Vi rekommenderar starkt att du autentiserar med enhetskodflöde istället. Mer information om inaktualiteten, inklusive tidsplanen för indraganget, finns i Borttagna eller inaktuella funktioner i Dynamics 365 Supply Chain Management.
Autentisering med Microsoft Entra ID ger ett säkert sätt att autentisera en mobil enhet med Supply Chain Management. Warehouse Management-mobilappen stöder följande typer av tjänstebaserad autentisering:
- Intyg
- Klienthemlighet
Om du vill importera anslutningsinställningar rekommenderar vi att du använder ett certifikat istället för en klienthemlighet. Eftersom klienthemligheten alltid måste lagras på ett säkert sätt kan du inte importera den från en anslutningsinställningsfil eller en QR-kod.
Varje enhet ska ha sitt eget unika certifikat eller klientdator.
Certifikat kan användas som hemligheter för att bevisa programmets identitet när en token begärs. Den offentliga delen av certifikatet överförs till app-registreringen i Azure-portalen, medan det fullständiga certifikatet måste distribueras på varje enskild enhet där mobilappen Hantering av distributionslager installeras. Organisationen ansvarar för att hantera certifikatet i fråga om rotation osv.. Du kan använda självsignerade certifikat, men du bör alltid använda icke-exporterbara certifikat.
Du måste göra certifikatet tillgängligt lokalt på varje enskild enhet där du kör mobilappen Hantering av distributionslager. Information om hur du hanterar certifikat för Intune-styrda enheter (om du använder Intune) finns i Massdistribuera mobilappen med tjänstebaserad autentisering.
Registrera en ansökan i ID Microsoft Entra
Om du vill att det mobila programmet Lagerstyrning ska kunna samverka med en viss försörjningskedja management-server måste du registrera ett program för den försörjningskedja Management tenant i Microsoft Entra ID. Följande procedur anger ett sätt att skapa slutföra denna uppgift. Mer information och alternativ finns bland länkarna efter proceduren.
I en webbläsare går du till https://portal.azure.com.
Ange namn och lösenord för den användare som har tillgång till Azure-abonnemanget.
I Azure-portalen väljer du Microsoft Entra ID i det vänstra navigeringsfönstret.
Se till att du arbetar med den instans av Microsoft Entra ID som används av Supply Chain Management.
I listan Hantera väljer du App-registreringar.
I verktygsfältet väljer du Ny registrering för att öppna guiden Registrera ett program.
Ange ett namn på programmet, välj alternativet Endast konton i denna organisationskatalo och sedan Registrera.
Din nya programregistrering öppnas. Anteckna värdet för Program-ID (klient) eftersom du kommer att behöva detta senare. Detta ID benämns klient-ID längre fram i denna artikel.
I listan Hantera väljer du Certifikat och hemligheter.
Välj någon av följande knappar, beroende på om du vill använda certifikat eller klienthemligheter för autentisering:
- Ladda upp certifikat – Ladda upp ett certifikat som ska användas som hemlighet. Vi rekommenderar detta tillvägagångssätt eftersom det är säkrare och även kan automatiseras helt. Om du kör mobilappen Hantering av distributionslager på Windows-enheter ska du anteckna det värde för tumavtryck som visas när du har laddat upp certifikatet. Du kommer att behöva detta värde när du konfigurerar certifikatet på Windows-enheter.
- Ny klienthemlighet – Skapa en nyckel genom att ange en nyckelbeskrivning och en varaktighet i avsnittet Lösenord, och välj sedan Lägg till. Skapa en kopia av nyckeln och spara den på ett säkert sätt.
Mer information om hur du registrerar ansökningar med Microsoft Entra ID finns i följande resurser:
Instruktioner som visar hur du använder Windows PowerShell Microsoft Entra för att registrera program i ID finns i Så här använder du Azure PowerShell för att skapa ett servicehuvud med ett certifikat.
Detaljerad information om hur du registrerar ett program i ID manuellt Microsoft Entra finns i följande artiklar:
Konfigurera användarkonton för mobila enheter i Supply Chain Management
Gör så här om du vill låta Supply Chain Management använda ditt Microsoft Entra ID-program.
Skapa en användare som motsvarar autentiseringsuppgifterna för mobilappen Hantering av distributionslager:
- I Supply Chain Management går du till Systemadministration > Användare > Användare.
- Skapa en användare.
- Tilldela rollen Användare av en mobil enhet för lager till användaren.
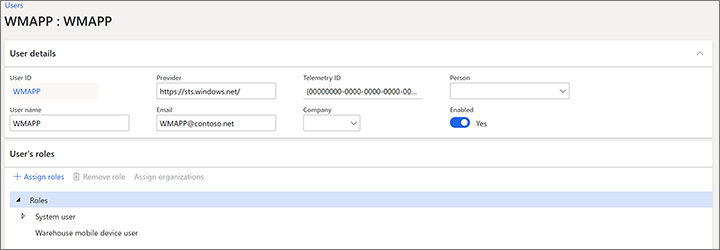
Koppla ditt Microsoft Entra ID-program till användaren av mobilappen Warehouse Management:
- Gå till Systemadministration > Konfiguration > Microsoft Entra ID-program.
- I åtgärdsfönstret väljer du Ny för att lägga till en rad.
- I fältet Klient-ID anger du det klient-ID som du gjorde en notering om när du registrerade programmet i ID Microsoft Entra .
- Ange sedan ett namn i fältet Namn.
- I fältet Användar-ID, välj det användar-ID som du nyss skapat.
Tips!
Ett sätt att använda dessa inställningar är att skapa ett klient-ID i Azure för var och en av dina fysiska enheter och sedan lägga till varje klient-ID på sidan Microsoft Entra ID-program. Om en enhet går förlorad kan du enkelt ta bort åtkomsten till Supply Chain Management genom att ta bort dess klient-ID från den sidan. (Denna metod fungerar eftersom de autentiseringsuppgifter för anslutning som sparas på respektive enhet också anger ett klient-ID enligt beskrivningen senare i denna artikel.)
Dessutom fastställs standardspråk, nummerformat och tidszoninställningar för varje klient-ID genom de inställningar som har angetts för värdet för användar-ID som mappas här. Därför kan du använda dessa inställningar när du skapar standardinställningar för varje enhet eller samling enheter, baserat på klient-ID:t. Dessa standardinställningar åsidosätts dock om de även har definierats för användarkonto för distributionslagerappen som en arbetare använder när han eller hon loggar in på enheten. (Mer information finns i användarkonton för mobil enhet.)
Ta bort åtkomsten för en enhet som autentiseras med hjälp av ett certifikat eller en klienthemlighet
Om en enhet går förlorad eller drabbas av fel, måste du ta bort dess möjlighet till åtkomst till Supply Chain Management. Nedan beskrivs den rekommenderade processen för borttagning av åtkomst för en enhet som autentiseras med hjälp av ett certifikat eller en klienthemlighet.
Gå till Systemadministration > Konfiguration > Microsoft Entra ID-program.
Ta bort den rad som motsvarar den enhet för vilken du vill ta bort åtkomsten. Anteckna vilket klient-ID som ska användas för enheten, eftersom du behöver det senare.
Om du bara har registrerat ett klient-ID och flera enheter använder samma klient-ID, måste du distribuera nya anslutningsinställningar till dessa enheter. Annars kommer de att förlora åtkomsten.
Logga in på Azure-portalen på https://portal.azure.com.
I det vänstra navigeringsfönstret väljer du Active Directory och ser till att du befinner dig i rätt katalog.
I listan Hantera väljer du App-registreringar och sedan dett programdu vill konfigurera. Sidan Inställningar visas och anger konfigurationsinformation.
Kontrollera att klient-ID:t för programmet matchar det klient-ID som du noterade i steg 2.
Välj Ta bort i verktygsfältet.
Markera Ja i bekräftelsemeddelandet som visas.
Ytterligare resurser
Feedback
Kommer snart: Under hela 2024 kommer vi att fasa ut GitHub-problem som feedbackmekanism för innehåll och ersätta det med ett nytt feedbacksystem. Mer information finns i: https://aka.ms/ContentUserFeedback.
Skicka och visa feedback för