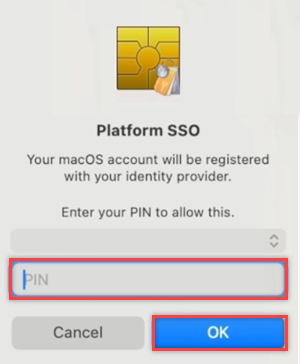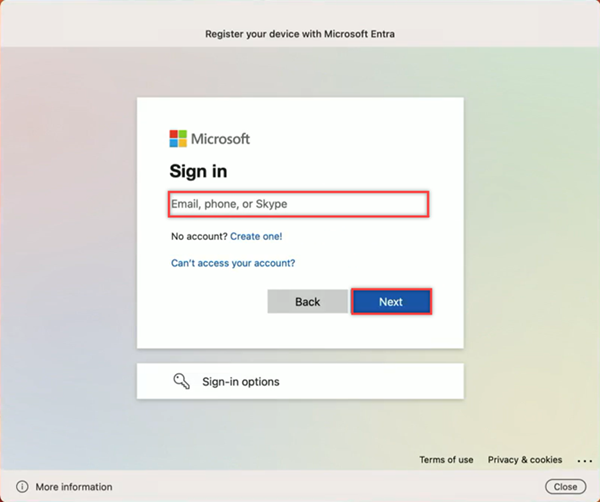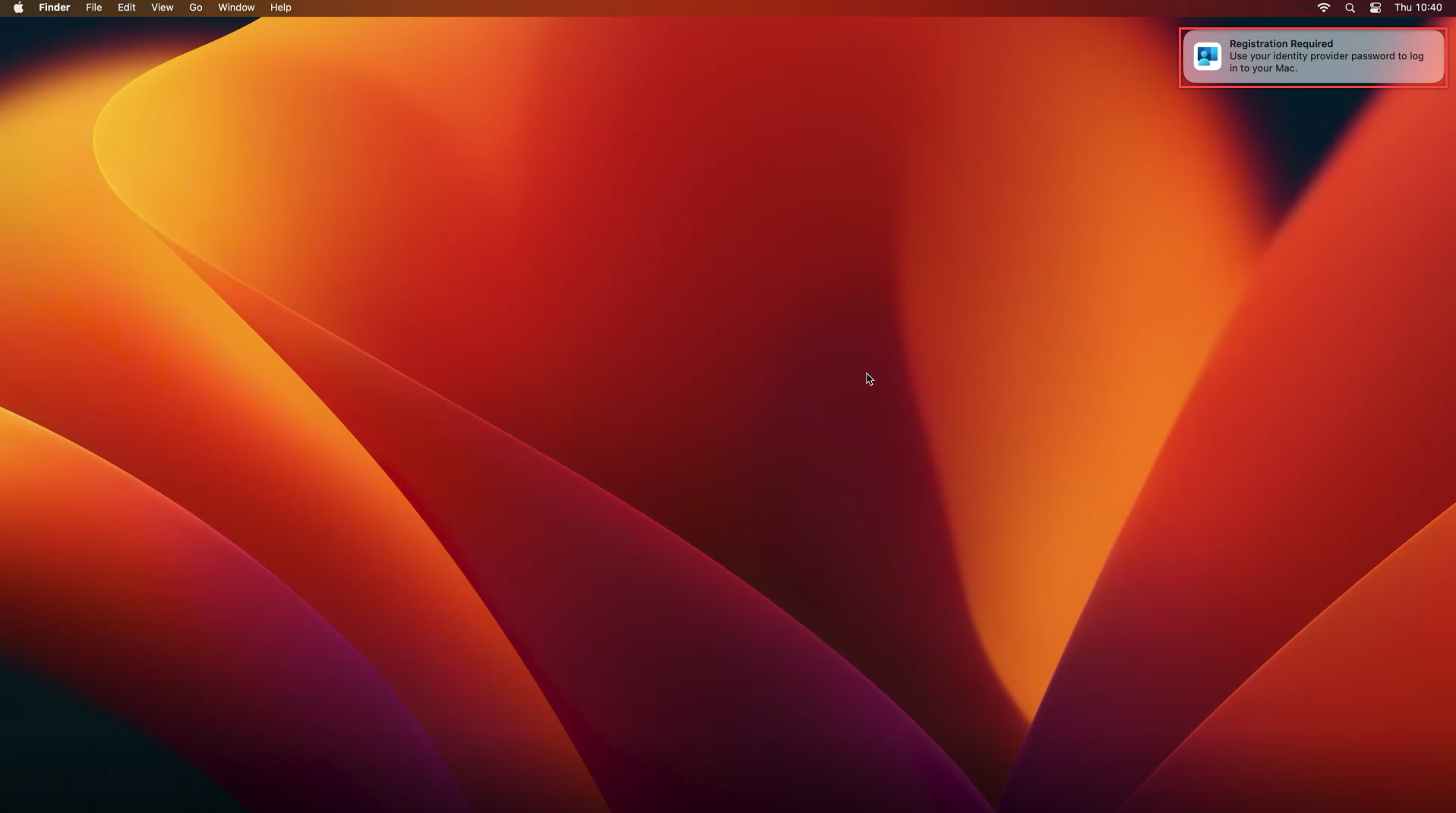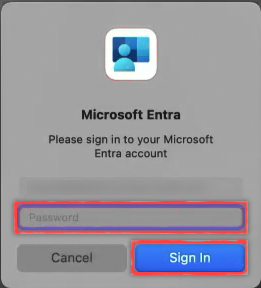Anslut en Mac-enhet med Microsoft Entra-ID under den färdiga upplevelsen med macOS PSSO (förhandsversion)
Mac-användare kan ansluta sin nya enhet till Microsoft Entra-ID under OOBE (first-run out-of-box experience). Enkel inloggning för macOS Platform (PSSO) är en funktion på macOS som är aktiverad med hjälp av Microsoft Enterprise-tillägget för enkel inloggning. MED PSSO kan användare logga in på en Mac-enhet med en maskinvarubunden nyckel, smartkort eller sitt Microsoft Entra-ID-lösenord. Den här självstudien visar hur du konfigurerar en Mac-enhet under OOBE för att använda PSSO med hjälp av automatisk enhetsregistrering.
Förutsättningar
- En rekommenderad lägsta version av macOS 14 Sonoma. Även om macOS 13 Ventura stöds rekommenderar vi starkt att du använder macOS 14 Sonoma för bästa möjliga upplevelse.
- ADE-registrerad enhet (Automated Device Enrollment). Kontakta administratören om du är osäker på om enheten har registrerats med det här kravet.
- Microsoft Intune-företagsportal version 5.2404.0 eller senare
- En Mac-enhet som registrerats i hantering av mobila enheter (MDM) med Microsoft Intune.
- Microsoft Authenticator (rekommenderas): Användaren måste vara registrerad för någon form av Microsoft Entra ID multifaktorautentisering (MFA) på sin mobila enhet för att slutföra enhetsregistreringen.
- För smartkortskonfiguration konfigurerad och aktiverad certifikatbaserad autentisering . Ett smartkort som läses in med ett certifikat för autentisering med Microsoft Entra och smartkortet i kombination med ett lokalt konto.
Konfigurera din macOS-enhet
När du ser "Hello"-skärmen när du öppnar mac-datorn för första gången följer du stegen för att välja land eller region och konfigurerar nätverksinställningar efter behov.
Du uppmanas att ladda ned en fjärrhanteringsprofil som gör att konfigurationskonfigurationen i Microsoft Intune kan tillämpas på enheten. Välj Fortsätt och ange dina autentiseringsuppgifter för Microsoft Entra-ID när du uppmanas att godkänna nedladdningen av hanteringsprofilen.
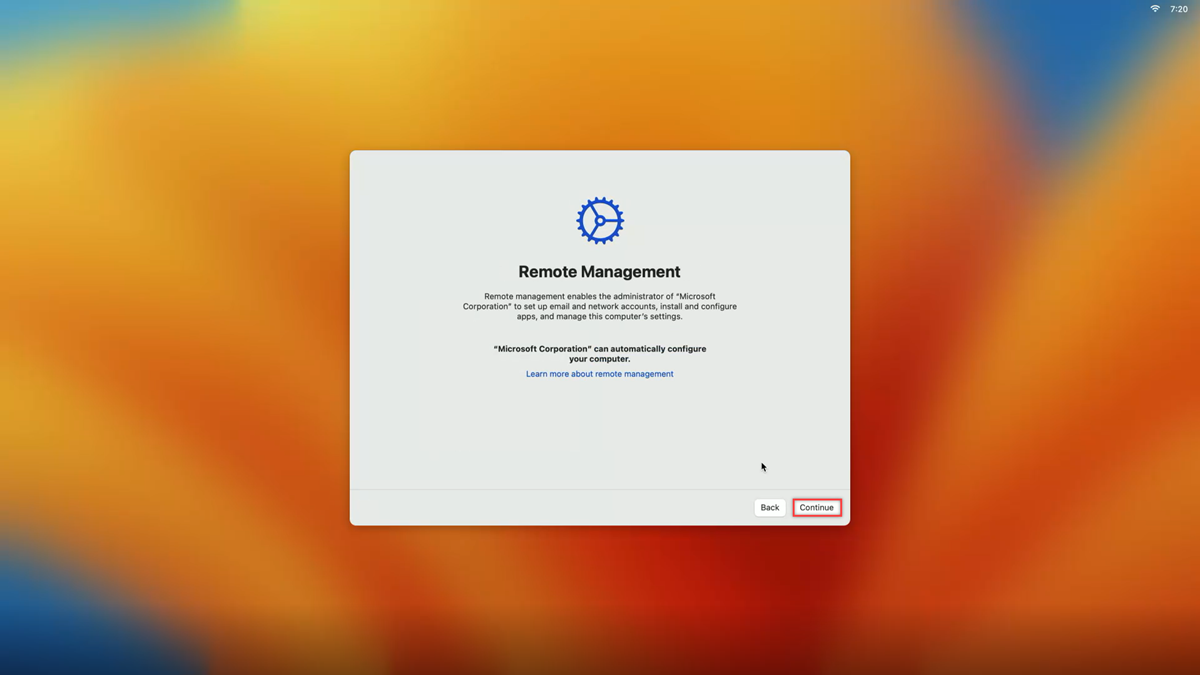
Ange koden som skickas till din Authenticator-app (rekommenderas) eller använd en annan MFA-metod.
Om du vill skapa ett användarkonto fyller du i ditt fullständiga namn, ditt kontonamn och skapar ett lösenord för det lokala kontot. Välj Fortsätt så visas startskärmen.
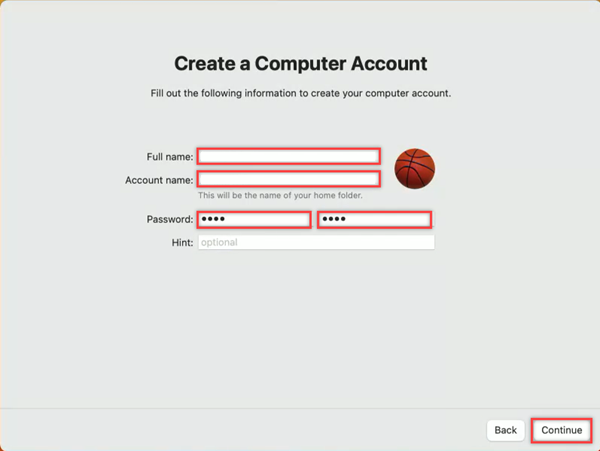
Registrering med automatisk enhetsregistrering
Det finns tre autentiseringsmetoder för PSSO-registrering:
- Säker enklaver: Användaren loggar in på sin enhet som har en säker enklavbaserad kryptografisk nyckel som används för enkel inloggning i appar som använder Microsoft Entra-ID för autentisering. Det kan också kallas plattformsautentiseringsuppgifter för macOS.
- Smartkort: Användaren loggar in på datorn med ett externt smartkort eller smartkortkompatibel hårdtoken
- Lösenord: Användaren loggar in på sin lokala enhet med ett lokalt konto, uppdaterat för att använda sitt Microsoft Entra-ID-lösenord
Vi rekommenderar att systemadministratören har registrerat Mac med säker enklaver eller smartkort. Dessa nya lösenordslösa funktioner stöds endast av PSSO. Kontrollera vilken autentiseringsmetod som har konfigurerats av administratören innan du fortsätter.
Gå till popup-fönstret Registrering krävs längst upp till höger på skärmen. Hovra över popup-fönstret och välj Registrera. För macOS 14 Sonoma-användare visas en uppmaning om att registrera din enhet med Microsoft Entra. Den här uppmaningen visas inte för macOS 13 Ventura.
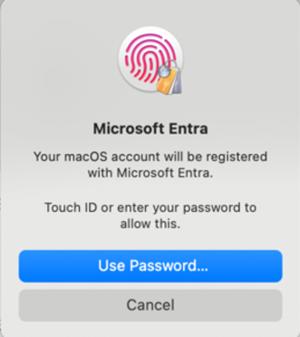
En uppmaning visas om att ange ditt lokala kontolösenord. Ange ditt lösenord och välj Ok.
När ditt konto har låsts upp väljer du det konto som du vill logga in på, anger dina inloggningsuppgifter och väljer Nästa.
MFA krävs som en del av det här inloggningsflödet. Öppna din Authenticator-app (rekommenderas) eller använd dina andra MFA-metoder som du har registrerat och ange numret som visas på skärmen för att slutföra registreringen.
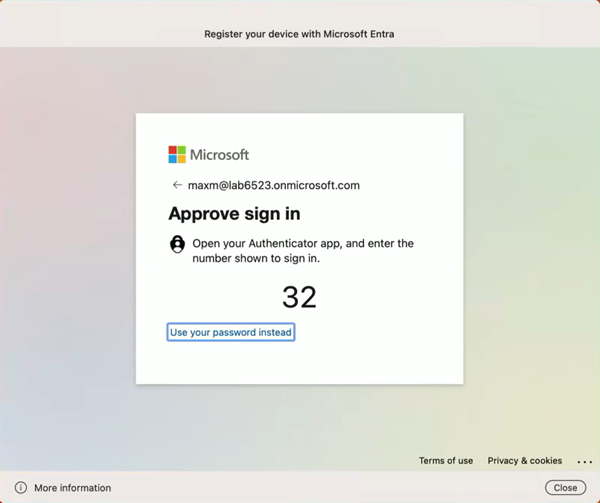
När MFA-flödet har slutförts och inläsningsskärmen försvinner bör enheten registreras med PSSO. Nu kan du använda PSSO för att komma åt Microsoft-appresurser.
Aktivera plattformsautentiseringsuppgifter för macOS för användning som en nyckel
När du konfigurerar enheten med en säker enklavmetod kan du använda den resulterande autentiseringsuppgiften som sparats i Mac som en nyckel i webbläsaren. För att aktivera det;
Öppna appen Inställningar och gå till> Lösenordslösenordsalternativ.
Under Lösenordsalternativ hittar du Använd lösenord och nycklar från och aktiverar Företagsportal via växlingsknappen.
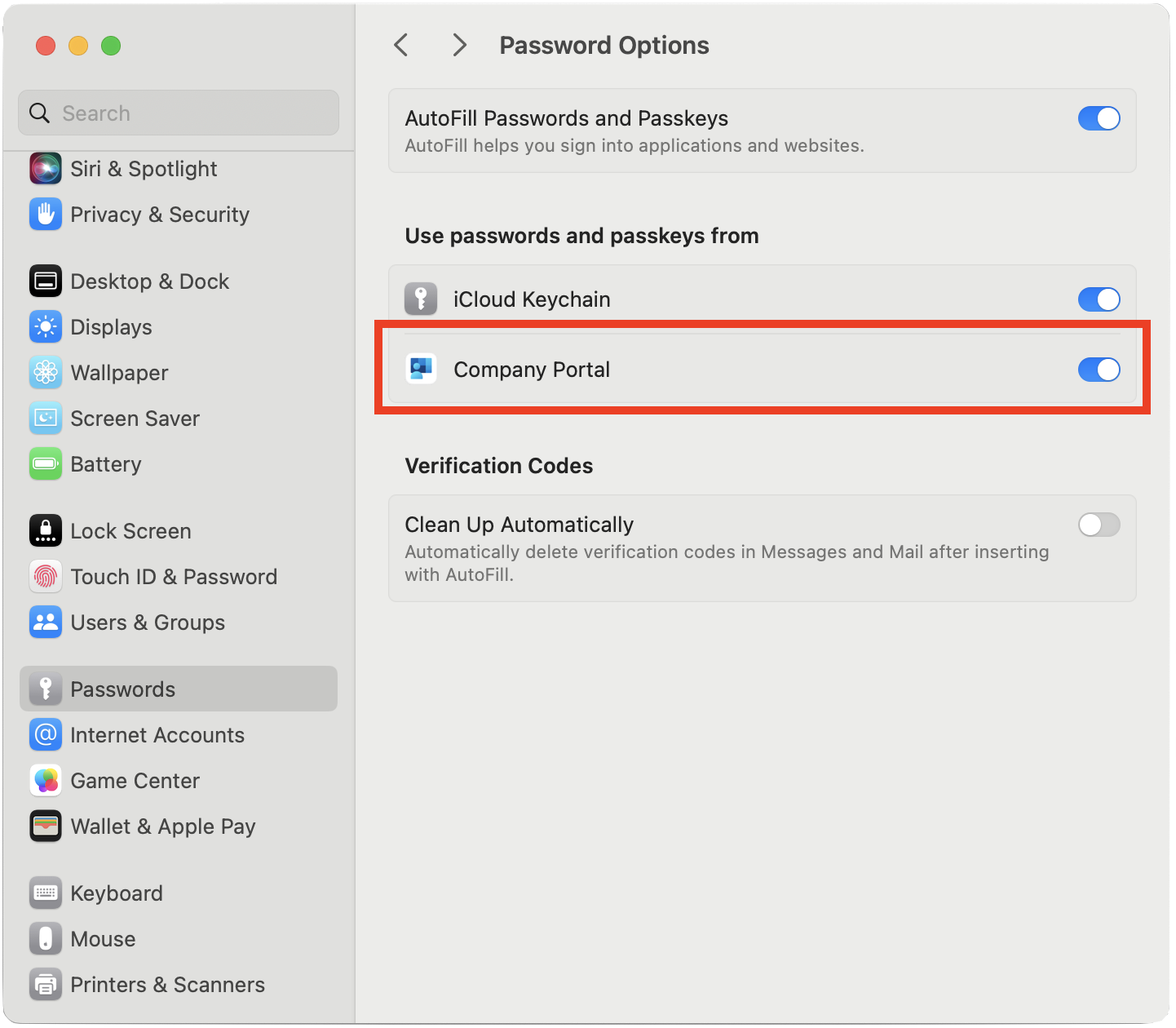
Kontrollera enhetens registreringsstatus
När du har slutfört stegen ovan är det en bra idé att kontrollera enhetens registreringsstatus.
Om du vill kontrollera att registreringen har slutförts navigerar du till Inställningar och väljer Användare och grupper.
Välj Redigera bredvid Nätverkskontoserver och kontrollera att plattforms-SSO visas som registrerad.
Om du vill verifiera den metod som används för autentisering navigerar du till ditt användarnamn i fönstret Användare och grupper och väljer informationsikonen. Kontrollera metoden i listan, som ska vara Säker enklav, SmartKort eller Lösenord.
Kommentar
Du kan också använda terminalappen för att kontrollera registreringsstatusen. Kör följande kommando för att kontrollera statusen för enhetsregistreringen. Längst ned i utdata bör du se att SSO-token hämtas. För macOS 13 Ventura-användare krävs det här kommandot för att kontrollera registreringsstatusen.
app-sso platform -s
Se även
Feedback
Kommer snart: Under hela 2024 kommer vi att fasa ut GitHub-problem som feedbackmekanism för innehåll och ersätta det med ett nytt feedbacksystem. Mer information finns i: https://aka.ms/ContentUserFeedback.
Skicka och visa feedback för