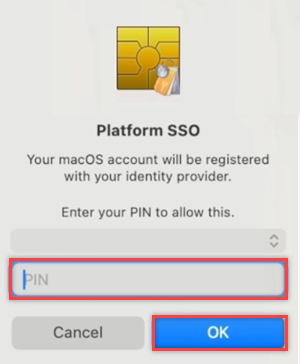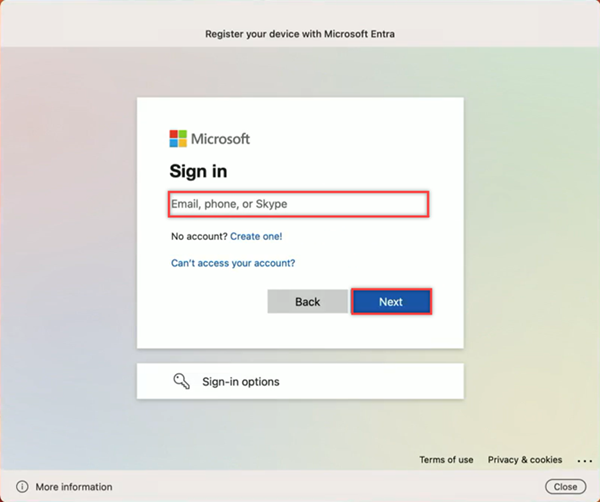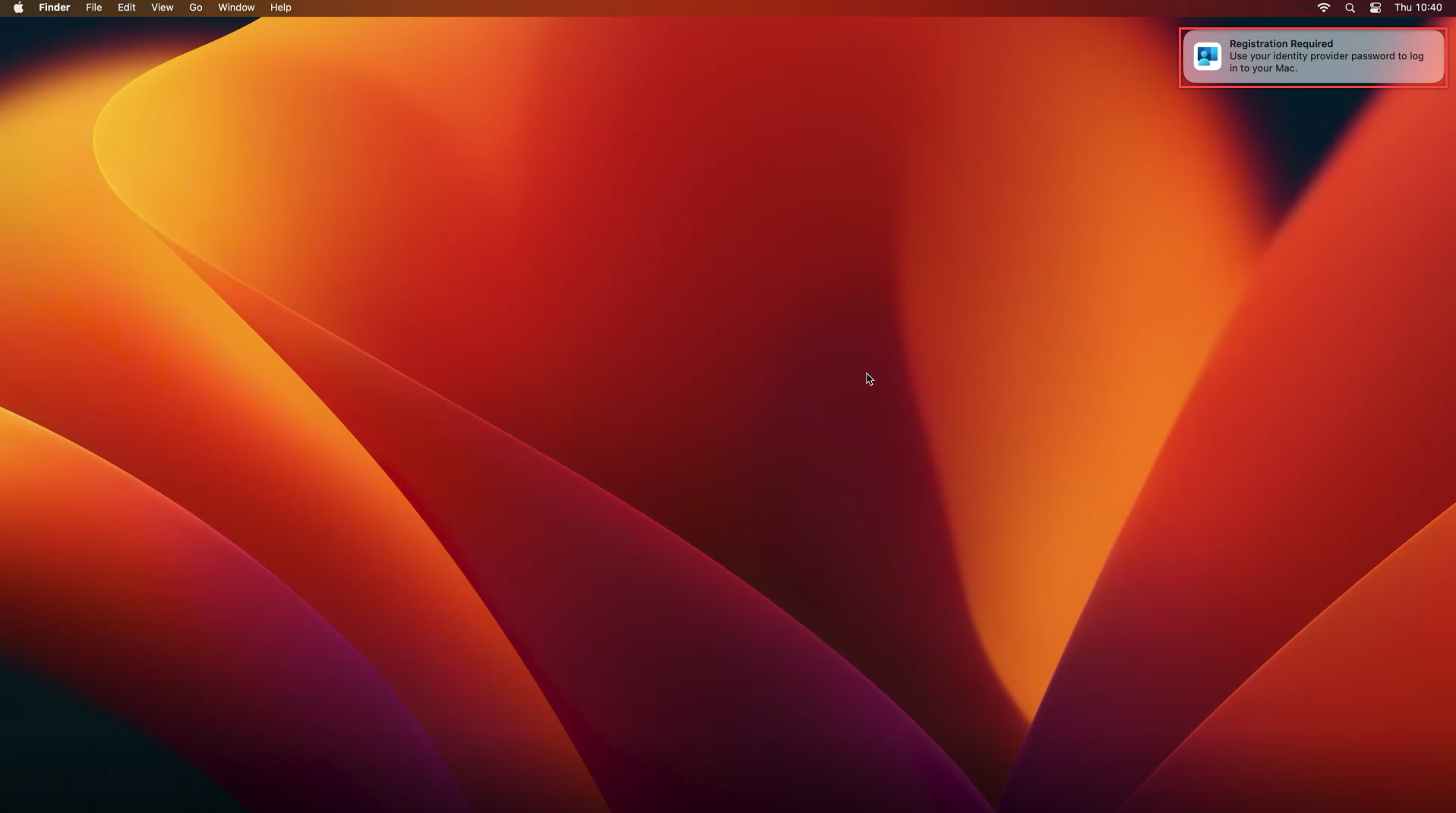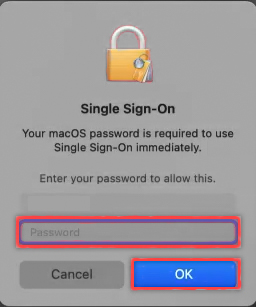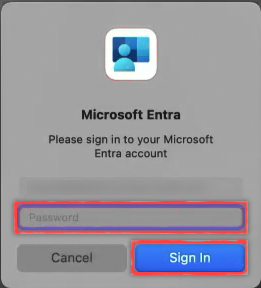Ansluta en Mac-enhet med Microsoft Entra-ID med företagsportalen (förhandsversion)
I den här självstudien får du lära dig hur du registrerar en Mac-enhet med enkel inloggning med macOS Platform (PSSO) med företagsportalen och Intune MDM-registreringen med Microsoft Entra Join. Det finns tre metoder där du kan registrera en Mac-enhet med PSSO, säker enklaver, smartkort eller lösenord. Vi rekommenderar att du använder säker enklav eller smartkort för bästa lösenordslösa upplevelse, men det är viktigt att observera att den här metoden förinställs av företagsadministratören med hjälp av Microsoft Intune.
Förutsättningar
- En rekommenderad lägsta version av macOS 14 Sonoma. Även om macOS 13 Ventura stöds rekommenderar vi starkt att du använder macOS 14 Sonoma för bästa möjliga upplevelse.
- Microsoft Intune-företagsportalapp version 5.2404.0 eller senare
- En Mac-enhet som registrerats i hantering av mobila enheter (MDM) med Microsoft Intune.
- En konfigurerad MDM-nyttolast för SSO-tillägg med PSSO-inställningar i Intune av en administratör
- Microsoft Authenticator (rekommenderas), användaren måste vara registrerad för någon form av Microsoft Entra ID multifaktorautentisering (MFA) för att slutföra enhetsregistreringen.
- För smartkortskonfiguration konfigurerad och aktiverad certifikatbaserad autentisering . Ett smartkort som läses in med ett certifikat för autentisering med Microsoft Entra och smartkortet i kombination med ett lokalt konto.
Intune MDM och Microsoft Entra Join med företagsportalen
Om du vill registrera en Mac-enhet med PSSO måste du först registrera enheten i Microsoft Intune med hjälp av företagsportalappen. När du har registrerat dig kan du använda säker enklaver, smartkort eller lösenord för att registrera din enhet med PSSO.
Öppna företagsportalappen och välj Logga in.
Ange dina Microsoft Entra-ID-autentiseringsuppgifter och välj Nästa.
Du uppmanas att konfigurera {Company}-åtkomst. Platshållaren "Företag" skiljer sig beroende på din konfiguration. Välj Börja och välj sedan Fortsätt på nästa skärm.
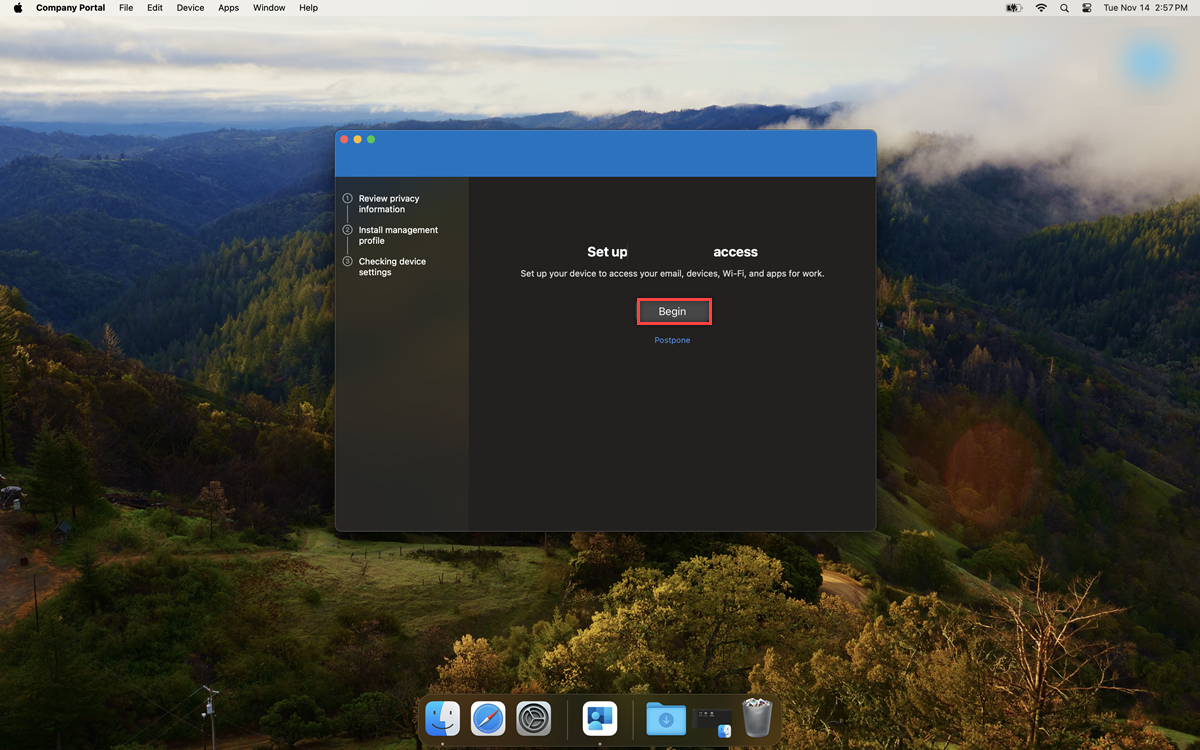
Du får steg för att installera hanteringsprofilen, som ska konfigureras av en administratör med hjälp av Microsoft Intune. Välj Ladda ned profil.
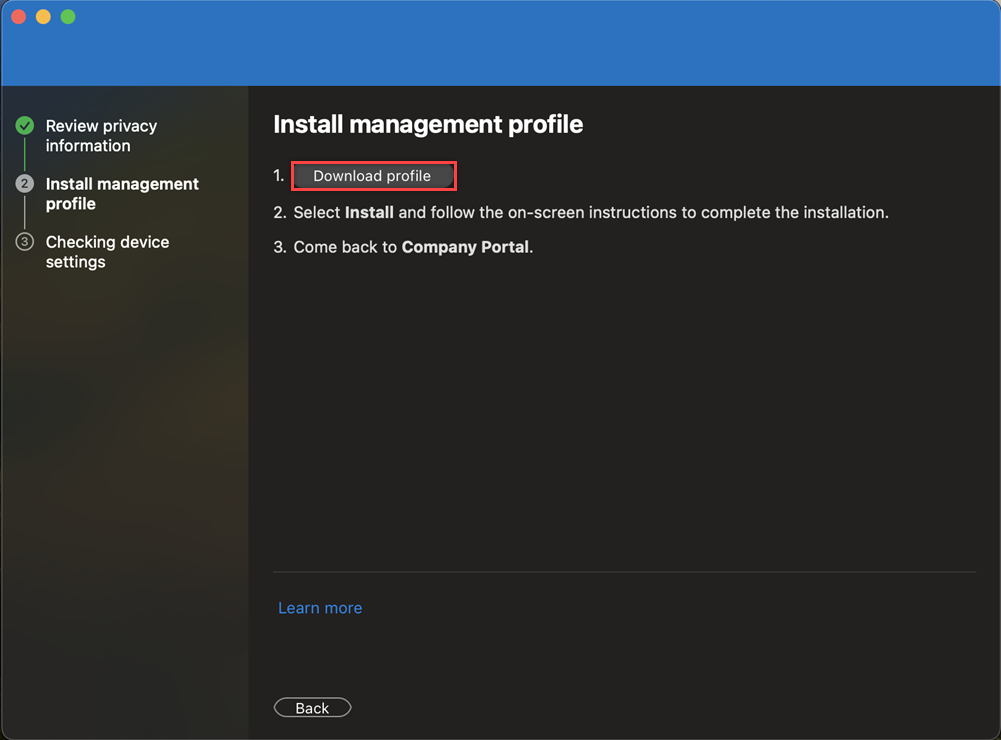
Öppna Inställningar>Sekretess- och säkerhetsprofiler> om det inte visas automatiskt. Välj Hanteringsprofil.
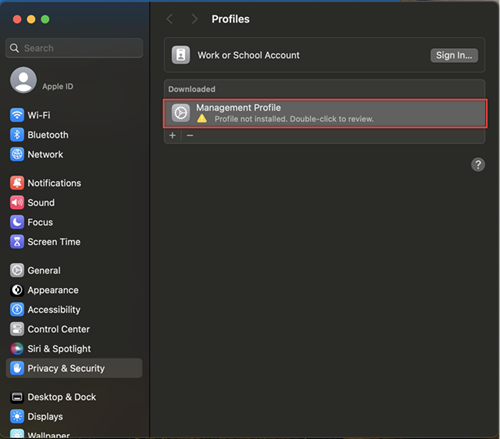
Välj Installera för att få åtkomst till företagsresurser.
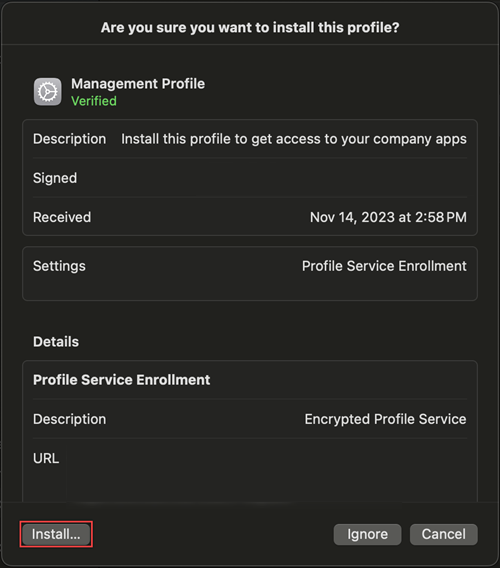
Ange ditt lokala enhetslösenord i fönstret Profiler som visas och välj Registrera.
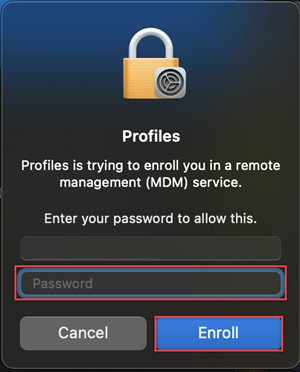
Du ser ett meddelande i företagsportalen om att installationen är klar. Välj Klar.
Registrering av enkel inloggning på plattform
Nu när enheten är i överensstämmelse med företagsportalen måste du registrera enheten med PSSO. Popup-fönstret Registrering krävs visas längst upp till höger på skärmen efter att Intune MDM och Microsoft Entra Join med företagsportalen har slutförts. Använd flikarna för att registrera din enhet med PSSO med säker enklav, smartkort eller lösenord.
Gå till popup-fönstret Registrering krävs längst upp till höger på skärmen. Hovra över popup-fönstret och välj Registrera. För macOS 14 Sonoma-användare visas en uppmaning om att registrera din enhet med Microsoft Entra. Den här uppmaningen visas inte för macOS 13 Ventura.
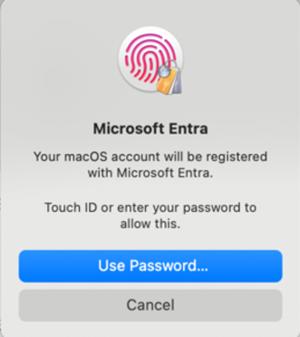
När ditt konto har låsts upp med Touch ID eller lösenord väljer du det konto som du vill logga in på, anger dina inloggningsuppgifter och väljer Nästa.
MFA krävs som en del av det här inloggningsflödet. Öppna din Authenticator-app (rekommenderas) eller använd dina andra MFA-metoder som du har registrerat och ange numret som visas på skärmen för att slutföra registreringen.
När MFA-flödet har slutförts och inläsningsskärmen försvinner bör enheten registreras med PSSO. Nu kan du använda PSSO för att komma åt Microsoft-appresurser.
Aktivera plattformsautentiseringsuppgifter för macOS för användning som en nyckel
När du konfigurerar enheten med en säker enklavmetod kan du använda den resulterande autentiseringsuppgiften som sparats i Mac som en nyckel i webbläsaren. För att aktivera det;
Öppna appen Inställningar och gå till >Lösenordslösenordsalternativ.
Under Lösenordsalternativ letar du upp Använd lösenord och lösenord från och aktiverar företagsportalen via växlingsknappen.
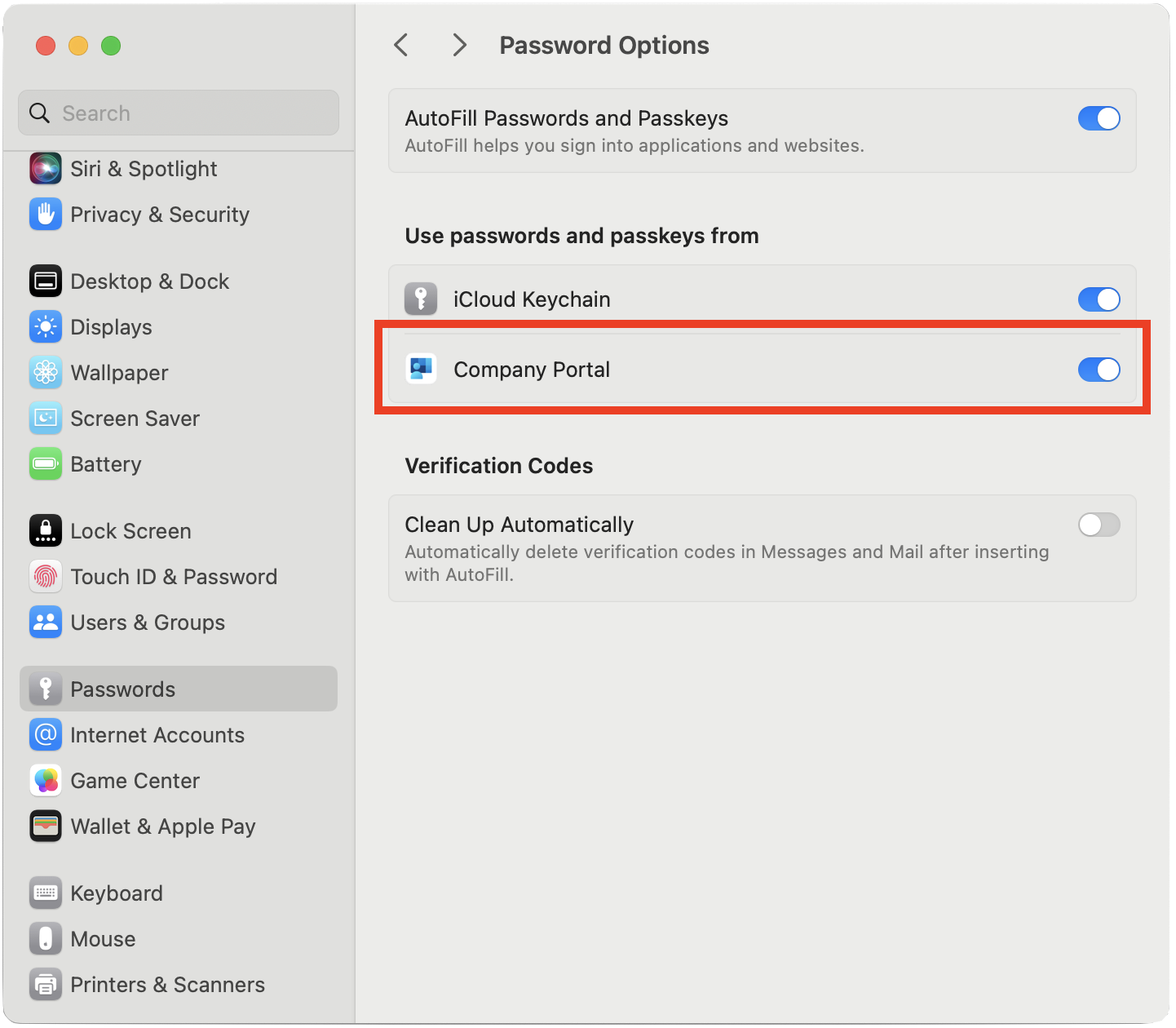
Kontrollera enhetens registreringsstatus
När du har slutfört stegen ovan är det en bra idé att kontrollera enhetens registreringsstatus.
Om du vill kontrollera att registreringen har slutförts går du till Inställningar och väljer Användare och grupper.
Välj Redigera bredvid Nätverkskontoserver och kontrollera att plattforms-SSO visas som registrerad.
Om du vill verifiera den metod som används för autentisering navigerar du till ditt användarnamn i fönstret Användare och grupper och väljer informationsikonen. Kontrollera metoden i listan, som ska vara Säker enklav, SmartKort eller Lösenord.
Kommentar
Du kan också använda terminalappen för att kontrollera registreringsstatusen. Kör följande kommando för att kontrollera statusen för enhetsregistreringen. Längst ned i utdata bör du se att SSO-token hämtas. För macOS 13 Ventura-användare krävs det här kommandot för att kontrollera registreringsstatusen.
app-sso platform -s
Uppdatera din Mac-enhet för att aktivera PSSO
För macOS-användare vars enhet redan har registrerats i företagsportalen kan administratören aktivera PSSO genom att uppdatera enhetens SSO-tilläggsprofil. När PSSO-profilen har distribuerats och installerats på enheten uppmanas du att registrera enheten med PSSO via meddelandet Registrering krävs längst upp till höger på skärmen. Detta tar bort den gamla SSO-registreringen från enheten i stället för den nya PSSO-registreringen.
Även om det rekommenderas att göra det omedelbart kan du välja att välja detta och starta enhetsregistreringen samtidigt som det passar dig.