Händelser
9 apr. 15 - 10 apr. 12
Koda framtiden med AI och anslut med Java-kollegor och experter på JDConf 2025.
Registrera dig nuDen här webbläsaren stöds inte längre.
Uppgradera till Microsoft Edge och dra nytta av de senaste funktionerna och säkerhetsuppdateringarna, samt teknisk support.
I den här artikeln lär du dig att integrera Fullstory SAML med Microsoft Entra ID. När du integrerar Fullstory SAML med Microsoft Entra-ID kan du:
Scenariot som beskrivs i den här artikeln förutsätter att du redan har följande förutsättningar:
I den här artikeln konfigurerar och testar du Microsoft Entra SSO i en testmiljö.
För att konfigurera integreringen av Fullstory SAML i Microsoft Entra-ID måste du lägga till Fullstory SAML från galleriet i din lista över hanterade SaaS-appar.
Du kan också använda guiden Konfiguration av företagsappar. I den här guiden kan du lägga till ett program i din klientorganisation, lägga till användare/grupper i appen, tilldela roller och gå igenom SSO-konfigurationen. Läs mer om Microsoft 365-verktyg.
Konfigurera och testa Microsoft Entra SSO med Fullstory SAML med hjälp av en testanvändare med namnet B.Simon. För att enkel inloggning ska fungera måste du upprätta en länkrelation mellan en Microsoft Entra-användare och den relaterade användaren i Fullstory SAML.
Utför följande steg för att konfigurera och testa Microsoft Entra SSO med Fullstory SAML:
Följ dessa steg för att aktivera Microsoft Entra SSO i Microsoft Entras administrationscenter.
Logga in på administrationscentret för Microsoft Entra som minst molnprogramadministratör.
Bläddra till Identity>Applications>Enterprise-applikationer>Fullstory SAML>Enkel inloggning.
På sidan Välj en enkel inloggningsmetod väljer du SAML.
På sidan Konfigurera enkel inloggning med SAML klickar du på pennikonen för Grundläggande SAML-konfiguration för att redigera inställningarna.

I avsnittet Grundläggande SAML-konfiguration utför du följande steg:
a. I textrutan Identifierare (entitets-ID) skriver du ett värde med hjälp av följande mönster: urn:auth0:fullstory:<Entity ID>
b. Skriv en URL med följande mönster i textrutan Svars-URL: https://fullstory.auth0.com/login/callback?connection=<Entity ID>
c. I textrutan Inloggnings-URL anger du en URL enligt följande mönster: https://app.fullstory.com/sso/<Entity ID>
Anteckning
Dessa värden är inte verkliga. Uppdatera dessa värden med faktisk identifierare, svars-URL och inloggnings-URL. Kontakta Supportteamet för Fullstory SAML för att hämta dessa värden. Du kan också se de mönster som visas i avsnittet Grundläggande SAML-konfiguration i administrationscentret för Microsoft Entra.
På sidan Konfigurera enkel inloggning med SAML går du till avsnittet SAML-signeringscertifikat och letar upp federerat certifikat (XML) och väljer Ladda ned för att ladda ned den IdP-genererade metadata.xml-filen och spara den på datorn.
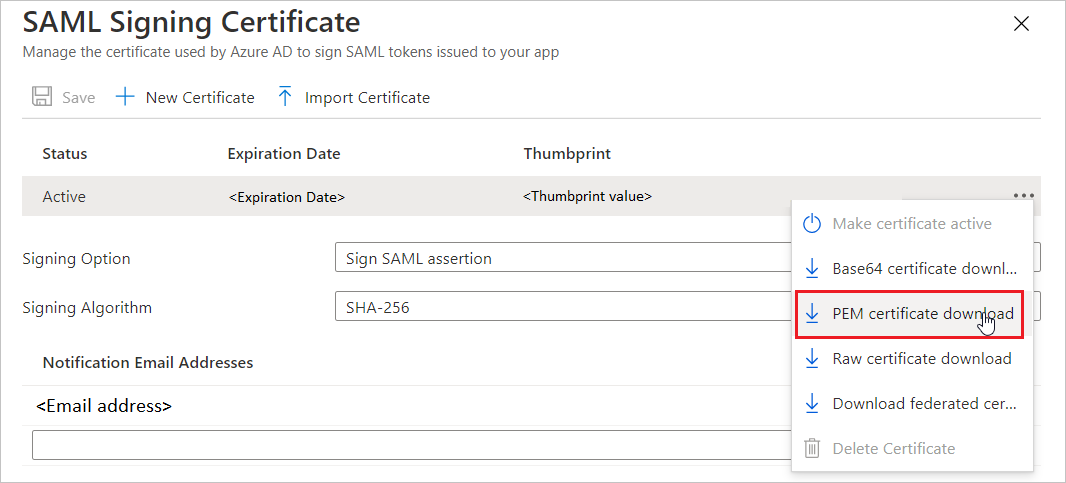
I det här avsnittet skapar du en testanvändare med namnet B.Simon.
B.Simon.B.Simon@contoso.comI det här avsnittet gör du det möjligt för B.Simon att använda enkel inloggning genom att ge åtkomst till Salesforce.
För att konfigurera enkel inloggning på Fullstory SAML-sidan måste du ladda ned det federerade certifikatet (XML) för att kopiera och klistra in innehållet i din IdP-genererade metadata.xml-fil till Fullstory för att slutföra konfigurationen. Mer information finns i det här dokumentet.
I det här avsnittet skapas en användare med namnet Britta Simon i Fullstory SAML. Fullstory SAML stöder just-in-time-användaretablering, vilket är aktiverat som standard. Det finns inget åtgärdsobjekt för dig i det här avsnittet. Om en användare inte redan finns i Fullstory SAML skapas en ny efter autentisering.
I det här avsnittet testar du konfigurationen av enkel inloggning med Microsoft Entra med följande alternativ.
Klicka på Testa det här programmet i administrationscentret för Microsoft Entra. Detta omdirigeras till Fullstory SAML-inloggnings-URL där du kan initiera inloggningsflödet.
Gå till Fullstory SAML-inloggnings-URL direkt och initiera inloggningsflödet därifrån.
Du kan använda Microsoft Mina appar. När du klickar på SAML-panelen Fullstory i Mina appar omdirigeras detta till Fullstory SAML-inloggnings-URL. Mer information om Mina appar finns i Introduktion till Mina appar.
När du har konfigurerat Fullstory SAML kan du framtvinga sessionskontroll, vilket skyddar exfiltrering och infiltration av organisationens känsliga data i realtid. Sessionskontrollen utökas från villkorlig åtkomst. Lär dig hur du framtvingar sessionskontroll med Microsoft Defender för molnet Apps.
Händelser
9 apr. 15 - 10 apr. 12
Koda framtiden med AI och anslut med Java-kollegor och experter på JDConf 2025.
Registrera dig nu