Händelser
Приєднуйтеся до нас в FabCon Vegas
31 mars 23 - 2 apr. 23
Кінцева подія Microsoft Fabric, Power BI, SQL та AI під керівництвом спільноти. З 31 березня по 2 квітня 2025 року.
Реєструйтеся сьогодніDen här webbläsaren stöds inte längre.
Uppgradera till Microsoft Edge och dra nytta av de senaste funktionerna och säkerhetsuppdateringarna, samt teknisk support.
Den här artikeln ger en översikt över hur du navigerar till dina objekt och åtgärder från Microsoft Fabric Home. Varje produktarbetsbelastning har sitt eget hem och det finns likheter som de alla delar. Dessa likheter beskrivs i den här artikeln. Detaljerad information om Start för en viss produktarbetsbelastning, till exempel Realtidsinformationsstart, finns på relevant sida för den produktarbetsbelastningen.
På Start visas objekt som du skapar och som du har behörighet att använda. Dessa objekt kommer från alla arbetsytor som du har åtkomst till. Det innebär att de objekt som är tillgängliga på allas hem är olika. Först kanske du inte har mycket innehåll, men det ändras när du börjar skapa och dela Microsoft Fabric-objekt.
Anteckning
Startsidan är inte arbetsytaspecifik. Området Senaste arbetsytor på Start kan till exempel innehålla objekt från många olika arbetsytor.
I Microsoft Fabric refererar termen objekt till: appar, lakehouses, lager, rapporter med mera. Dina objekt är tillgängliga och kan visas i Microsoft Fabric, och ofta är det bästa stället att börja arbeta i Microsoft Fabric hemifrån. Men när du har skapat minst en ny arbetsyta, beviljats åtkomst till en arbetsyta eller lagt till ett objekt i Min arbetsyta kan det vara enklare att navigera direkt till en arbetsyta. Ett sätt att navigera till en arbetsyta är att använda navigeringsfönstret och arbetsyteväljaren.

Om du vill öppna Start väljer du det överst i navigeringsfönstret (navigeringsfönstret).
![]()
De objekt som du kan komma åt visas på Start. Om din hemarbetsyta blir fullsatt använder du global sökning för att snabbt hitta det du behöver. Layouten och innehållet på Start skiljer sig åt för varje användare och varje produktarbetsbelastning, men det finns även många likheter. Dessa likheter visas här och beskrivs mer detaljerat senare i den här artikeln.
Anteckning
Power BI-start skiljer sig från de andra produktarbetsbelastningarna. Mer information finns i Power BI-start.
Viktigt
Endast det innehåll som du kan komma åt visas på startsidan. Om du till exempel inte har behörighet till en rapport visas den rapporten inte på Start. Undantaget är om din prenumeration eller licens ändras till en med mindre åtkomst, så får du en uppmaning om att starta en utvärderingsversion eller uppgradera din licens.
Microsoft Fabric erbjuder många sätt att hitta och visa ditt innehåll. Alla metoder har åtkomst till samma innehållspool på olika sätt. Sökning är ibland det enklaste och snabbaste sättet att hitta något. Andra gånger är det bästa alternativet att använda navigeringsfönstret för att öppna en arbetsyta eller välja ett kort på arbetsytan Start.

Längs vänster sida finns en smal lodrät stapel, kallad navigeringsfönstret. I det här exemplet används navigeringsfönstret Data Factory. Alternativen i navigeringsfönstret beror på vilken produktarbetsbelastning du väljer. Navigeringsfönstret organiserar åtgärder som du kan vidta med dina objekt på ett sätt som hjälper dig att komma dit du vill vara snabbt. Ibland är navigeringsfönstret det snabbaste sättet att komma åt dina objekt.
I det nedre avsnittet i navigeringsfönstret hittar du och öppnar dina arbetsytor. Använd arbetsyteväljaren för att visa en lista över dina arbetsytor och välj en som ska öppnas. Under väljaren för arbetsytan finns namnet på den öppna arbetsytan.
– Som standard visas väljaren För arbetsytor och Min arbetsyta.
– När du öppnar en arbetsyta ersätter dess namn Min arbetsyta.
– När du skapar ett nytt objekt läggs det till i den öppna arbetsytan.
Navigeringsfönstret finns där när du öppnar Start och förblir där när du öppnar andra områden i Microsoft Fabric. Varje navigeringsfönster för Microsoft Fabric-produktens arbetsbelastning innehåller Start, Bläddra, OneLake, Skapa och Arbetsytor.
Du kan ta bort ikoner från navigeringsfönstret för produkter och åtgärder som du inte tror att du behöver. Du kan alltid lägga till dem senare.
Om du vill ta bort en ikon högerklickar du på ikonen och väljer Ta bort.
Du kan lägga till en ikon igen om du bestämmer dig för att du behöver den.
Välj Mer ... och välj sedan ikonen som du vill återgå till navigeringsfönstret.
![]()
Arbetsytor är platser där du kan samarbeta med kollegor för att skapa samlingar med objekt som sjöhus, lager och rapporter.
Det finns olika sätt att hitta och öppna dina arbetsytor. Om du känner till namnet eller ägaren kan du söka. Eller så kan du välja ikonen Arbetsytor i navigeringsfönstret och välja vilken arbetsyta som ska öppnas.

Arbetsytan öppnas på arbetsytan och namnet på arbetsytan visas i navigeringsfönstret. När du öppnar en arbetsyta kan du visa dess innehåll. Den innehåller objekt som notebook-filer, pipelines, rapporter och lakehus.
Mer information finns i Arbetsytor.
Arbetsbelastningar refererar till de olika funktionerna som är tillgängliga i Microsoft Fabric. Microsoft Fabric innehåller förinstallerade arbetsbelastningar som inte kan tas bort, inklusive Data Factory, Dataingenjör ing, Realtidsinformation med mera. Du kan också ha förinstallerade arbetsbelastningar som Microsoft eller din organisation har lagt till.
Arbetsbelastningshubben är en central plats där du kan visa alla tillgängliga arbetsbelastningar. Gå till din arbetsbelastningshubb genom att välja Arbetsbelastningar i navigeringsfönstret . Microsoft Fabric visar en lista och en beskrivning av tillgängliga arbetsbelastningar. Välj en arbetsbelastning för att öppna den och lär dig mer.

Om din organisation har gett dig åtkomst till ytterligare arbetsbelastningar visar arbetsbelastningshubben ytterligare flikar.
När du väljer en arbetsbelastning visas landningssidan för den arbetsbelastningen. Varje arbetsbelastning i Fabric har sina egna objekttyper associerade med den. Landningssidan innehåller information om dessa objekttyp samt information om arbetsbelastningen, utbildningsresurser och exempel som du kan använda för att testa körningen av arbetsbelastningen.
Mer information om arbetsbelastningar finns i Arbetsbelastningar i infrastrukturresurser
Mer information om de många sätten att söka från Microsoft Fabric finns i Söka och sortera. Global sökning är tillgänglig efter objekt, namn, nyckelord, arbetsyta med mera.
Välj hjälpikonen (?) för att öppna och använda det sammanhangsberoende hjälpfönstret och för att söka efter svar på frågor.
Microsoft Fabric ger sammanhangsberoende hjälp i webbläsarens högra spår. I det här exemplet har vi valt Bläddra från navigeringsfönstret och hjälpfönstret uppdateras automatiskt för att visa artiklar om funktionerna på Bådningsskärmen . I hjälpfönstret visas till exempel artiklar om Visa senaste innehåll och Visa innehåll som andra har delat med dig. Om det finns community-inlägg relaterade till den aktuella vyn visas de under Forum-ämnen.
Låt hjälpfönstret vara öppet medan du arbetar och använd de föreslagna avsnitten för att lära dig hur du använder Microsoft Fabric-funktioner och terminologi. Eller välj X för att stänga hjälpfönstret och spara skärmutrymme.
Fönstret Hjälp är också ett bra ställe att söka efter svar på dina frågor på. Skriv din fråga eller dina nyckelord i sökfältet.
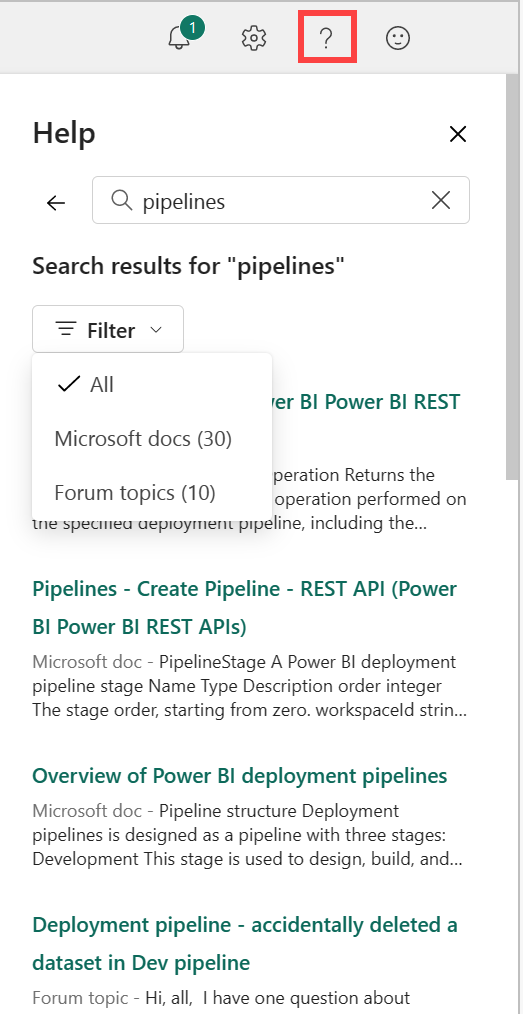
Om du vill återgå till standardhjälpfönstret väljer du den vänstra pilen.
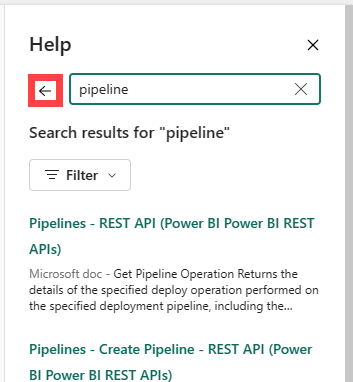
Mer information om sökning finns i Söka och sortera.
Mer information om hjälpfönstret finns i Få produkthjälp.
Om självhjälpssvaren inte löser problemet bläddrar du längst ned i hjälpfönstret för att få fler resurser. Använd länkarna för att be communityn om hjälp eller för att ansluta till Microsoft Fabric Support. Mer information om hur du kontaktar support finns i Supportalternativ.
Information om ditt konto och din licens finns tillgänglig från kontohanteraren. Om du vill öppna kontohanteraren väljer du det lilla fotot i det övre högra hörnet av Microsoft Fabric.
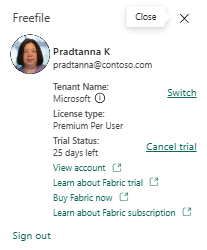
Mer information om licenser och utvärderingsversioner finns i Licenser.
I det övre högra hörnet av Start finns flera användbara ikoner. Ta dig tid att utforska alternativen Meddelandecenter, Inställningar och Feedback . Ikonen ? visar dina hjälp- och sökalternativ och ikonen Kontoansvarig visar information om ditt konto och din licens. Båda dessa funktioner beskrivs i detalj tidigare i den här artikeln.
Det sista avsnittet i Start är det centrala området, som kallas för arbetsytan. Innehållet i arbetsytan uppdateras när du väljer olika objekt. Som standard visar arbetsytan Start alternativ för att skapa nya objekt, senaste och komma igång med resurser. Om du vill dölja ett avsnitt på arbetsytan väljer du vyn Visa mindre .
När du skapar ett nytt objekt sparas det på min arbetsyta om du inte har valt en arbetsyta från Arbetsytor. Mer information om hur du skapar objekt på arbetsytor finns i Skapa arbetsytor.
Anteckning
Power BI Home skiljer sig från de andra produktarbetsbelastningarna. Mer information finns i Power BI-start.
Händelser
Приєднуйтеся до нас в FabCon Vegas
31 mars 23 - 2 apr. 23
Кінцева подія Microsoft Fabric, Power BI, SQL та AI під керівництвом спільноти. З 31 березня по 2 квітня 2025 року.
Реєструйтеся сьогодні