Anteckning
Åtkomst till den här sidan kräver auktorisering. Du kan prova att logga in eller ändra kataloger.
Åtkomst till den här sidan kräver auktorisering. Du kan prova att ändra kataloger.
HoloLens 2 och HoloLens (första generationen) fungerar båda bättre när de kalibreras för dina unika ögon.
Båda enheterna måste kalibreras för att få bästa möjliga hologramvisning, men de använder olika kalibreringstekniker och tekniker. Hoppa till HoloLens 2 kalibrering eller HoloLens (första generationens) kalibrering.
Kalibrera din HoloLens 2
HoloLens 2 använder ögonspårningsteknik för att förbättra upplevelsen av att se och interagera med den virtuella miljön. Genom att kalibrera HoloLens 2 ser du till att den kan spåra dina ögon (och ögonen på alla andra som använder enheten). Det hjälper också till med användarkomfort, hologramjustering och handspårning. Efter kalibreringen visas hologram korrekt även när visorn skiftar på huvudet.
HoloLens 2 uppmanar en användare att kalibrera enheten under följande omständigheter:
- Användaren använder enheten för första gången
- Användaren valde tidigare att inte använda kalibreringsprocessen
- Kalibreringsprocessen lyckades inte den senaste gången användaren använde enheten
- Användaren har tagit bort sina kalibreringsprofiler
- Enheten tas av och sätts på igen och någon av ovanstående omständigheter gäller
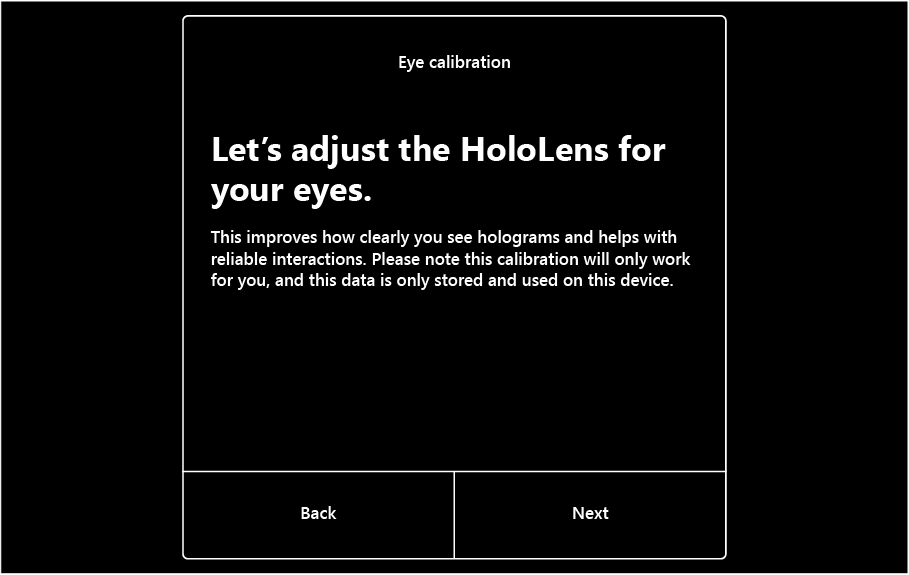
Under den här processen tittar du på en uppsättning mål (ädelstenar). Det är bra om du blinkar under kalibreringen, men försök att fokusera på ädelstenarna istället för andra föremål i rummet. Genom att fokusera på ädelstenarna kan HoloLens lära sig om din ögonposition för att återge din holografiska värld.
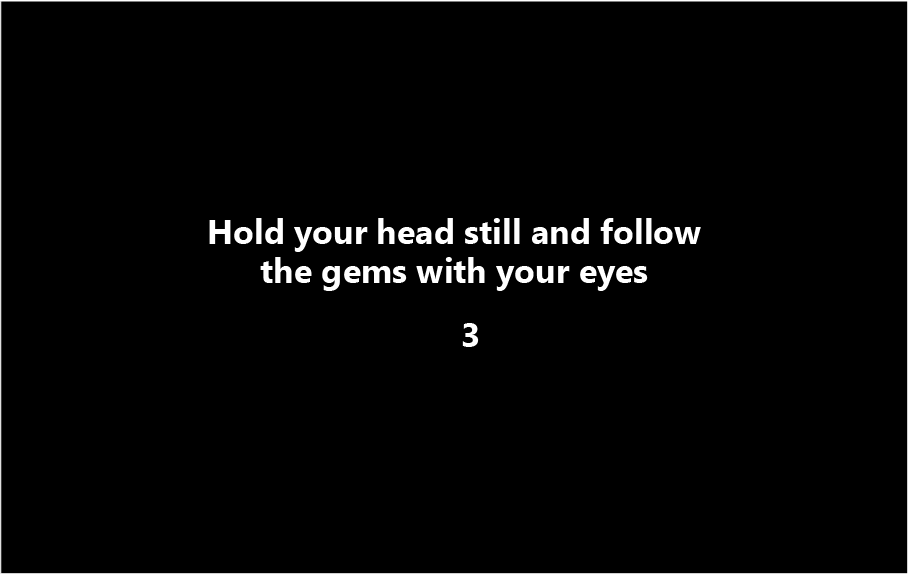
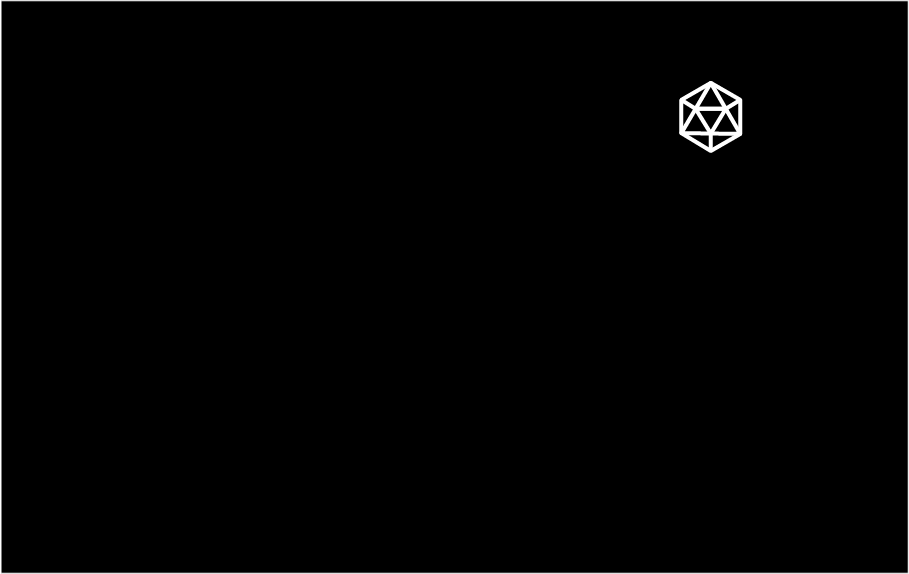
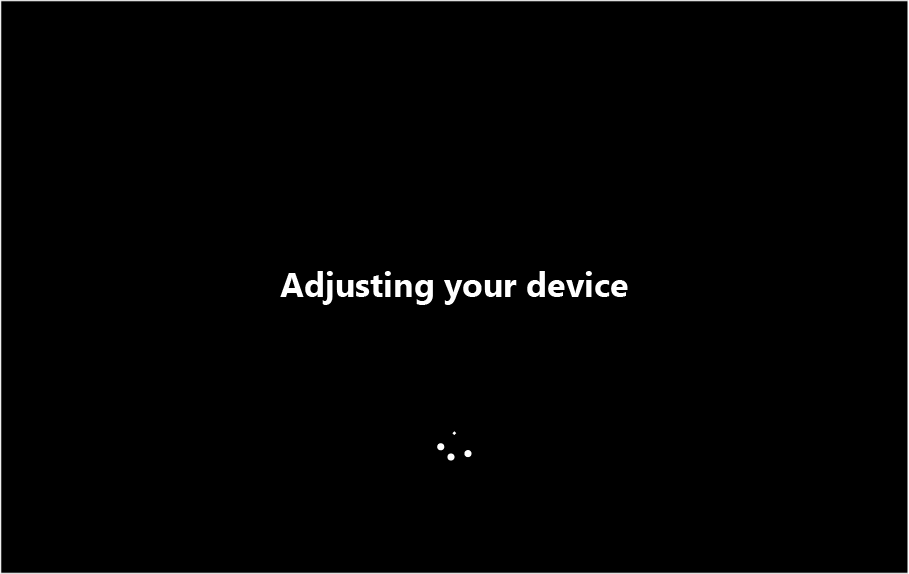
Om kalibreringen lyckades visas en lyckad skärm. Annars kan du läsa mer om att diagnostisera kalibreringsfel.
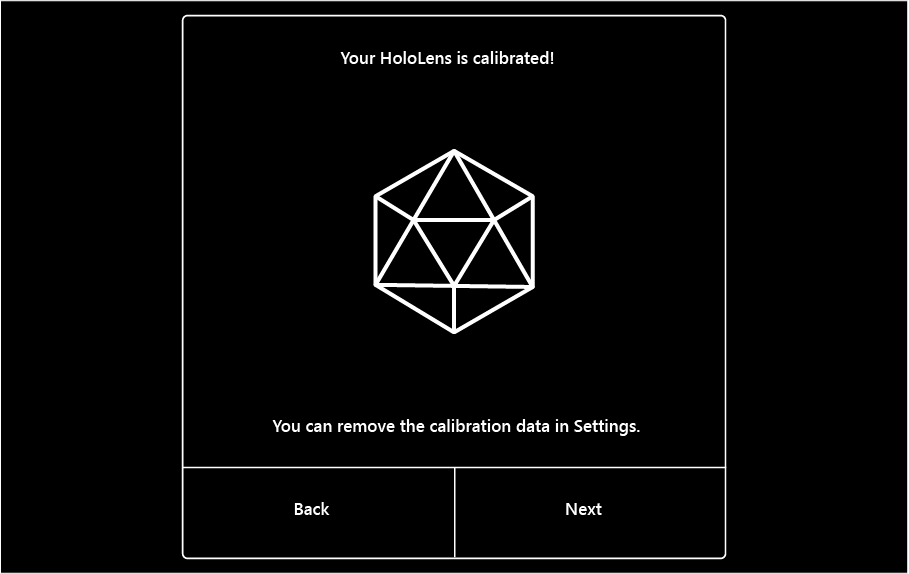
Ögonspårning
Ögonspårning används för att aktivera två funktioner:
- Ögonpositionsspårning som systemet använder internt för att möjliggöra bekväm och högkvalitativ visningsupplevelse.
- Ögonspårning, blickvektorer för var användaren letar efter vilka utvecklare som kan använda för indata och interaktioner.
Kalibreringsappen kan köras under OOBE, från appen Inställningar eller om en okalibrerad användare startar en app som använder ögonspårning. Flera användare kan dela en HoloLens 2 enhet, utan att varje person behöver gå igenom enhetskonfigurationen med sitt eget inloggningskonto. Upp till 50 nyligen använda kalibreringsprofiler lagras på enheten. När en användare som tidigare har kalibrerat visuella objekt sätter enheten på huvudet igen justeras skärmen sömlöst för kvalitet och en bekväm visningsupplevelse.
Ur ett data- och sekretessperspektiv:
- För eye gaze tracking tillhandahåller vi den kombinerade blickvektorn för var personen letar (detta beräknas från ögonbilder i minnet). Vänster/höger ögon blick är också nu tillgänglig.
- För spårning av ögonposition när en person går igenom kalibreringsupplevelsen lagrar vi kalibreringsinformation lokalt på en enhet som är korrelerad med bitkoder från Iris-mönstren. Det här är separata instanser av irisbitkoder från de som används för att logga in. Detta används sedan för att automatiskt dra in rätt kalibrering för den person som har använt enheten tidigare (så det finns inget behov av att göra om kalibreringen varje gång) och justera enheten.
- Kalibrering är inte associerad med ett specifikt inloggningskonto. Det är kontoagnostisk. Alla kalibreringsdata lagras säkert på enheten lokalt och är endast tillgängliga för systemet. Lagrad kalibreringsinformation kan tas bort via inställningsappen på enheten.
Mer information finns i vår onlinedokumentation:
- Ögonspårning på HoloLens 2
- Ögonögonbaserad interaktion på HoloLens 2
- Inmatning av huvud och blick i DirectX
Kalibrering när du delar en enhet eller session
Flera användare kan dela en HoloLens 2 enhet utan att varje person behöver gå igenom enhetskonfigurationen. När en ny användare sätter enheten på huvudet för första gången uppmanar HoloLens 2 automatiskt användaren att kalibrera visuella objekt. När en användare som tidigare har kalibrerat visuella objekt sätter enheten på huvudet justeras skärmen sömlöst för kvalitet och en bekväm visningsupplevelse.
Starta kalibreringsprocessen manuellt
Använd startgesten för att öppna Start-menyn.
Om appen Inställningar inte är fäst på Start väljer du Alla appar.
Välj Inställningar och sedanSystemkalibrering>Ögonkalibrering>>Kör ögonkalibrering.
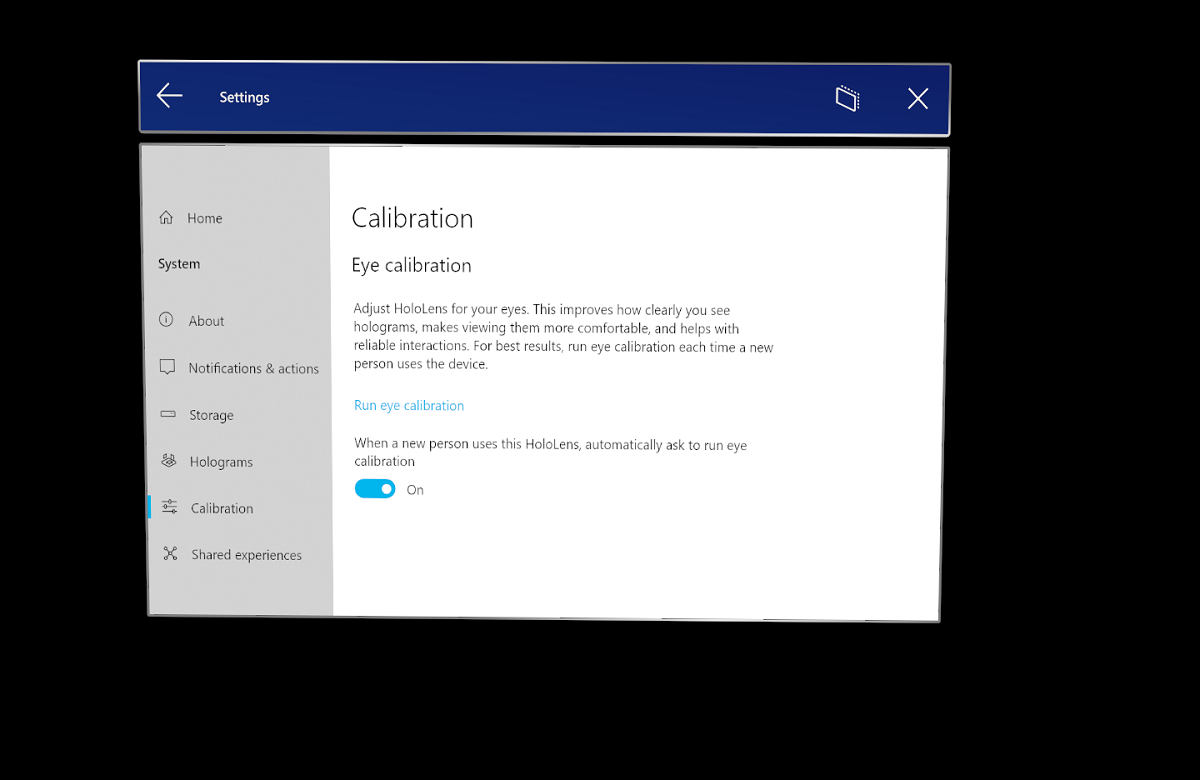
Stöd för autoögaposition
I HoloLens 2 möjliggör ögonpositioner noggrann hologramplacering, bekväm visningsupplevelse och förbättrad visningskvalitet. Ögonpositioner beräknas internt som en del av ögonspårningsberäkningen. Detta kräver dock att varje användare går igenom ögonspårningskalibrering, även om upplevelsen kanske inte kräver indata från blicken.
Auto Eye Position (AEP) möjliggör dessa scenarier med ett interaktionsfritt sätt att beräkna ögonpositioner för användaren. Auto Eye Position börjar arbeta i bakgrunden automatiskt från det ögonblick då användaren sätter på enheten. Om användaren inte har någon tidigare ögonspårningskalibrering börjar Auto Eye Position att tillhandahålla användarens ögonpositioner till displaysystemet efter en bearbetningstid på 20-30 sekunder. Användardata sparas inte på enheten och den här processen upprepas om användaren lyfter och sätter på enheten igen eller om enheten startas om eller vaknar upp från strömsparläge.
Det finns några ändringar i systemets beteende med funktionen Auto Eye Position när en okalibrerad användare sätter på enheten. I det här sammanhanget refererar en okalibrerad användare till någon som inte har gått igenom kalibreringsprocessen för ögonspårning på enheten tidigare.
| Aktivt program | Tidigare beteende | Beteende från Windows Holographic, version 20H2 Update |
|---|---|---|
| Icke-blickaktiverad app eller Holographic Shell | Dialogrutan för kalibrering av ögonspårning visas. | Ingen uppmaning visas. |
| Gaze-aktiverad app | Dialogrutan för kalibrering av ögonspårning visas. | Kalibreringsprompten för ögonspårning visas endast när programmet når ögonögaströmmen. |
Om användaren övergår från ett icke-blickaktiverat program till ett program som har åtkomst till blickdata visas kalibreringsprompten.
Alla andra systembeteenden liknar när den aktuella användaren inte har en aktiv ögonspårningskalibrering. Till exempel aktiveras inte enhandsgesten Start. Det kommer inte att ske någon ändring av välkomstupplevelsen för den första installationen.
För upplevelser som kräver ögonögadata eller exakt hologramplacering rekommenderar vi okalibrerade användare att köra ögonspårningskalibrering. Den är tillgänglig från ögonspårningskalibreringsprompten eller genom att starta appen Inställningar från Start-menyn och sedan välja Systemkalibrering >> av ögonkalibrering > Kör ögonkalibrering.
Uppskjuten kalibreringsprompt
Med Auto Eye Position skjuts dialogrutan För kalibrering av ögonspårning upp tills ett program begär Eye Gaze-data. Detta säkerställer att användaren inte uppmanas att göra det när det aktiva programmet inte kräver blick. Om programmet kräver blickdata och den aktuella användaren inte är kalibrerad visas en kalibreringsprompt för användaren. Det här beteendet kan användas för att visa en kalibreringsprompt för ögonspårning vid en lämplig tidpunkt för upplevelsen. Den här metoden rekommenderas av följande skäl:
- Dialogrutan Om kalibrering av ögonspårning ger användaren information om varför ögonspårning behövs.
- Ger användaren ett sätt att avböja att få ögonen kalibrerade.
Om användaren väljer att starta ögonspårningskalibreringen bör fokus återgå till det ursprungliga programmet när kalibreringen är klar.
Kalibreringsdata och säkerhet
Kalibreringsinformation lagras lokalt på enheten och är inte associerad med någon kontoinformation. Det finns inga uppgifter om vem som har använt enheten utan kalibrering. Det innebär att nya användare uppmanas att kalibrera visuella objekt när de använder enheten för första gången, och användare som valde bort kalibrering tidigare eller om kalibreringen misslyckades.
Enheten kan lagra upp till 50 kalibreringsprofiler lokalt. När det här numret har nåtts tar enheten automatiskt bort den äldsta oanvända profilen.
Kalibreringsinformation kan alltid tas bort från enheten i Inställningar>Privacy>Eye tracker.
Inaktivera kalibrering
Ögonkalibreringsbeteende på HoloLens 2 bygger 20H2 och senare
Med starten av Auto Eye Position Support från och med Windows Holographic, version 20H2, behöver du inte inaktivera kalibrering. Kalibreringsprompten visas endast automatiskt om du använder en app som är aktiverad för ögonspårning.
Inaktivera ögonkalibrering på HoloLens 2 äldre versioner
Du kan slå på inställningsknappen på headsetet för att inaktivera kalibreringen, men det kanske inte är lätt att avgöra tillståndet för växeln. Den togs bort och ersattes med Auto Eye Position Support, som skjuter upp kalibreringen samtidigt som den ger färgkorrigering och hologramplacering.
Inaktivera ögonkalibrering på HoloLens (första generationen)
För HoloLens -kalibrering (första generationen) kan du inaktivera ögonkalibreringsprompten genom att följa dessa steg:
Välj Inställningar>Systemkalibrering>.
Stäng av När en ny person använder denna HoloLens ber du automatiskt att få köra ögonkalibrering.
Viktigt
Den här inställningen kan påverka hologramåtergivningens kvalitet och komfort negativt. När du inaktiverar den här inställningen fungerar inte längre funktioner som är beroende av ögonspårning (till exempel textrullning) i uppslukande program.
HoloLens 2 ögonspårningsteknik
Enheten använder sin ögonspårningsteknik för att förbättra visningskvaliteten och för att säkerställa att alla hologram är korrekt placerade och bekväma att visa i 3D. Eftersom den använder ögonen som landmärken kan enheten justera sig själv för varje användare och justera sina visuella objekt när headsetet skiftar något under användningen. Alla justeringar sker i farten utan behov av manuell justering.
Anteckning
Att ange IPD:t gäller inte för Hololens 2, eftersom ögonpositioner beräknas av systemet.
HoloLens-program använder ögonspårning för att spåra var du tittar i realtid. Det här är den viktigaste funktionen som utvecklare kan använda för att möjliggöra en helt ny nivå av kontext, mänsklig förståelse och interaktioner i den holografiska upplevelsen. Utvecklare behöver inte göra något för att använda den här funktionen.
Kalibrera HoloLens (första generationen)
HoloLens (första generationen) justerar hologramvisningen enligt ditt interpupillary-avstånd (IPD). Om IPD:en inte är korrekt kan hologram visas instabila eller på felaktigt avstånd. Du kan förbättra kvaliteten på dina visuella objekt genom att kalibrera enheten till ditt interpupillary-avstånd (IPD).
När du konfigurerar din HoloLens-enhet (första generationen) uppmanas du att kalibrera dina visuella objekt när Cortana har introducerat sig själv. Vi rekommenderar att du slutför kalibreringssteget under den här installationsfasen. Du kan dock hoppa över det genom att vänta tills Cortana frågar dig och sedan säga "Hoppa över".
Under kalibreringsprocessen ber HoloLens dig att justera fingret med en serie med sex mål per öga. HoloLens använder den här processen för att ange IPD:en korrekt för dina ögon.
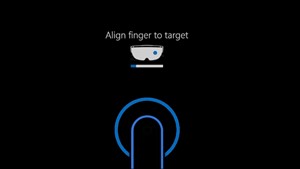
Starta kalibreringsprocessen manuellt
Om du behöver uppdatera kalibreringen eller om en ny användare behöver justera den kan du när som helst köra kalibreringsappen manuellt. Kalibreringsappen installeras som standard. Du kan komma åt den med hjälp av antingen Start-menyn eller appen Inställningar.
Följ dessa steg om du vill använda Start-menyn för att köra kalibreringsappen:
Använd bloom-gesten för att öppna Start-menyn .
Om du vill visa alla appar väljer du +.
Välj Kalibrering.
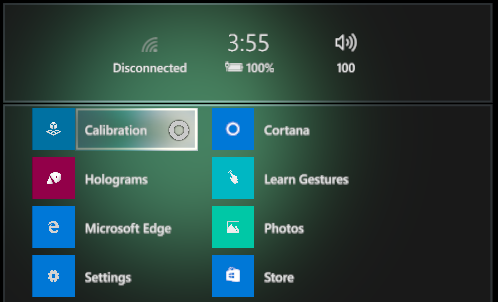
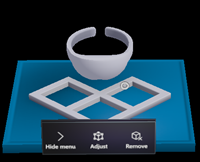
Följ dessa steg om du vill använda appen Inställningar för att köra kalibreringsappen:
Använd bloom-gesten för att öppna Start-menyn .
Om Inställningar inte är fästa på Start väljer du + för att visa alla appar.
Välj inställningar.
Välj Systemverktyg>>Öppna kalibrering.
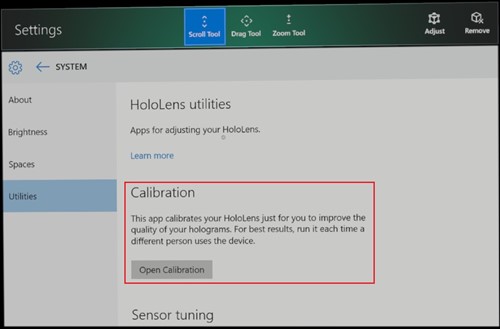
Integrerande headset
Vissa integrerande headset ger möjlighet att anpassa IPD-inställningen. Om du vill ändra IPD:en för ditt headset öppnar du appen Inställningar och väljerMixed Reality Headset display (Blandat verklighetsheadset>) och flyttar sedan skjutreglaget. Ändringarna visas i realtid i headsetet. Om du känner till din IPD, kanske från ett besök på optikern, kan du också ange den direkt.
Du kan också justera den här inställningen på datorn genom att välja Inställningar Mixed RealityHeadset display (Headset> förmixad verklighet>).
Om headsetet inte stöder IPD-anpassning inaktiveras den här inställningen.