Introduktion till nya Microsoft Edge
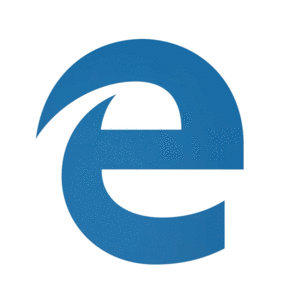
Nya Microsoft Edge implementerar Chromium öppen källkod projekt för att skapa bättre kompatibilitet för kunder och mindre fragmentering av webben för webbutvecklare.
Med Windows Holographic, version 21H1, är den nya Microsoft Edge tillgänglig för HoloLens 2 kunder för första gången! Dela feedback och buggar med vårt team via funktionen Skicka feedback i nya Microsoft Edge eller via feedbackhubben.
Viktigt
Den här nya Microsoft Edge ersätter automatiskt äldre Microsoft Edge, som inte längre stöds i nya versioner.
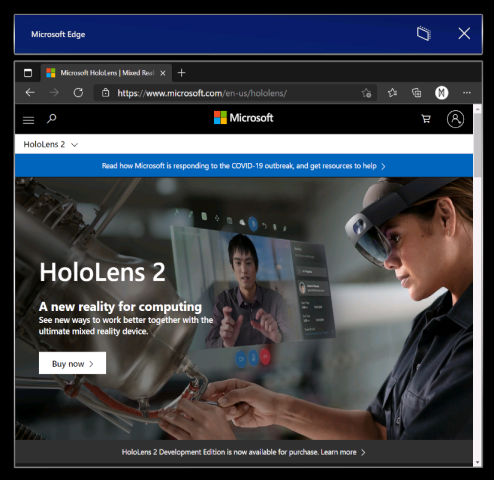
Starta nya Microsoft Edge
Den nya  (representeras av en blå och grön virvelikon) fästs på Start-menyn och startas automatiskt när du aktiverar en webblänk.
(representeras av en blå och grön virvelikon) fästs på Start-menyn och startas automatiskt när du aktiverar en webblänk.
Anteckning
När du först startar nya Microsoft Edge på HoloLens 2 importeras dina inställningar och data från äldre Microsoft Edge.
Konfigurera principinställningar för nya Microsoft Edge
Den nya Microsoft Edge erbjuder IT-administratörer en mycket bredare uppsättning webbläsarprinciper på HoloLens 2 än vad som tidigare var tillgängligt med äldre Microsoft Edge.
Här är några användbara resurser för att lära dig mer om att hantera principinställningar för nya Microsoft Edge:
- Konfigurera Principinställningar för Microsoft Edge med Microsoft Intune
- Microsoft Edge (äldre version) till Microsoft Edge-principmappning
- Principmappning mellan Google Chrome och Microsoft Edge
- Fullständig Microsoft Edge Enterprise-dokumentation
Viktigt
På grund av mängden webbläsarprinciper som stöds av nya Microsoft Edge kan vårt team inte garantera att varje ny princip fungerar på HoloLens 2. Vi har dock testat och bekräftat än den nya Microsoft Edge-motsvarigheten till varje äldre Microsoft Edge-princip som tidigare hade stöd för HoloLens 2 fungera som förväntat. Se Microsoft Edge (äldre version) till Microsoft Edge-principmappning för att hitta den nya Microsoft Edge-motsvarigheten till varje äldre Microsoft Edge-webbläsarprincip som du använde med HoloLens 2.
Det finns minst två nya Microsoft Edge-principer som vi vet inte fungerar med HoloLens 2:
- EnterpriseModeSiteList
- EnterpriseSiteListServiceURL
Vad du kan förvänta dig av nya Microsoft Edge på HoloLens 2
Eftersom den nya Microsoft Edge är en intern Win32-app med ett nytt UWP-adapterlager som gör att den kan köras på enheter med endast UWP som HoloLens 2, är vissa funktioner kanske inte omedelbart tillgängliga. Vi kommer att stödja nya scenarier och funktioner under de kommande månaderna, så kontrollera det här utrymmet för uppdaterad information.
Scenarier och funktioner som förväntas fungera:
- Första körningsupplevelsen, logga in på profilen och synkronisera
- Webbplatser bör återges och bete sig som förväntat
- De flesta webbläsarfunktioner (favoriter, historik osv.) bör fungera som förväntat
- Mörkt läge
- Installera webbappar på enheten
- Installera tillägg (meddela oss om du använder tillägg som inte fungerar korrekt på HoloLens 2)
- Visa och markera en PDF-fil
- Rumsligt ljud från ett enda webbläsarfönster
- Automatisk och manuell uppdatering av webbläsaren
- Spara en PDF från utskriftsmenyn (med alternativet Spara till PDF)
- WebXR- och 360 Viewer-tillägg
- Innehållsåterställning till rätt fönster när du bläddrar över flera fönster som är placerade i din miljö
Scenarier och funktioner som inte förväntas fungera:
- Rumsligt ljud från flera fönster med samtidiga ljudströmmar
- "Se det, säg det"
- Skriva ut
De vanligaste kända webbläsarproblemen:
- Förhandsgranskningen av förstoringsglaset på det holografiska tangentbordet har inaktiverats för den nya Microsoft Edge. Vi hoppas kunna återaktivera den här funktionen i en framtida uppdatering, när förstoringen fungerar som den ska.
- Ljud kan spelas upp från fel webbläsarfönster om du har ett annat webbläsarfönster öppet och aktivt. Du kan kringgå det här problemet genom att stänga det andra aktiva fönstret som inte ska spela upp ljud.
- När du spelar upp ljud från ett webbläsarfönster i läget "Följ mig" fortsätter ljudet att spelas upp om du inaktiverar läget "Följ mig". Du kan kringgå det här problemet genom att stoppa ljuduppspelningen innan du inaktiverar läget "Följ mig" eller genom att stänga fönstret med X-knappen.
- Om du interagerar med aktiva Microsoft Edge-fönster kan andra 2D-appfönster bli inaktiva oväntat. Du kan återaktivera dessa fönster genom att interagera med dem igen.
Microsoft Edge Insider-kanaler
Microsoft Edge-teamet gör tre förhandsgranskningskanaler tillgängliga för Edge Insider-communityn: Beta, Dev och Canary. När du installerar en förhandsgranskningskanal avinstalleras inte den utgivna versionen av Microsoft Edge på din HoloLens 2, och du kan installera mer än en på samma gång.
Besök startsidan för Microsoft Edge Insider om du vill veta mer om Edge Insider-communityn. Mer information om de olika Edge Insider-kanalerna och kom igång finns på nedladdningssidan för Edge Insider.
Det finns några metoder för att installera Microsoft Edge Insider-kanaler för att HoloLens 2:
Direktinstallation på enheten (för närvarande endast tillgänglig för ohanterade enheter)
- På din HoloLens 2 går du till nedladdningssidan för Edge Insider.
- Välj knappen Ladda ned för HoloLens 2 för den Edge Insider-kanal som du vill installera.
- Starta den nedladdade .msix-filen från Edge-nedladdningskön eller från enhetens mapp "Nedladdningar" (med hjälp av Utforskaren).
- Appinstallationsprogrammet startas.
- Välj knappen Installera .
- Efter installationen hittar du Microsoft Edge Beta, Dev eller Canary som en separat post i listan Alla appar på Start-menyn.
Installera via dator med Windows-enhetsportalen (kräver att utvecklarläge är aktiverat på HoloLens 2)
- På datorn går du till nedladdningssidan för Edge Insider.
- Välj listrutepilen bredvid knappen "Ladda ned för Windows 10" för den Edge Insider-kanal som du vill installera.
- Välj HoloLens 2 i den nedrullningsbara menyn.
- Spara .msix-filen i mappen "Nedladdningar" på datorn (eller en annan mapp som du enkelt kan hitta).
- Använd Windows-enhetsportalen på datorn för att installera den nedladdade .msix-filen på HoloLens 2.
- Efter installationen hittar du Microsoft Edge Beta, Dev eller Canary som en separat post i listan Alla appar på Start-menyn.
Använda WDAC för att blockera nya Microsoft Edge
För it-administratörer som vill uppdatera sin WDAC-princip för att blockera den nya Microsoft Edge-appen måste du lägga till följande i principen.
<Deny ID="ID_DENY_D_3_0" FriendlyName="C:\Data\Programs FileRule" PackageVersion="65535.65535.65535.65535" FileName="msedge.exe" />
Hantera slutpunkter för nya Microsoft Edge
Vissa miljöer kan ha nätverksbegränsningar att ta hänsyn till som ett övervägande. För att säkerställa en smidig upplevelse med nya Edge aktiverar du dessa Microsoft-slutpunkter.
Läs mer om de för närvarande tillgängliga slutpunkterna för HoloLens.
Installera webbappar
Anteckning
Från och med Windows Holographic, version 21H1, kommer Office-webbappen inte längre att vara förinstallerad.
Du kan använda nya Edge för att installera webbappar tillsammans med Microsoft Store-appar. Du kan till exempel installera Microsoft Office-webbappen för att visa och redigera filer som finns på SharePoint eller OneDrive. Om du vill installera Office-webbappen går du till https://www.office.com och väljer knappen Apptillgänglig eller Installera Office i adressfältet. Välj Installera för att bekräfta.
Viktigt
Funktioner för Office-webbappar är endast tillgängliga när din HoloLens 2 har en aktiv Internetanslutning.
WebXR och 360 Viewer
Den nya Microsoft Edge har stöd för WebXR, vilket är den nya standarden för att skapa fördjupade webbupplevelser (ersätta WebVR). Många integrerande webbupplevelser har utformats med VR i åtanke (de ersätter ditt synfält med en virtuell miljö), men dessa funktioner stöds också av HoloLens 2. WebXR-standarden möjliggör även fördjupade webbupplevelser med förhöjd och mixad verklighet som använder din fysiska miljö. När utvecklare tillbringar mer tid med WebXR förväntar vi oss att nya fördjupade upplevelser för förhöjd och mixad verklighet kommer att tas emot för HoloLens 2 kunder att prova!
Tillägget 360 Viewer bygger på WebXR och installeras automatiskt tillsammans med nya Microsoft Edge på HoloLens 2. Det här webbtillägget ger dig möjlighet att fördjupa dig i 360-graders videor. YouTube erbjuder det största urvalet av 360 videor, så vi rekommenderar att du börjar där.
Så här använder du WebXR
Gå till en webbplats med WebXR-stöd.
Välj knappen Ange VR på webbplatsen. Platsen och den visuella representationen av den här knappen kan variera per webbplats, men den kan se ut ungefär så här:

Första gången du försöker starta en WebXR-upplevelse på en specifik domän ber webbläsaren om medgivande för att ange en fördjupad vy och väljer Tillåt.
Använd HoloLens 2 gester för att manipulera upplevelsen.
Om upplevelsen inte har knappen Avsluta använder du startgesten för att återvända hem.
Rekommenderade WebXR-exempel
- 360 Viewer (se nästa avsnitt)
- XR-dinosaurier
- Barista Express
- WebXR Paint
Använda 360 Viewer
Gå till en 360-graders video på YouTube.
I videoramen väljer du headsetknappen för mixad verklighet:

Första gången du försöker starta 360 Viewer på en specifik domän ber webbläsaren om medgivande för att ange en fördjupad vy. Välj Tillåt.
Tryck på luften för att öppna uppspelningskontrollerna. Använd handstrålar och lufttryck för att spela upp/pausa, hoppa framåt/bakåt, aktivera/inaktivera bildtexter eller stoppa upplevelsen (som avslutar den uppslukande vyn). Uppspelningskontrollerna försvinner efter några sekunders inaktivitet.
Kända problem med WebXR och 360 Viewer
- Beroende på komplexiteten i WebXR-upplevelsen kan ramhastigheten släppa eller stamma.
- Stöd för ledade handfogar i WebXR är inte aktiverat som standard. Utvecklare kan aktivera stöd via edge://flags genom att aktivera "WebXR Hand Input".
- 360 videor från andra webbplatser än YouTube kanske inte fungerar som förväntat.
Ge feedback om WebXR och 360 Viewer
Dela feedback och buggar med vårt team via funktionen Skicka feedback i nya Microsoft Edge.